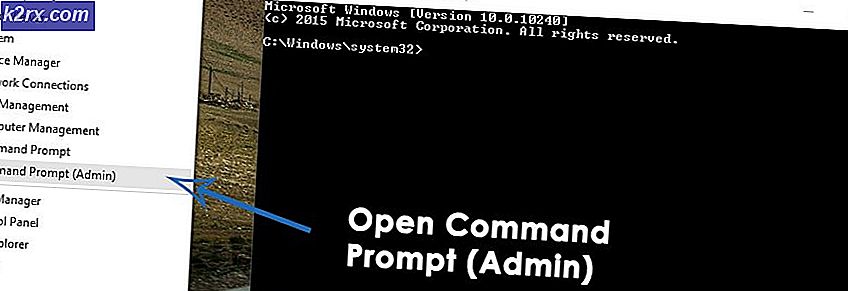Windows'ta 'Zaman Verisi Bulunmadığından Bilgisayar Yeniden Eşitlenmedi' Hatası Nasıl Onarılır
Bu hata, kullanıcılar bir Microsoft Windows Server bilgisayarındaki saati harici bir zaman kaynağıyla eşitlemeye çalıştıklarında görünür. Zamanı senkronize etmek, "w32tm / resyncYa etki alanında ya da istemci bilgisayarda 'command.
Yıllar boyunca bu sorunu çözmenin birçok farklı yolu olmuştur. Sorunu kontrol etmeniz ve umarız çözmeniz için en iyi yöntemleri toplamaya ve bunları bu makaleye dahil etmeye karar verdik.
‘Windows'ta Zaman Verisi Kullanılamadığı için Bilgisayar Yeniden Senkronize Etmedi mi?
1.Çözüm: Grup Politikalarını Değiştirin
Bu yöntem, Microsoft uzmanları tarafından önerilen birincil yöntemdir ve aslında birçok insanın sorunlarını çözmesine yardımcı olmuştur. İşlem, sorunu bir etki alanı denetleyicisinde mi yoksa yerel bir bilgisayarda mı yaşadığınıza ve sorun gidermenize bağlı olarak farklı olacaktır, bu nedenle adımları uygun şekilde uyguladığınızdan emin olun!
Etki Alanı Nesnesi için:
- Aç Çalıştırmak iletişim kutusunu kullanarak Windows Tuşu + R tuş kombinasyonu klavyenizde (bu tuşlara aynı anda basın). "Yazın"dsa.mscTırnak işaretleri olmadan yeni açılan kutuya "yazın ve açmak için Tamam'ı tıklayın. Active Directory Kullanıcıları ve Bilgisayarları Microsoft Yönetim Konsolu.
- İçeride, değiştirmek istediğiniz Grup İlkesi nesnesini içeren kapsayıcıya sağ tıklayın ve seçin Özellikleri bağlam menüsünden.
- Yeni "Kapsayıcı Adı "Özellikleri açılacak pencereye gidin, Grup ilkesi Değiştirmek istediğiniz nesneyi tıklayın ve seçin Düzenle.
Yerel bir bilgisayar için:
- Aç Çalıştırmak iletişim kutusunu kullanarak Windows Tuşu + R tuş kombinasyonu klavyenizde (bu tuşlara aynı anda basın. "gpedit.mscTırnak işaretleri olmadan yeni açılan kutuya "yazın ve açmak için Tamam'ı tıklayın. Yerel Grup İlkesi Düzenleyicisi.
Aşağıdaki adımlar, hangi tür bilgisayardaki adımları gerçekleştirdiğinize bakılmaksızın aynı olacaktır:
- Yerel Grup İlkesi Düzenleyicisi'nin sol gezinme bölmesinde, altında Bilgisayar Yapılandırması, üzerine çift tıklayın Yönetim Şablonlarıve şuraya gidin: Sistem> Windows Saati Hizmeti.
- Seçin Windows Saati Hizmeti klasörüne sol tıklayarak ve sağ taraftaki bölümüne bakın.
- "Global Yapılandırma Ayarları"Politikasına gidin ve"Ayarlanmamış” seçeneği.
- Ardından, Windows Zaman Hizmeti klasörünü genişletin ve Zaman Sağlayıcılar anahtar. İçeride üç anahtar bulacaksınız: Windows NTP İstemcisini Yapılandırın, Windows NTP İstemcisini etkinleştirin, ve Windows NTP Sunucusunu etkinleştirin.
- Her girişi çift tıklayın ve üstteki radyo düğmesini şu şekilde değiştirin: Ayarlanmamış.
- Uygulamak çıkmadan önce yaptığınız değişiklikler. Siz yeniden başlatana kadar değişiklikler uygulanmayacaktır.
- Son olarak, değişiklikleri kaydetmek için bilgisayarı yeniden başlatın ve hala hatayla karşı karşıya olup olmadığınızı kontrol edin.
2.Çözüm: Kayıt Anahtarlarını Ayarlama
Kayıt defterinde bazı belirli anahtarların düzenlenmesi, zaman sunucusuna doğru şekilde bağlanmanıza olanak sağlamalıdır. Bu adımlar kümesi, çalışma grubunun ana bilgisayarında, ev grubunda veya merkezi bir ana bilgisayara sahip başka herhangi bir ağda gerçekleştirilmelidir. Kayıt defteri anahtarlarını tutarken dikkatli olduğunuzdan emin olun.
- Bir kayıt defteri anahtarını sileceğinizden, diğer sorunları önlemek için kayıt defterinizi güvenli bir şekilde yedeklemeniz için yayınladığımız bu makaleye göz atmanızı öneririz. Yine de adımları dikkatli ve doğru bir şekilde uygularsanız yanlış bir şey olmayacaktır.
- Aç Kayıt düzenleyici arama çubuğuna, Başlat menüsüne veya Çalıştır iletişim kutusuna "regedit" yazarak pencereye Windows Tuşu + R anahtar kombinasyonu. Sol bölmede gezinerek kayıt defterinizde aşağıdaki anahtara gidin:
HKEY_LOCAL_MACHINE \ SYSTEM \ CurrentControlSet \ Services \ W32Time \ Parameters
- Bu tuşa tıklayın ve adlı girişi bulmaya çalışın Tür. Orada değilse yeni bir tane oluşturun Dize değeri giriş çağrıldı Type pencerenin sağ tarafına sağ tıklayıp Yeni> Dize Değeri. Üzerine sağ tıklayın ve Değiştir bağlam menüsünden seçeneği.
- İçinde Düzenle pencere, altında Değer verisi bölüm değeri değiştir NT5DS ve yaptığınız değişiklikleri uygulayın. Onaylamak bu işlem sırasında görünebilecek herhangi bir güvenlik iletişim kutusu.
- Artık bilgisayarınızı tıklayarak manuel olarak yeniden başlatabilirsiniz. Başlat menüsü> Güç düğmesi> Yeniden Başlat ve sorunun çözülüp çözülmediğini kontrol edin. Bu muhtemelen sorunu hemen çözecektir.
3. Çözüm: Windows Zaman Hizmeti Komutunu Çalıştırma
Birkaç kullanıcının zaman senkronizasyonu ile ilgili sorunu çözmesine yardımcı olan belirli bir komut vardır. Bu, "time.windows.com" sunucusuna düzgün bir şekilde bağlanmak için bazı ekstra eylemler gerçekleştirecek daha gelişmiş bir "w32tm" komutudur. Aşağıdan kontrol edin!
- Aramak "Komut istemi”Ya doğrudan Başlat menüsünde ya da hemen yanındaki arama düğmesine dokunarak. En üstte görünen ilk sonucu sağ tıklayın ve “Yönetici olarak çalıştır” seçeneği.
- Windows'un eski bir sürümünü kullanan kullanıcılar, Windows Logo Tuşu + R tuş kombinasyonunu kullanarak Çalıştır iletişim kutusu. Kutuya "cmd" yazın ve Ctrl + Üst Karakter + Enter Komut İstemi'ni yönetici olarak çalıştırmak için tuş kombinasyonu.
- Aşağıda gösterilen komutu kopyalayıp yapıştırın ve Giriş klavyenizdeki tuş.
w32tm / config /manualpeerlist:time.windows.com,0x1 / syncfromflags: manuel / güvenilir: evet / güncelleme
- "W32tm / resync" komutunu çalıştırırken "Zaman verisi olmadığı için bilgisayar yeniden senkronize olmadı" sorununun hala görünüp görünmediğini kontrol edin!
4.Çözüm: Windows Zaman Hizmetini Yeniden Başlatın
Hizmetin yeniden başlatılması da tüm süreci yeniden başlatacaktır, ancak özellikle bir hata hatalı davranmasına neden oluyorsa, sorunu çözmelidir. Aşağıdan kontrol edin.
- Klavyenizdeki Windows Tuşu + R tuş kombinasyonunu kullanarak Çalıştır yardımcı programını açın (bu tuşlara aynı anda basın. "Hizmetler.mscYeni açılan kutuya tırnak işaretleri olmadan "yazın ve Hizmetler aracını açmak için Tamam'a tıklayın.
- Bul Windows Saati Hizmeti Listede, üzerine sağ tıklayın ve beliren içerik menüsünden Özellikler'i seçin.
- Servis başlatılırsa (Servis durumu mesajının hemen yanında olduğunu kontrol edebilirsiniz), Dur pencerenin ortasındaki düğmesine basın. Her neyse, tıklayarak tekrar çalıştırın. Başlat
- Emin olun. Başlangıç türü hizmetin özellikler penceresindeki menü şu şekilde ayarlanmıştır: Otomatik diğer adımlara geçmeden önce. Başlangıç türünü değiştirirken görünebilecek tüm iletişim kutularını onaylayın.
Başlat'a tıkladığınızda aşağıdaki hata mesajını alabilirsiniz:
“Windows hizmeti Yerel Bilgisayarda başlatamadı. Hata 1079: Bu hizmet için belirtilen hesap, aynı işlemde çalışan diğer hizmetler için belirtilen hesaptan farklı. "
Bu olursa, düzeltmek için aşağıdaki talimatları izleyin.
- Hizmetin özellikler penceresini açmak için yukarıdaki talimatlardan 1-3 arası adımları izleyin. Şuraya gidin: Oturum Aç sekmesine tıklayın ve Araştır… buton.
- Altında "Seçilecek nesne adını girin"Giriş kutusu, hesabınızın adını yazın, tıklayın Adları Kontrol Et ve adın kullanılabilir olmasını bekleyin.
- Bitirdiğinizde Tamam'ı tıklayın ve şifreyi yazın. Parola bir şifre oluşturduysanız, size sorulduğunda kutu. Artık sorunsuz başlamalı!