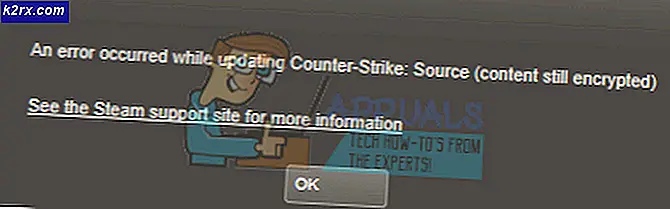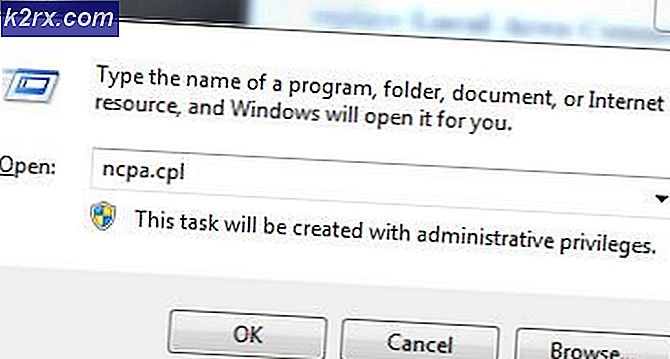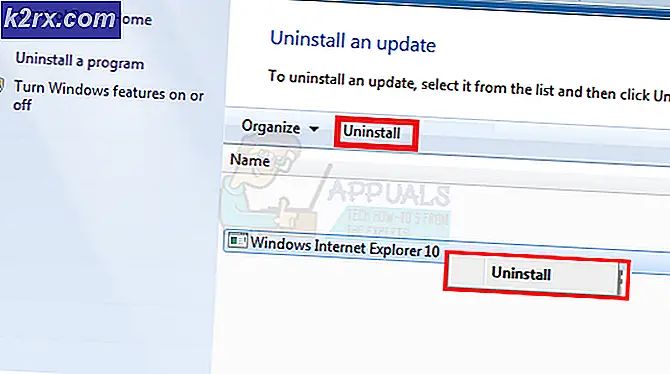Windows 10'daki bu PC'nin üzerindeki Kütüphaneler klasörünün nasıl taşınacağı
Dosya Gezgini'nin sağ tarafındaki bölmeyi daha hızlı gezinmek için kullanmayı biliyorsanız, Windows 10'un başlatılmasıyla Kütüphaneler klasörünün Bu Bilgisayar (Bilgisayar) klasörünün altına taşındığını fark etmiş olabilirsiniz. Şimdiye kadar (Windows 8'de), Kütüphaneler klasörü Bu PC (Bilgisayar) klasörünün üstünde yer aldı
Bu büyük bir anlaşma gibi görünmeyebilir, ancak çalışmanızı mümkün olduğunca kolaylaştırmak isterseniz, bunun gibi küçük bir değişiklik iş akışınızı etkileyebilir. Neyse ki, bu PC'nin üzerindeki Kütüphaneler klasörünü taşıyabilir ve Windows 8 ve Windows 8.1'de bulunan eski davranışı çoğaltabilirsiniz.
Windows 10'daki Bu Bilgisayarın üstündeki Kütüphaneler klasörünü taşıma
Eski Windows 8 düzenini çoğaltmak için bu PC'nin üzerindeki Kütüphaneler klasörünün taşınması, küçük bir kayıt defteri ayarlaması yapmanızı gerektirir. Adımlar oldukça basit olduğundan endişelenmeyin ve her şeyde size rehberlik edeceğiz.
Not: Bunun işe yaraması için bir yönetici hesabı kullanıyor olmanız gerektiğini unutmayın.
Dosya Gezgini'nin sağdaki menüsünde Kütüphaneler klasörünün konumunu nasıl değiştireceğiniz hakkında hızlı bir kılavuz:
PRO TIP: Sorun bilgisayarınız veya dizüstü bilgisayar / dizüstü bilgisayar ile yapılmışsa, depoları tarayabilen ve bozuk ve eksik dosyaları değiştirebilen Reimage Plus Yazılımı'nı kullanmayı denemeniz gerekir. Bu, çoğu durumda, sorunun sistem bozulmasından kaynaklandığı yerlerde çalışır. Reimage Plus'ı tıklayarak buraya tıklayarak indirebilirsiniz.- Çalıştır penceresini açmak için Windows tuşu + R tuşlarına basın. Sonra regedit yazın ve Kayıt Defteri Düzenleyicisi'ni açmak için Enter'a basın.
- Kayıt Defteri Düzenleyicisi'nin sol bölmesini kullanarak HKEY_CLASSES_ROOT \ CLSID \ {031E4825-7B94-4dc3-B131-E946B44C8DD5} 'e gidin.
- Sağdaki panele gidin ve SortOrderIndex'e çift tıklayın . Ardından, Temel'i Ondalık olarak ayarlayın ve Değer verilerini 84'den 50'ye (veya daha düşük bir değere) değiştirin. Değişiklikleri kaydetmek için Tamam düğmesine bastıktan sonra Kayıt Defteri Düzenleyicisi'ni güvenle kapatabilirsiniz.
- Şimdi başarılı olan değişiklikleri test etmek için, herhangi bir Dosya Gezgini penceresini kapatın ve başka bir yeni pencere açın. Kütüphaneler klasörünün şimdi bu PC'den (eskiden olduğu gibi) büyük ölçüde durduğunu fark etmelisiniz.
PRO TIP: Sorun bilgisayarınız veya dizüstü bilgisayar / dizüstü bilgisayar ile yapılmışsa, depoları tarayabilen ve bozuk ve eksik dosyaları değiştirebilen Reimage Plus Yazılımı'nı kullanmayı denemeniz gerekir. Bu, çoğu durumda, sorunun sistem bozulmasından kaynaklandığı yerlerde çalışır. Reimage Plus'ı tıklayarak buraya tıklayarak indirebilirsiniz.