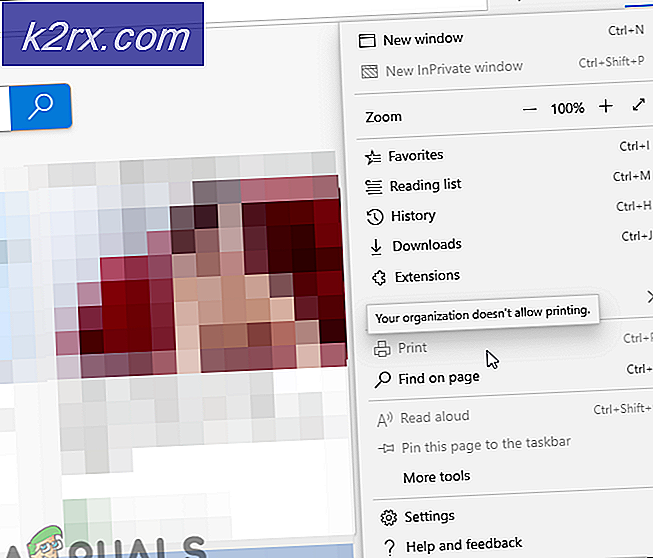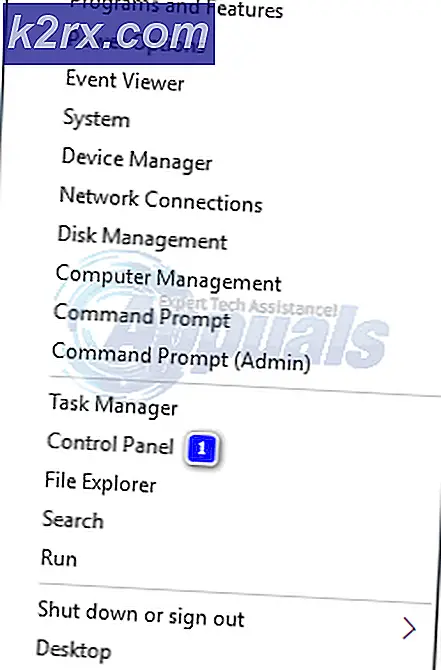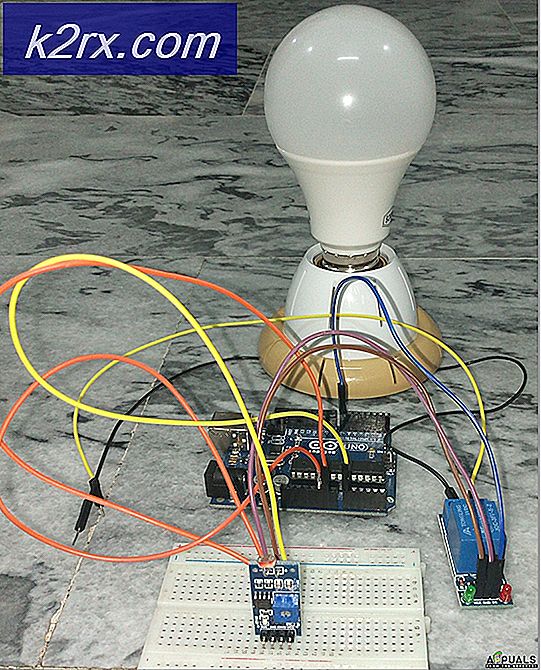Düzelt: Buhar İçeriği Hala Şifreli
Steam, oyunlar dağıtan ve dünya çapında sunucuları çalıştıran dijital platformlar söz konusu olduğunda bir dev. 2003 yılında başladı ve o zamandan beri, yüzlerce geliştiricinin desteğini alıyor ve büyüyor. Steam ayrıca müşterisinde market, topluluk vb. Gibi başka özelliklere de sahiptir.
Diğer tüm yazılımlar gibi, Steam de beklenmeyen hatalara çarpıyor. Bir oyun dosyasını yüklemeye veya güncellemeye çalışırken, Steam İçeriğinin şifrelenmiş olduğunu belirten biri. Bu hata bir dizi nedenden kaynaklanmaktadır; Belli bir nedeni yok, neden oluyor olabilir. Steam kullanıcıları için çalışan tüm çözümlerin bir listesini derledik. Bir göz at.
1. Çözüm: appmanifest silme
Appmanifest, bir oyunda bulunan tüm dosya ve klasörlerin listesini içeren bir dosya türüdür. Diğer oyun istemcilerinden farklı olarak Steam, bir oyunun tüm bileşenlerinin bir kaydını tutar. Bir oyunu güncellemesi gerektiğinde, eski bildiriyi (bilgisayardaki) Steam sunucularında bulunan yeni manifest ile karşılaştırır. Daha sonra gerekli dosyaları indirir ve kaldırır.
Uygulayıcınızın bozuk olduğu durum söz konusu olabilir. Endişelenmeye gerek yok. Appmanifest'i silebilir ve Steam'i yeniden başlatabiliriz. Steam'i yeniden başlattığımızda, dizinde en uygun hediye olmadığını fark edecek; Daha sonra yeni bir appmanifest indirecek ve oyun klasöründe bulunan dosyalar ile karşılaştıracaktır.
- Steam rehberinize gidin. Steam'in yüklenmesi için varsayılan yol C: \ Program Files (x86) \ Steam'dir . Steam'i başka bir dosya konumuna yüklediyseniz, bu dizine de göz atabilir ve bu adımları takip edebilirsiniz.
Dosya gezginini kullanarak dizine gidebilir veya Çalıştır uygulamasındaki dosya yolunu girerek konuma erişebilirsiniz (Çalıştırmak için Windows + R tuşlarına basın).
- Ana Steam dizinine girdikten sonra, steamapps klasörüne gidin.
- Burada bir veya daha fazla uygun dosya olacak. Tüm bunları, metin kelimesi appmanifest ile başladığından kolayca tanımlayabilirsiniz.
- Tüm appmanifest'leri masaüstünüze kesin ve yapıştırın . Tüm Steam süreçlerini görev yöneticinizden sonlandırdıktan sonra, Yönetici olarak çalıştır seçeneğini kullanarak Steam'i tekrar başlatın.
- Şimdi Steam bu dosyaların eksik olduğunu algılayacak ve sunuculardan yeni kopyalar indirecektir. İndirme tamamlandıktan sonra, oyununuzu Kütüphane aracılığıyla başlatın.
Çözüm 2: Oyun Dosyalarının bütünlüğünü doğrulayın ve Steam Kitaplığı'nı onarın
Steam'de bulunan oyunların çoğu, birkaç GB'den oluşan devasa dosyalar. İndirme / güncelleme sırasında verilerin bir kısmı bozulmuş olabilir. Steam'in, oyun dosyalarının bütünlüğünü oldukça kolay bir şekilde doğrulayabileceğiniz bir özellik vardır.
Bu özellik, indirdiğiniz oyunu Steam sunucularında bulunan en yeni sürümle karşılaştırır. Çapraz kontrol yapıldıktan sonra, istenmeyen dosyaları kaldırır veya gerekirse bunları günceller. Oyunun kurulu olduğu her bilgisayarda mevcut bildiriler var. Dosyaları birer birer kontrol etmek yerine (saatlerce), Steam PC'nizdeki mevcut bildirimi sunucularda biriyle karşılaştırır. Bu sayede süreç çok daha hızlı ve verimli bir şekilde gerçekleşir.
Steam Library dosyalarını da tamir etmeyi deneyebiliriz. Steam Library, tüm oyunlarınızın bulunduğu ve sadece onlara erişebileceğiniz yerdir. Steam kütüphaneniz doğru konfigürasyonda değil. Bir sürücüye Steam'i kurduğunuz ve oyunlarınızın bir diğerinde olduğu bir durum da olabilir. Bu durumda, oyununuzu yeniden başlatmadan önce kütüphaneleri onarmanız gerekir.
Bu işlemin bir çok hesaplamanın sürdüğü gibi zaman aldığını unutmayın. Başka hatalardan kaçınmak için işlemi iptal etmeyin. Ayrıca, Steam işlemle tamamlandıktan sonra kimlik bilgilerinizi girmenizi isteyebilir. Hesap bilgilerinizi elinizde yoksa bu çözümü takip etmeyin.
Oyunların bütünlüğünü doğrulamak ve Steam kütüphanenizi buradan nasıl tamir edeceğiniz konusunda ayrıntılı kılavuzumuzu kontrol edebilirsiniz.
Çözüm 3: Beta katılımını devre dışı bırakma
Oyun endüstrisindeki diğer devler gibi buhar da müşterilerini sürekli olarak geliştiriyor. Bu iyileştirme yeni eklenen özellikler ve hata düzeltmeleri vb. Içerir. Vana, Steam programında Beta programına katılarak son gelişmelere ayak uydurabileceğiniz bir seçenektir.
Beta programında, resmi sürümden önce tüm özellikleri ilk elden alırsınız, ancak çok fazla hata ve hatta çökme yaşayabilirsiniz. Hepimizin bildiği gibi, bir beta sürümü resmi sürüm değildir ve geliştiriciler sürekli kullanımda veri toplayarak sürekli değişiklikler yapar ve değişiklikler yapar.
Ne zaman bir sorun yaşarsanız, Steam'e bildirilir ve bu da düzeltmek için beta sürümüne bir güncelleme yayınlar. Normalde güncellemeler iki ila üç gün içinde gelir, ancak daha uzun olabilir. Beta katılımınızı devre dışı bırakmayı deneyebilir ve sorunun çözülüp çözülmediğini kontrol edebiliriz.
Not: Sadece beta sürümünde mevcut olan bir özelliği kullanıyorsanız, kararlı sürüme geçeceğimiz için devre dışı bırakılabilir. Bu işlevlere erişmek istemiyorsanız, bu yöntemi takip etmeyin.
Beta sürümünü nasıl devre dışı bırakacağınızı açıklayan makalemizi buradan okuyabilirsiniz.
Çözüm 4: PC'nizin tarihini değiştirme
Oynadığınız oyunun serbest bırakma sayacı kötü yapılandırılmış olabilir. Bir süre sonra serbest bırakılabilir veya son kullanma tarihi çok yakında ayarlanabilir. PC'nizin tarihini kolayca değiştirebilir ve oyunu başlatabilirsiniz. Eğer başlatırsa, oyununuz içinde kötü bir yapılandırma dosyası var demektir, bu da güncel tarihin gereksinimlerini karşılamaması nedeniyle kendisini kilitlemek için zorlamaktadır.
- Çalıştır uygulamasını başlatmak için Windows + R tuşlarına basın. İletişim kutusunda ms-ayarları yazın :. Bu, Ayarlar uygulamalarını başlatacak.
- Ayarlar uygulamasındayken, Time & Language adlı seçeneğe bakın. Ortada bir yerde olmalı.
- Seçeneği tıkladıktan sonra Tarih ve Saat menüsüne yönlendirilirsiniz. Varsayılan olarak, PC'niz otomatik olarak Set zamanına sahip olacak ve Zaman dilimini otomatik olarak ayarlayınız . Onları işaretleyin ve Tarih ve saati değiştir seçeneğine tıklayın.
- Değiştir'i tıklattıktan sonra, tarihi ve saati de değiştirebileceğiniz yeni bir pencere açılacaktır. Tarihi bir yıl öncesine değiştirin. Eğer işe yaramazsa, bir veya iki yıl sonra değiştirin.
- + Win + R düğmesine basarak Görev Yöneticinizi başlatın. Bu, Run uygulamasını başlatmalıdır.
Diyalog kutusuna taskmgr yazın . Bu görev yöneticisi açılmalıdır.
- ' Steam Client BootStrapper ' işleminden başlayarak tüm Steam ile ilgili işlemleri sonlandırın . Zaten aktif olan Steam işlemi yoksa, sonraki adıma geçin.
- Buharı yeniden başlatın. Oyununu aç. Başlatabiliyorsa, sorunu teşhis ettik, eğer değilse, aşağıdaki çözümlere bakmaya devam edin.
Çözüm 5: PC'nizi yeniden başlatın
Steam'in müşterisi kendini çok sık günceller. Bazı güncellemeler, Steam istemcisinin çekirdeğini yapılandırır. Bu nedenle, yeniden başlatma gereklidir. Yeniden başlatma, Steam'i sıfırdan başlatır ve meydana gelen tüm güncellemeler gerçekleştirilir.
Karşı karşıya olabileceğiniz hatanın başka bir üçüncü şahıs uygulamasından kaynaklanması da mümkündür. Birçok çatışma mümkün olabilir; bu nedenle, tüm üçüncü taraf programlarını devre dışı bırakmanız önerilir. Özellikle bilgisayarınızı hızlandırmayı veya sabit sürücünüzü temizlemeyi talep eden programlar. PC'nizi yeniden başlatın ve eldeki hatanın sabit olup olmadığını kontrol etmek için oyunu oynayın.
PC'nizi yeniden başlatmadan önce tüm çalışmalarınızı kaydetmeyi unutmayın.
Çözüm 6: Güvenlik Duvarını Devre Dışı Bırakma ve antivirüs için bir istisna ekleme
Steam'in Windows Güvenlik Duvarı ile çakıştığı bilinen bir gerçektir. Hepimizin bildiği gibi, Steam başka bir şey için Windows kullanırken arka planda güncellemeleri ve oyunları indirme eğilimindedir. Bunu yapmak için oyununuzu oynamak veya Steam istemcisini kullanmak istediğinizde indirme işleminin bitmesini beklemek zorunda kalmazsınız. Steam ayrıca bir dizi sistem konfigürasyonuna da erişebilir ve onu değiştirerek oyununuz için en iyi deneyimi yaşayabilirsiniz. Windows Güvenlik Duvarı bazen bu işlemlerin bazılarını kötü amaçlı olarak işaretler ve Steam'i engelleme eğilimi gösterir. Güvenlik Duvarının Steam'in arka planda gerçekleştirdiği eylemleri engellediği bir çakışma bile olabilir. Bu şekilde gerçekleştiğini bile bilmeyeceksin, bu yüzden bunu saptamak zor olacak. Güvenlik Duvarınızı geçici olarak devre dışı bırakmayı ve hata diyaloğunun gidip gitmediğini kontrol etmeyi deneyebiliriz.
Güvenlik duvarını buradan nasıl devre dışı bırakacağımız konusunda kılavuzumuzu kontrol edebilirsiniz.
Güvenlik Duvarında olduğu gibi, bazen antivirüsünüz de Steam'in bazı eylemlerini potansiyel tehditler olarak karantinaya alabilir. Açık çözüm, antivirüsünüzü kaldırmak olacaktır ancak bunu yapmak akıllıca değildir. Virüsten korumanızı kaldırırsanız, bilgisayarınızı bir dizi farklı tehdide maruz bırakacaksınız. En iyi yol, taramadan muaf olan uygulamaların listesine buhar eklemektir. Antivirüs, Steam'i orada bile yokmuş gibi ele alır.
Antivirüsünüze özel bir program olarak Steam'i nasıl ekleyeceğiniz konusunda kılavuzumuzu buradan okuyabilirsiniz.
Çözüm 7: chkdsk'ı çalıştırma
Chkdsk, Check Diski için kısadır. Sürücünüzde bulunan hataları kontrol eder ve mevcut kaynakları kullanarak bunları düzeltmeye çalışır. Tespit edemeyeceğimiz hataların giderilmesinde çok kullanışlıdır, bu durumda içerik şifrelenir. Chkdsk komutunu çalıştırabileceğiniz iki ana yol vardır. Aşağıdaki çözümlere aşağıdan bakın.
Dosya Gezgini'ni kullanma.
- Dosya gezgini açın ve ekranın sol tarafında bulunan Bu PC'ye (Bilgisayarım) gidin.
- Burada tüm bağlı sabit sürücüler gösterilecektir. Kontrol etmek istediğiniz sabit sürücüyü sağ tıklayın ve açılan menüden Özellikler'e tıklayın.
- Özellikleri tıkladıktan sonra gelen yeni pencerelerin üst kısmında bulunan Araçlar sekmesini tıklayın. Burada Hata denetimi sütununda Check adlı bir düğme göreceksiniz. Düğmesine basın ve chkdsk'ın tamamen çalışmasına izin verin. İşlemi kesmeyin.
Komut istemi kullanma
- Çalıştır uygulamasını başlatmak için Windows + R tuşlarına basın. Diyalog kutusuna cmd yazın. Bu komut istemi başlatacak.
- Komut isteminde CHKDSK C: yazın . Burada disk sürücüsü C'yi kontrol ediyoruz. Başka bir sürücüyü kontrol etmek isterseniz, C sürücüsünü bu sürücü adıyla değiştirin.
Örneğin, D sürücüsünü kontrol ediyorsam, CHKDSK D: yazacağım.
Son Çözüm: Buhar dosyaları yenileniyor
Artık Steam'i tekrar kurmak ve hile yapıp yapmadığını görmek dışında hiçbir şey kalmadı. Steam dosyalarınızı yenilediğimizde indirdiğiniz oyunları koruyacağız, böylece tekrar indirmeniz gerekmeyecek. Ayrıca, kullanıcı verileriniz de korunacaktır. Gerçekte ne kadar ferahlatıcı Steam dosyaları, Steam istemcisinin tüm yapılandırma dosyalarını siler ve daha sonra bunları yeniden yüklemeye zorlar. Yani herhangi bir bozuk dosya / bozuk dosya varsa, buna göre yerini alacaklar. Bu yöntemden sonra, kimlik bilgilerinizi kullanarak tekrar giriş yapmanız gerektiğini unutmayın. Bu bilgiyi elinizde yoksa, bu çözümü takip etmeyin. İşlem biraz zaman alabilir, bu nedenle yükleme işlemini başlattığınızda iptal etmekten kaçının.
Steam dosyalarınızı bu kılavuz aracılığıyla nasıl yenileyeceğinizi / yeniden yükleyeceğinizi takip edebilirsiniz.
Not: Steam istemcinizin tamamının internete bağlanmayı reddettiği bir bağlantı hatası yaşıyorsanız, bu kılavuza bakın.
PRO TIP: Sorun bilgisayarınız veya dizüstü bilgisayar / dizüstü bilgisayar ile yapılmışsa, depoları tarayabilen ve bozuk ve eksik dosyaları değiştirebilen Reimage Plus Yazılımı'nı kullanmayı denemeniz gerekir. Bu, çoğu durumda, sorunun sistem bozulmasından kaynaklandığı yerlerde çalışır. Reimage Plus'ı tıklayarak buraya tıklayarak indirebilirsiniz.