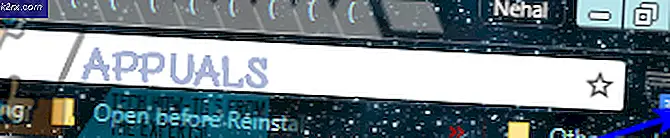Linux'ta bir Web Kamerasını Etkinleştirme ve Devre Dışı Bırakma
İyi bir grafik donanım yöneticisi, pek çok ana Linux dağıtımının eksik olduğu birkaç şeyden biridir ve bir web kamerasını etkinleştirmeyi ve devre dışı bırakmayı zorlaştırabilir. Linux'un gerçekte kapalı olduğu zaman dizüstü bilgisayarınızın dahili kamerasını tanımayı reddettiğini düşünebilirsiniz. Bir dizini olan neredeyse dağıtımlar Sadece bir metin dosyasını düzenleyerek kameranızı kolayca açıp kapatabilirsiniz.
Sisteminizin kameranızı tanıdığından emin olmak için devam etmeden önce bir komut isteminden lsusb'yi çalıştırmak isteyebilirsiniz. Belirli bir marka adıyla bir otobüs numarası veren bir çizgi bulmalısınız. Bulamıyorsanız, yeniden başlatmak ve BIOS veya U / EFI kurulum menüsüne girmek isteyebilirsiniz. Genelde F2'yi en modern dizüstü bilgisayarlarda zorlamanız gerekir. Linux'un ona erişmesini istiyorsanız kameranın etkinleştirildiğinden emin olun. Bunu kapatmak isterseniz, buradan da devre dışı bırakabilirsiniz, ancak güvenlik nedenlerinden ötürü, işletim sisteminin içinden de devre dışı bırakmak en iyisidir.
Yöntem 1: Webcam devre dışı bırakılıyor
Ile dağıtımların kullanıcıları dizin, kamerayı etkinleştirme ve devre dışı bırakma işleminin neredeyse aynı olduğunu görecektir. Süper veya Windows tuşunu basılı tutun ve bir çalışma kutusunu açmak için R tuşuna basın. Ayrıca bir terminal açmak için Ctrl, Alt ve T tuşlarını basılı tutmak veya Dash, Whisker veya KDE açılır penceresindeki Sistem Araçları menüsünden Terminal'i seçmek için de kullanabilirsiniz. Ubuntu kullanıcıları ayrıca Dash aramada terminal yazabilir veya hızlı bir Uygulama Menüsü satırı almak için alt ve F2 tuşlarını basılı tutabilirler.
Söz konusu dosyayı düzenlemenin birkaç yolu vardır, ancak en kolayı gksu mousepad yazmaktır ve enter'a bas. Yönetim şifreniz istenir. MATE veya GNOME3 masaüstü bilgisayarları veya Ubuntu masaüstünüzün kullanıcısıysanız, mousepad'i gedit ile değiştirmek isteyeceksiniz. KDE Plazma masaüstünü kullananlar gksu yerine kdesu kullanmak isteyeceklerdir. Gvim, leafpad veya başka bir grafik editörü kullanmayı tercih edebilirsiniz.
Metin düzenleyiciniz sizi kök hesabı kullandığınız konusunda uyarabilir, ancak web kamerasını devre dışı bırakmak için root erişimi gerektiğinden bu tamamen normaldir. Dokümanın sonuna kadar ilerleyin ve kara listeye uvcvideo ekleyin, ardından ekstra bir satır eklemek için giriş tuşuna basın. Ubuntu kullanıcıları, orada bazı yorumlar içeren bir kara liste hattına sahip olabilirken, Fedora kullananların tamamen farklı bir seti olabilir. Sadece başka bir metnin altındaki satırı ekleyin ve ardından dosyayı kaydedin. Başka değişikliklerden kaçınmak için metin düzenleyiciyi hızlı bir şekilde kapattığınızdan emin olun.
Belgeyi kaydetmek veya Ctrl tuşunu basılı tutup S tuşuna basıp metin düzenleyicisinden çıkmak için Dosya ve Kaydet'i kullanın. Bunu grafiksel olarak yapmadıysanız ve yerine kullandıysanız dosyayı düzenlemek için, sonra çıkış anahtarını itin ve kaydetmek ve çıkmak için: wq yazın. Linux, bir dahaki sefere yeniden başlattığınızda web kamerasını devre dışı bırakır, ancak servisi hemen kapatmak için terminalde sudo modprobe -r uvcvideo yazabilirsiniz. Herhangi bir hata iletisi aldıysanız, sudo rmmod -f uvcvideo ile kaldırılmasını zorlayabilirsiniz.
PRO TIP: Sorun bilgisayarınız veya dizüstü bilgisayar / dizüstü bilgisayar ile yapılmışsa, depoları tarayabilen ve bozuk ve eksik dosyaları değiştirebilen Reimage Plus Yazılımı'nı kullanmayı denemeniz gerekir. Bu, çoğu durumda, sorunun sistem bozulmasından kaynaklandığı yerlerde çalışır. Reimage Plus'ı tıklayarak buraya tıklayarak indirebilirsiniz.Yöntem 2: Webcam'i etkinleştirme
Web kamerasını BIOS veya UEFI kurulum ekranında devre dışı bıraktıysanız, menüye erişmek için F2 veya başka bir tuşa yeniden basmanız ve basılı tutmanız gerekir. Kaydetmeden ve çıkmadan önce Kamera ayarını [Enabled] olarak değiştirin. Linux'u normal olarak önyükleyebilirsiniz. Yüklemeniz gerekecek yeniden düzenleme için. Yukarıdaki editörlerden herhangi birini kullanabilir veya kullanmak isteyebilirsiniz daha klavye odaklı bir deneyim için. Grafiksel metin editörü kullanıcıları menüden Bul işlevini seçmek veya Ctrl ve F. tuşlarını basılı tutmak isteyeceklerdir. Nano kullananların Ctrl ve W tuşlarına basılı tutmaları gerekir. Her iki durumda da, bu kodun açık olduğu satırı bulmak için kara listeye uvcvideo yazınız. Dosyayı kaydetmeden ve kapatmadan önce yorum yapmak için önüne # karakteri koyun.
Linux, bir sonraki yeniden başlatmanın ardından kameranızı etkinleştirecektir, ancak çekirdeği, sudo modprobe uvcvideo ile donanımın desteklenmesini aynı şekilde devre dışı bırakmaya zorlayabilirsiniz. Bu komuttan bir hata mesajı alırsanız yeniden başlatmanız gerekir.
Web kameranızı etkinleştirdikten sonra hala Skype'ta kullanamadığınızı ve BIOS ekranında etkinleştirdiğinizden emin olduğunu fark ederseniz, yerel Linux Skype'ı açın. Dash veya Whisker menüsündeki Internet klasöründe bulabilirsiniz. Alternatif olarak Skype'ı arayarak veya kullanmakta olduğunuz masaüstü ortamına bağlı olarak LXMenu'yu kullanarak başlatabilirsiniz. Seçenekler menüsünü açın ve Video Cihazları'nı seçin. Skype Videoyu Etkinleştir seçeneğinin işaretli olduğundan emin olun. Yukarıdaki siyah dikdörtgen Videonuzun web kameranızdan bir görünüme dönüşmesi gerektiğini göster. Yoksa, web kameranızı açılır kutudan seçin.
Bir tane bulamadıysa yeniden başlatmanız gerekecek. İkinci yeniden başlatmada Skype seçeneklerini açın ve ardından Video Aygıtlarına geri dönün. Web kameranızı seçin ve etkinleştirmek için Uygula'ya basın. Görüntülü görüşmeler artık buradan çıkıp normal gibi çalışmalı. Web Skype'ın herhangi bir sürümünü kullanıyorsanız, Skype'ın web kameranızın kontrolünü ele geçirmesine izin vermek için ilk görüntülü görüşmenizi yaparken onaylama düğmesine tıklamanız gerekecektir. Bu, Linux'un nihayet web kameranızın yeniden etkinleştirildiğini anlamasının ardından gelen bir güvenlik özelliğidir.
Harici bir web kamerası kullanıyorsanız, Skype'ın yeniden başlatılmasından önce düzgün şekilde takıldığından emin olun ve birkaç dakika bekleyin. Linux, lsusb'u ekledikten sonra bir komut satırından çalıştırarak bunu tanıyıp tanımadığını kontrol edebilir, ancak eğer lsusb askıda kalıyorsa, muhtemelen onu bulmak için yeni cihazlarda arama yapar.
PRO TIP: Sorun bilgisayarınız veya dizüstü bilgisayar / dizüstü bilgisayar ile yapılmışsa, depoları tarayabilen ve bozuk ve eksik dosyaları değiştirebilen Reimage Plus Yazılımı'nı kullanmayı denemeniz gerekir. Bu, çoğu durumda, sorunun sistem bozulmasından kaynaklandığı yerlerde çalışır. Reimage Plus'ı tıklayarak buraya tıklayarak indirebilirsiniz.