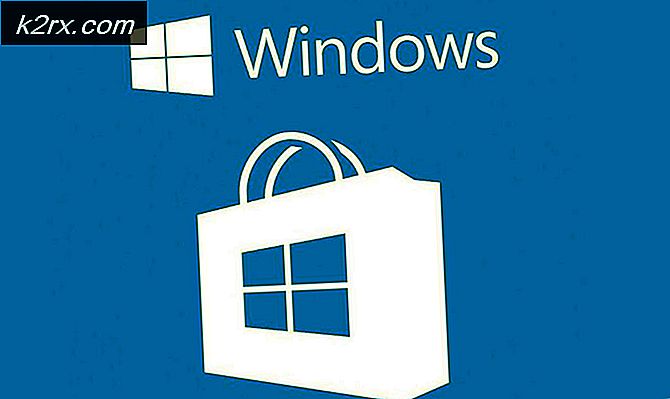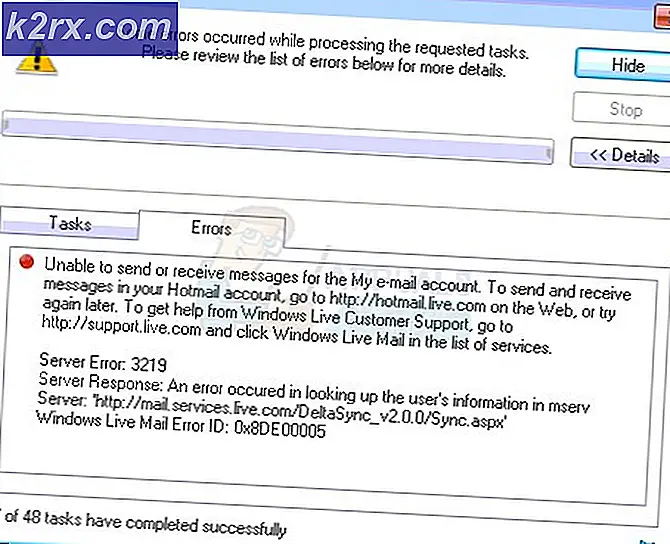Onar: Bu Bilgisayara Bağlı olduğunuz Son USB Aygıtı Arızalı
Windows bilgisayara bağlı bir USB aygıtını tanımamadığında, aşağıdakileri belirten bir hata iletisi çıkarır:
Bu bilgisayara bağladığınız son USB aygıtı arızalı
Bu hata mesajından çıkarılan tek şey, bilgisayarına en son bağlanan bu sorundan etkilenen kullanıcının, bir şekilde veya bir şekilde, arızalandığı ve amaçlandığı gibi çalışmıyor olduğu şeklindedir. Bu sorun, USB aygıtının kullanılamaz duruma gelmesini sağlar ve bilgisayarınıza bağlı bir USB aygıtını kullanamamak kesinlikle önemli bir sorundur.
Bu sorun, Windows İşletim Sisteminin belirli bir sürümüne bağlı değildir ve Windows'un tüm desteklenen sürümlerinin kullanıcılarını etkilediği bilinmektedir. Bu problem kesinlikle kafa çizici, ama bu düzeltilemez anlamına geliyor. Aşağıdakiler, bu sorundan etkilenen herhangi bir Windows kullanıcısının bu sorunu çözmeye çalışmak ve bu etkilenen USB aygıtını başarıyla kullanmak için kullanabileceği en etkili çözümlerden bazılarıdır:
Çözüm 1: Etkilenen USB cihazını birkaç kez çıkarın ve yeniden bağlayın
İlk ve en önemlisi, bu soruna en basit çözüm, bu sorunla karşılaştığınız USB aygıtının bilgisayarınızla bağlantısını kesmek ve sonra yeniden bağlamanız olacaktır. Birçok durumda, bu bilgisayara bağladığınız son USB aygıtı arıza mesajı sadece geçicidir ve etkilenen USB aygıtının bağlantısını kesmek ve sonra yeniden bağlamak bir çok kez hata mesajından kurtulmak ve USB aygıtını başarılı bir şekilde arabirim kurmak ve çalışmak için alır. etkilenen bilgisayar. Bu çözümün işe yaraması birkaç denemeye neden olabilir, bu yüzden etkilenen USB cihazını çıkardığınızdan ve en az bir düzine kez tekrar bağladığınızdan emin olun.
Çözüm 2: Bilgisayarınızı güç döngüsü
- Etkilenen USB cihazını bilgisayarınızdan çıkarın.
- Bilgisayarını kapat.
- Güç kaynağı kablosunu bilgisayarınızdan çıkarın.
- Yaklaşık 2 dakika bekleyin - bu, bilgisayardaki herhangi bir ve tüm artık yükün ve donanımının dağılması için yeterli zamandır.
- Güç kaynağı kablosunu bilgisayara tekrar takın.
- Bilgisayarınızı önyükleyin.
- Bilgisayar açıldığında, etkilenen USB aygıtını yeniden bağlayın ve sorunun çözülüp çözülmediğini kontrol edin.
Çözüm 3: USB seçici askıya almayı devre dışı bırak
USB seçici askıya alma, Windows İşletim Sistemine yerleşik ve varsayılan olarak etkinleştirilen bir özelliktir. Bazı durumlarda, USB seçici askıya alma ayarı, USB aygıtlarının arızalanmasına ve Windows tarafından başarılı bir şekilde tanınmamasına neden olabilir; bu nedenle, bu özelliği devre dışı bırakmak, bu sorunu yaşıyorsanız mükemmel bir işlemdir. USB seçici askıya alma özelliğini devre dışı bırakmak için yapmanız gerekenler:
PRO TIP: Sorun bilgisayarınız veya dizüstü bilgisayar / dizüstü bilgisayar ile yapılmışsa, depoları tarayabilen ve bozuk ve eksik dosyaları değiştirebilen Reimage Plus Yazılımı'nı kullanmayı denemeniz gerekir. Bu, çoğu durumda, sorunun sistem bozulmasından kaynaklandığı yerlerde çalışır. Reimage Plus'ı tıklayarak buraya tıklayarak indirebilirsiniz.- Başlat Menüsü'nü açın.
- Güç seçeneklerini arayın.
- Güç Seçenekleri başlıklı arama sonucunu tıklayın.
- Bilgisayarınızda şu anda etkin olan güç planının yanındaki Plan ayarlarını değiştir öğesine tıklayın.
- Gelişmiş güç ayarlarını değiştir öğesine tıklayın.
- Genişletmek için USB ayarları bölümüne çift tıklayın.
- Genişletmek için USB seçici askıya alma alt bölümüne tıklayın.
- Ayarın birçok örneğinde, USB seçim askıya alma alt bölümünün altında (örneğin, iki örnek olabilir - Pil ve Takılı durumda, örneğin dizüstü bilgisayarlarda), ayarı Devre Dışı olarak değiştirin.
- Uygula'ya ve ardından Tamam'a tıklayın .
- Değişiklikleri kaydet’i tıklayın.
- Bilgisayarınızı yeniden başlatın ve sorun çıkardığında sorunun devam edip etmediğini kontrol edin.
Çözüm 4: Genel USB Hub aygıtını devre dışı bırakın ve yeniden etkinleştirin
- Çalıştır iletişim kutusunu açmak için Windows Logo tuşuna + R basın.
- Çalıştır iletişim kutusuna devmgmt.msc yazın ve Aygıt Yöneticisi'ni açmak için Enter tuşuna basın.
- Aygıt Yöneticisi'nde, genişletmek için Evrensel Seri Veri Yolu denetleyicileri bölümüne çift tıklayın.
- Generic USB Hub cihazını bulun ve sağ tıklayın.
- Devre Dışı Bırak'a tıklayın. Bu cihaz devre dışı bırakıldığında , bu bilgisayara arızalı hata mesajına bağladığınız son USB cihazından arınmış olmalısınız.
- Genel USB Hub aygıtını bir kez daha sağ tıklayın ve Etkinleştir'e tıklayın.
Çözüm 5: Tüm bilgisayarınızın Evrensel Seri Veri Yolu denetleyicilerinin sürücülerini güncelleyin.
- Çalıştır iletişim kutusunu açmak için Windows Logo tuşuna + R basın.
- Çalıştır iletişim kutusuna devmgmt.msc yazın ve Aygıt Yöneticisi'ni açmak için Enter tuşuna basın.
- Aygıt Yöneticisi'nde, genişletmek için Evrensel Seri Veri Yolu denetleyicileri bölümüne çift tıklayın.
- Universal Serial Bus kontrolörleri bölümünde listelenen ilk cihaza sağ tıklayın ve Sürücü Yazılımını Güncelle üzerine tıklayın.
- Güncellenmiş sürücü yazılımı için otomatik olarak Ara'ya tıklayın.
- Windows'un etkilenen donanım aygıtının sürücüleri için kullanılabilir güncelleştirmeleri otomatik olarak aramasını bekleyin.
- Windows güncellenmiş herhangi bir sürücü yazılımı bulursa, otomatik olarak indirilir ve yüklenir ve yapmanız gereken tek şey bunu yapmak için beklemek.
- Bilgisayarınızın Aygıt Yöneticisi'ndeki Evrensel Seri Veri Yolu denetleyicileri bölümünde listelenen her aygıt için 4. ve 7. adımları tekrarlayın.
Çözüm 6: Bilgisayarınızın Evrensel Seri Veri Yolu denetleyicilerini kaldırın ve yeniden yükleyin.
- Çalıştır iletişim kutusunu açmak için Windows Logo tuşuna + R basın.
- Çalıştır iletişim kutusuna devmgmt.msc yazın ve Aygıt Yöneticisi'ni açmak için Enter tuşuna basın.
- Aygıt Yöneticisi'nde, genişletmek için Evrensel Seri Veri Yolu denetleyicileri bölümüne çift tıklayın.
- Evrensel Seri Veriyolu denetleyicileri bölümünde listelenen ilk aygıta sağ tıklayın ve Kaldır'a tıklayın.
- Tamam'a tıklayın.
- Evrensel Seri Veriyolu denetleyicileri bölümünde listelenen diğer her aygıt için 4. ve 5. adımları tekrarlayın.
- Sürücüler kaldırıldıktan sonra, Aygıt Yöneticisi'ni kapatın ve bilgisayarınızı yeniden başlatın .
- Bilgisayar açıldığında, Windows kaldırdığınız tüm aygıtları otomatik olarak algılar ve yeniden yükler.
- Kaldırdığınız tüm cihazlar yeniden yüklendikten sonra, sorunun giderilip giderilmediğini kontrol edin.
PRO TIP: Sorun bilgisayarınız veya dizüstü bilgisayar / dizüstü bilgisayar ile yapılmışsa, depoları tarayabilen ve bozuk ve eksik dosyaları değiştirebilen Reimage Plus Yazılımı'nı kullanmayı denemeniz gerekir. Bu, çoğu durumda, sorunun sistem bozulmasından kaynaklandığı yerlerde çalışır. Reimage Plus'ı tıklayarak buraya tıklayarak indirebilirsiniz.