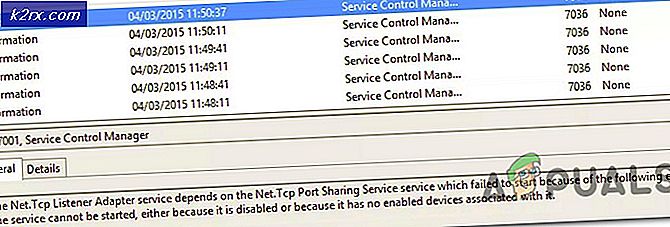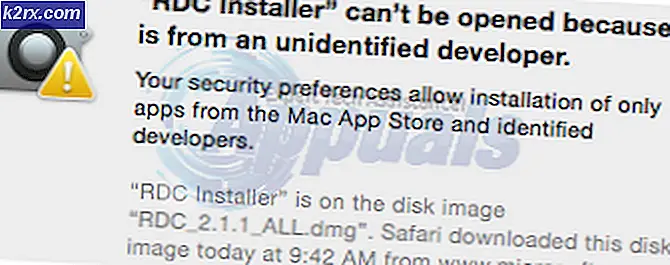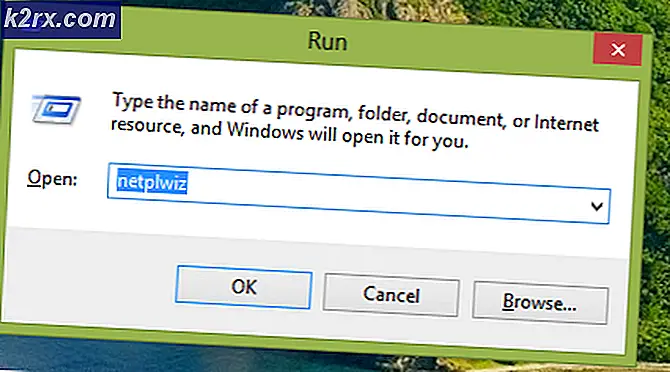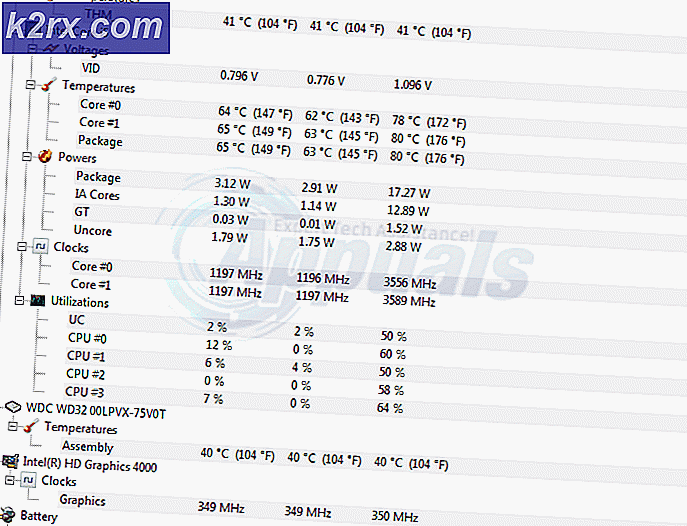Düzeltme: Windows 10'da Ağ Bağdaştırıcısı Algılanmadı
Windows 10, Windows İşletim Sisteminin en yeni ve en harika sürümüdür, ancak mükemmel olmaktan çok uzaktır. Dünyanın her yerinden Windows 10 kullanıcılarının karşılaştığı birçok sorun arasında ağ bağdaştırıcıları ve Windows 10'da çalışmayan sürücüleri yer alıyor. Bu sorundan etkilenen Windows 10 kullanıcılarının bazıları, ağ bağdaştırıcılarının Aygıtta listelenmesini görmüyor Yönetici, bu kullanıcıların bilgisayarlarından bazıları ağ bağdaştırıcılarını tanıyamaz ve bazı durumlarda, ağ bağdaştırıcıları tanınmaya ve Aygıt Yöneticisi'nde listelenmesine rağmen çalışmaz.
Bu sorunun en çok Realtek ağ bağdaştırıcılarını etkilediği bilinse de, hiçbir ağ bağdaştırıcısı buna karşı savunmasızdır. Durum ne olursa olsun, bir ağ bağdaştırıcısı, işlevsel bir ağ bağdaştırıcısına sahip olmamanız, kablosuz olarak veya bir Ethernet bağlantısı aracılığıyla internete bağlanamayacağınız anlamına gelmeden yaşayabileceğiniz bir şey değildir. Neyse ki sizin için, Windows 10'da ağ bağdaştırıcısını ve / veya ağ bağdaştırıcısı sürücüsü hatasını denemek ve çözmek için kullanabileceğiniz en etkili üç yöntem şunlardır:
Yöntem 1: tüm üçüncü taraf güvenlik programlarını kaldırın.
Windows 10'a yükselttikten sonra bu sorundan etkilenen Windows kullanıcılarının çoğu, bilgisayarlarında kullandıkları üçüncü taraf güvenlik programlarının ağ bağdaştırıcılarının ve sürücülerinin çalışmalarının ardındaki suçlu olduğunu ortaya çıkardı. Bu sizin için geçerliyse, bilgisayarınızda yüklü olan tüm üçüncü taraf güvenlik programlarını kaldırmanız, ağ bağdaştırıcınızın ve tüm sürücülerinin yeniden çalışmaya başlamasını sağlayacaktır. Bu çözümün çalışması için, antivirüs ve anti-malware programlarından güvenlik duvarı programlarına kadar tüm üçüncü taraf güvenlik programlarını kaldırmanız gerekeceği belirtilmelidir.
Çalıştığını anladıktan sonra, anti virüs yazılımını AVG gibi bilinen başka bir satıcıdan yeniden yükleyebilirsiniz.
Yöntem 2: Windows 10 Bilgisayarını Yenile
Windows 10 ile gelen birçok bilgisayar sıfırlama ve kurtarma ayarları ve özellikleri arasında yenileme özelliği var. Bir yenilemenin gerçekleştirilmesi, tüm değerli dosyalarınızı ve verilerinizi ve Windows 10 ile birlikte gelen tüm yerleşik uygulamaları korumanıza izin verir, ancak Windows 10'a yükselttikten sonra bilgisayarınıza indirdiğiniz tüm üçüncü taraf uygulamalarını siler. tüm ayarlarınızı ve tercihlerinizi fabrika varsayılanlarına sıfırlar. Bilgisayarınızın yenilenmesi, muhtemelen bilgisayarınızın ağ bağdaştırıcısının Windows 10'da çalışmadığı çözüm olabilir. Windows 10 bilgisayarı yenilemek için şunları yapmanız gerekir:
Başlat Menüsü'nü açın. Ayarlar'a tıklayın.
Güncelleme ve Güvenlik üzerine tıklayın.
Kurtarma üzerine tıklayın.
PRO TIP: Sorun bilgisayarınız veya dizüstü bilgisayar / dizüstü bilgisayar ile yapılmışsa, depoları tarayabilen ve bozuk ve eksik dosyaları değiştirebilen Reimage Plus Yazılımı'nı kullanmayı denemeniz gerekir. Bu, çoğu durumda, sorunun sistem bozulmasından kaynaklandığı yerlerde çalışır. Reimage Plus'ı tıklayarak buraya tıklayarak indirebilirsiniz.Bu bilgisayarı sıfırla altında bulunan Başla düğmesine tıklayın
Dosyalarımı sakla ve bilgisayarınızın yenilenmesini sağla'ya tıkla, ve sonra, ağ bağdaştırıcınız ve tüm sürücüleri, olması gerektiği gibi çalışmaya başlamalıdır.
Yöntem 3: Ağ bağdaştırıcınızı kaldırın ve yeniden yükleyin.
Her şeyden önce, Aygıt Yöneticisi'nde listeleniyorsa, ağ bağdaştırıcınızın adını not alın. Listelenip listelenmediğini görmek için, Windows Tuşu ve R tuşuna basın . Hdwwiz.cpl yazın ve Tamam'a tıklayın. Ağ Bağdaştırıcıları sekmesine gidin ve adı not edin.
Eğer burada değilse, ne ile geldiğini görmek için üreticinin web sitesinde seri numarasını # kullanarak sistem özelliklerinizi kontrol edin. Bunu tanımlamak için buraya bakın (bazı örnekler). Seri numaranız olduğunda; sonra üreticinin sitesini kontrol edin. Bunu yapmanın en kolay yolu bir arama sorgusu model numarası sürücü indirmesi yapmaktır. Sürücüyü bulduktan sonra, bir şekilde sorunu olan bilgisayara almanız gerekir; Bunu başka bir bilgisayardaki USB'ye yükleyebilir veya söz konusu bilgisayara kopyalanabilmesi için bir diske yazabilirsiniz. Bir kez bittikten sonra, kurulum dosyasını başlatmak ve kurmak için sadece çift tıklatmanız gerekir, ancak bunu yapmadan önce, bir önceki kurulu olan yüklemeyi kaldırmanız gerekir.
Üzerine sağ tıklayıp Kaldır'ı seçebilirsiniz. Ayrıca, sürücü paketini kaldırmanız istenebilir, yeni sürücünün temiz / yeni bir yüklemesini yapabilmeniz için onu kaldırmak iyi olacaktır. SADECE SÜRÜCÜNÜN YERİNİ ALMAKTA BAŞARILI OLDUĞUNUZDA YAPIN.
Ethernet üzerinden internete bağlanabilirseniz, sürücüyü aynı bilgisayarda da bulabilirsiniz.
PRO TIP: Sorun bilgisayarınız veya dizüstü bilgisayar / dizüstü bilgisayar ile yapılmışsa, depoları tarayabilen ve bozuk ve eksik dosyaları değiştirebilen Reimage Plus Yazılımı'nı kullanmayı denemeniz gerekir. Bu, çoğu durumda, sorunun sistem bozulmasından kaynaklandığı yerlerde çalışır. Reimage Plus'ı tıklayarak buraya tıklayarak indirebilirsiniz.