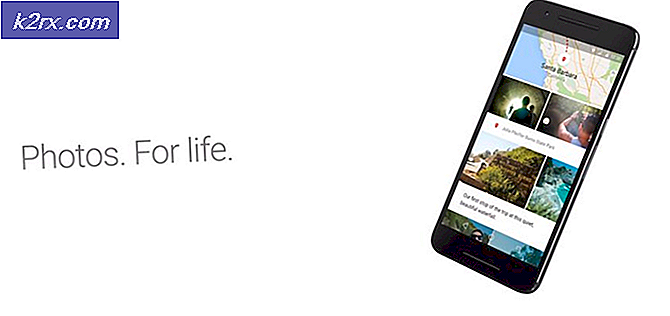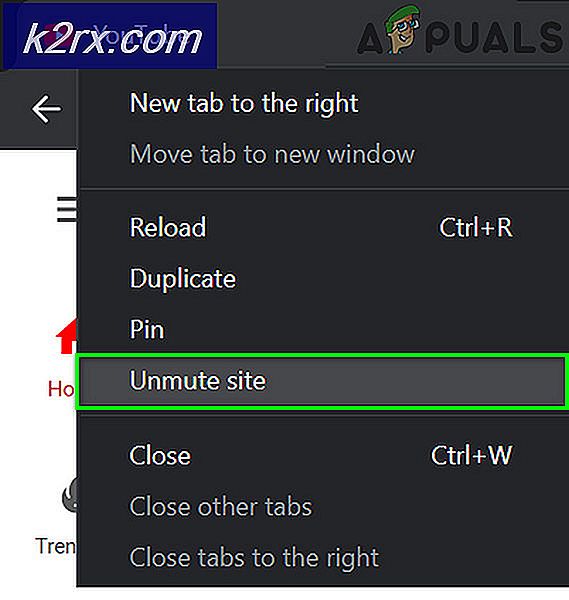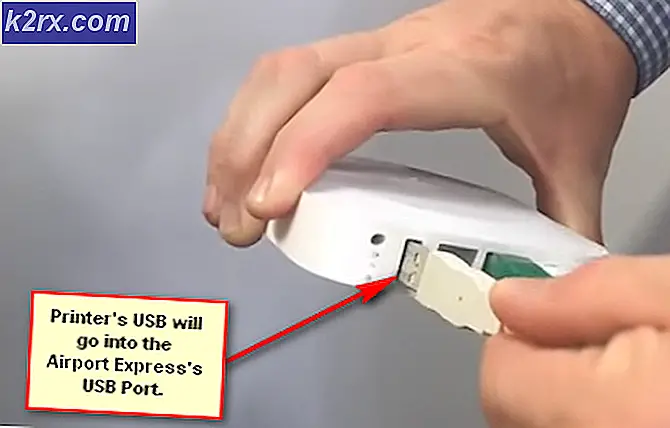Düzelt: Xbox Uygulamasında biraz daha oynamak için hiçbir şey yok
En sevdiğiniz PC oyununu oynadıktan sonraki en iyi şey, oyun sırasında karşılaştığınız en komik anların en yoğun veya bazılarını yakalayabilmektir. Microsoft bu ihtiyacı belirleyebiliyordu ve bu da Windows 10'un oyun deneyiminizi en üst düzeye çıkarmak için yerel Xbox uygulamasıyla birlikte Game Bar özelliğini sunmasının nedenidir.
Ancak, kullanıcılar Oyun Çubuğu ve Xbox uygulaması aşağıdaki mesajı görüntülediğinden, oyun sırasında ekranınızı yakalamanıza olanak sağlayan seçenekle ilgili sorunlar yaşadı:
Kayıt yapacak bir şey yok, biraz daha oyna ve tekrar dene.
Bu genellikle bir Windows güncellemesinden sonra veya sisteminizde bazı değişiklikler yapıldıktan sonra genellikle normal olarak ortaya çıktığı için bu oldukça sinir bozucu olabilir. Sorun çözülebilir, bu yüzden aşağıdaki çözümlerin setini uyguladığınızdan emin olun ve sizin için en uygun olanı bulmaya çalışın.
1. Çözüm: Güncellemeleri Denetle
Bu yöntem orijinal olarak ortaya çıktığında, kullanıcılara, en son güncellemeyle bilgisayarlarını güncellemenin sorunu çözmesi gerektiği söylendi. Bu çözüm genel bir dosyaya benzese de, aslında Windows 10'un eski bir sürümünü kullanarak takılan kullanıcılara yardımcı oldu.
Windows 10 zaman zaman kendini otomatik olarak günceller ve otomatik güncelleme seçeneği varsayılan olarak etkindir. Ancak, Windows'un düzenli olarak güncellenmediğini fark ederseniz, bunu düzeltmek için aşağıdaki yönergeleri izleyin.
- Bu özel bağlam menüsünü açmak için Windows Tuşunu basılı tutun ve X düğmesine basın. Ayrıca Başlat menüsünü de sağ tıklayabilirsiniz. Windows Powershell'i (Yönetici) seçin.
- Powershell konsolunda cmd yazın ve Powershell'in cmd benzeri ortama geçmesini bekleyin.
- Cmd konsolunda, aşağıdaki komutu yazın ve daha sonra Enter'a tıkladığınızdan emin olun:
- wuauclt.exe / updatenow
- Bu komutun en az bir saat çalışmasına izin verin ve herhangi bir güncellemenin bulunup bulunmadığını ve / veya başarıyla yüklenip yüklenmediğini kontrol edin.
Çözüm 2: Grafik Sürücülerinizi Güncelleyin
Bu çözüm, eski grafik sürücüleri genellikle Windows 10 tarafından oluşturulan bazı yeni özelliklerin bazılarını desteklemeyeceği için pek çok kişiye yardımcı oldu. Grafik sürücüsü çok eskiyse muhtemelen Muhtemelen Oyun Çubuğu ile oluşturulmadı ve bu da Tüm sürücülerinizi güncel tutmak için neden bu kadar iyi.
Grafik sürücünüzü güncellemek için aşağıdaki adımları izleyin:
- Başlat'a tıklayın ve Çalıştır'a basın. Çalıştır'ı seçin. Bir Çalıştır iletişim kutusu görünecektir.
- Çalıştır iletişim kutusuna devmgmt.msc yazın ve Tamam düğmesini tıklayın. Bu, Aygıt Yöneticisi Penceresini açmaktır.
- Ekran kartı sürücüleri bölümünü kontrol ederek grafik kartı sürücünüzü bulun. Ekran bağdaştırıcısı sürücülerinin listesini görüntülemek için bu bölümün sol tarafındaki oku tıklatın.
- Grafik kartınızın adaptörünü sağ tıklayın ve içerik menüsünden Sürücü güncelle seçeneğini seçin. Entegre bir grafik kartı kullanıyorsanız, muhtemelen listede sadece bir öğe olacaktır. Harici bir grafik kartı kullanıyorsanız, bunu yalnızca güncelleyebilirsiniz.
- Sürücüyü Güncelle üzerine tıklayın. Sonra Windows sizin için yeni sürücüyü arayacak ve yükleyecektir.
- Değişikliğin yürürlüğe girmesi için bilgisayarınızı yeniden başlatın.
Not : Grafik kartınızı yapan üreticinin sitesini de ziyaret edebilir ve siteden en son sürücüyü indirebilirsiniz. Sisteminiz için doğru sürücüyü seçerken genellikle yardım sağlarlar.
Çözüm 3: Geçici Dosyalarınızı Silin
Bu garip çözüm, kullanıcılar tarafından gerçekten iyi bir şekilde karşılandı. Bilgisayarınızdan geçici dosyaları silmenin bu sorunu çözmemizin asıl nedeni bir gizem olarak kalabilmektedir, ancak bu hata ortadan kalkarsa önemli değildir. Bu dosyaları silmek için aşağıdaki adımları izleyin:
Disk temizleme:
- Görev çubuğunun sol köşesindeki Başlat menüsü düğmesine tıklayın veya hemen yanında Ara düğmesine tıklayın. Disk temizlemeyi yazın ve sonuç listesinden seçin.
- Disk temizleme öncelikle bilgisayarınızı gereksiz dosyalar için tarar ve hangi dosyaları silmek istediğinizi seçmenizi isteyecektir. Listenin sonuna doğru bir yerde bulunması gereken Geçici dosyalar seçeneğine tıklayın.
- Süreci devam ettirmek için Tamam düğmesini tıklayın. Araç bittikten sonra ekranınızı tekrar Game Bar'a kaydetmeyi deneyin.
Manuel olarak:
- Başlat menüsüne tıklayın ve Çalıştır yazın. Çalıştır'ı seçin. Bir Çalıştır iletişim kutusu görünecektir.
- Çalıştır iletişim kutusuna% temp% yazın ve Tamam düğmesini tıklayın. Bu geçici dosyalar klasörünü hemen açacaktır.
- Bu komut, Windows'un Temp klasörünüz olarak belirlediği klasörü, muhtemelen C: \ Users \ [username] \ AppData \ Local \ Temp dosyasını açacaktır.
- Silmek istediğiniz Temp klasöründe bulduğunuz tüm dosya ve klasörleri seçin. Bazı dosyaları saklamak için bir nedeniniz olmadıkça, hepsini seçmeyiniz.
- Seçtiğiniz geçici dosyaları ve klasörleri, klavyenizdeki Delete (Sil) tuşunu kullanarak veya Home (Ana) menüden Delete (Sil) düğmesine tıklayarak silebilirsiniz.
- Dosyanın şu anda kullanımda olduğunu bildiren bir mesajla sorulursa Atla'ya tıklayın.
- Tüm dosyalar silinirken bekleyin, sadece birkaç saniye içinde Temp klasöründe birkaç dosyaya sahipseniz veya bu dosyaları daha önce hiç silmediyseniz birkaç dakikaya kadar sürebilir.
- Son olarak, Masaüstü ekranınızdaki Geri Dönüşüm Kutusu'nu bulun, üzerinde sağ tıklayın ve ardından içerik menüsünden Boş Geri Dönüşüm Kutusu'nu seçin.
- Onları bilgisayarınızdan kaldırmak için bu dosyaları kalıcı olarak silmek istediğinizden emin olup olmadığınız sorulduğunda Tamam'a tıklayın.
Çözüm 4: Birkaç Anahtar Kombinasyonu Kullanın
Bu tuş kombinasyonu genellikle oyun çubuğunu oyundayken getirmek için kullanılır. Bu, oyunun kaydedilmesi için genellikle gerekli değildir, ancak kullanıcılar bu tuş kombinasyonunu kullanmanın bir süre sonra tekrar tekrar çalıştıklarını bildirmiştir.
- Oyun başlattıktan sonra Windows Tuşu + G'yi tıklayın. Umarım, söyleyerek bir bindirme penceresi görünmelidir:
Bu kaydetmek istediğiniz bir oyun mu?
- Evet'i tıklayın ve tüm oyunlarınız için ekran kaydedici şimdi olmalıdır.
Birkaç kullanıcı için çalışan bu düzeltmeyi de deneyebilirsiniz. Ancak, ne kadar süredir kayıt olduğunuza bakamadığınız için bu yöntemin bir kusuru vardır.
- Oyun sırasında, bir sayaç görüntüleyen kırmızı sekmeyi açmak için Windows Key + Alt + R tuş kombinasyonunu kullanın.
- Bu kırmızı sekmeyi küçültün ve oyunu oynamaya devam edin.
- İlerlemeniz kaydedilmelidir.
Çözüm 5: Xbox Uygulamasında Oyun DVR Ayarlarını Sıfırla
Bu aynı zamanda, kendisi için sorunu düzeltmek için aldığını iddia eden bir kullanıcı tarafından önerilen hızlı bir çözümdür:
- Bilgisayarınızdaki Xbox uygulamasını Başlat menüsünde arayarak açın.
- Penceresinin sol üst köşesinde bulunan üç çubuğa tıklayın ve ardından Ayarlar'a gidin.
- 4 simge olmalı, bu yüzden sola doğru ikinci simgeye tıkladığınızdan emin olun (ekran ve tek bir kontrolörün simgesi).
- Oyun DVR'ı devre dışı bırakın ve tekrar etkinleştirin ve oyununuzu bundan sonra kaydetmeyi deneyin.
Not : Ayrıca, bazı kullanıcıların yukarıdaki çözümlerin çoğunu uyguladıktan sonra Xbox uygulamanıza giriş yapıp oturum açmayı deneyin.
PRO TIP: Sorun bilgisayarınız veya dizüstü bilgisayar / dizüstü bilgisayar ile yapılmışsa, depoları tarayabilen ve bozuk ve eksik dosyaları değiştirebilen Reimage Plus Yazılımı'nı kullanmayı denemeniz gerekir. Bu, çoğu durumda, sorunun sistem bozulmasından kaynaklandığı yerlerde çalışır. Reimage Plus'ı tıklayarak buraya tıklayarak indirebilirsiniz.