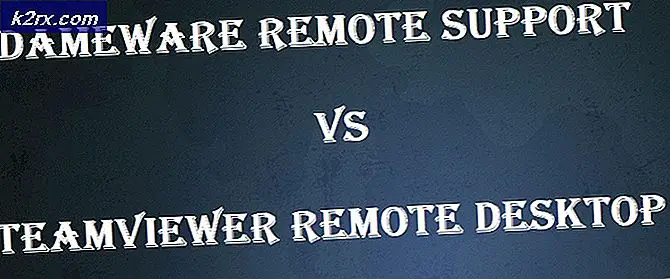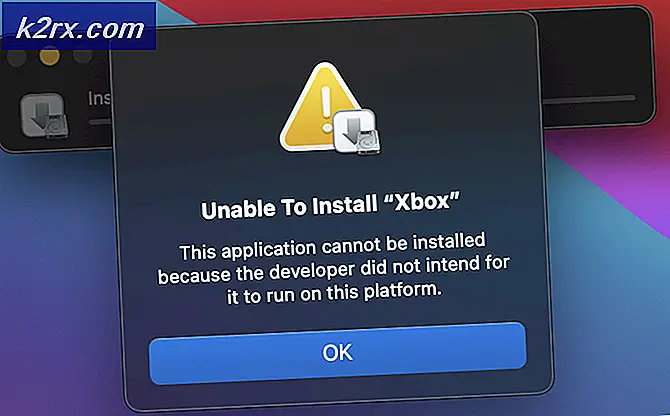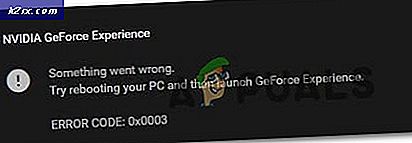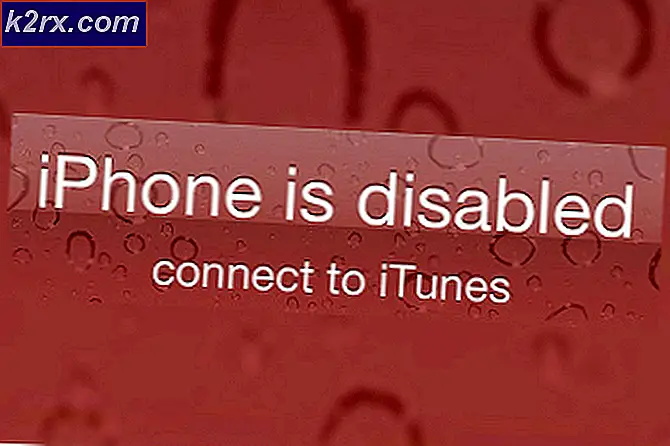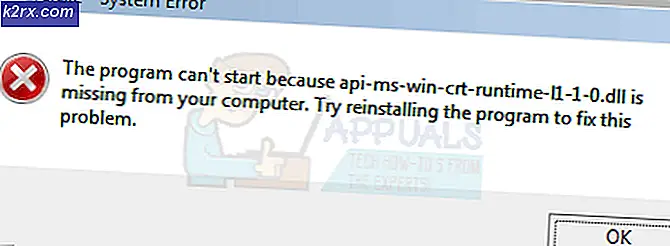Düzeltme: Sistem Boşta İşlem Yüksek CPU Kullanımı
Windows'ta, Sistem Boşta Kalma işlemi, sistemde çalıştırılabilir bir görev olmadığında yürütülen bir veya daha fazla çekirdek iş parçacığı içerir. Boştaki işlemin çalıştığını gördüğünüzde, bilgisayarın zamanlaması için başka hiçbir görev bulunmadığı anlamına gelir; dolayısıyla bu görevi çağırır ve yürütür.
Boşta Kalma İşlemi işlevi nedeniyle, kullanıcının kaynakların tekelleştirdiği (CPU zamanı, Bellek vb.) Kullanıcılara görünebilir. Ancak, Sistem Boşta İşlemi, yüksek yüzdelerde (% 99 veya% 100) çalışırken bile sistem kaynaklarını kullanmaz. CPU Kullanımı genellikle diğer işlemlerin ne kadar CPU zamanı kullanılmadığının bir ölçüsüdür. Windows'un bazı sürümlerinde, bu güç tasarrufunu uygulamak için kullanıldı ve daha sonraki sürümlerde, CPU saat hızını azaltmak için Donanım Soyutlama Katmanı'nda rutinleri çağırmak için kullanıldı.
Yine de tüm işlevlere rağmen, işlem nedeniyle sorun yaşıyorsanız, sorun gidermeye devam edebiliriz. Bazı kullanıcılar için, bilgisayar bir durum olmamasına rağmen, nispeten yavaştı.
1. Çözüm: Başlangıç Süreçlerini Devre Dışı Bırakma
- Çalıştır uygulamasını başlatmak için Windows + R tuşlarına basın. Diyalog kutusuna msconfig yazın ve Enter tuşuna basın.
- Ekranın üst kısmında bulunan Hizmetler sekmesine gidin. Tüm Microsoft hizmetlerini gizle yazan satırı kontrol edin. Bunu tıkladıktan sonra, tüm Microsoft ile ilgili hizmetler tüm üçüncü taraf hizmetlerinin arkasında bırakılarak devre dışı bırakılacaktır.
- Şimdi pencerenin sol tarafındaki yakın altta bulunan Tümünü devre dışı bırak düğmesine tıklayın. Tüm üçüncü taraf hizmetleri şimdi devre dışı bırakılacak.
- Değişiklikleri kaydetmek ve çıkmak için Uygula'ya tıklayın.
Şimdi bu işlemleri bir yığın halinde etkinleştirmeli ve PC'nizin hala yavaş olup olmadığını kontrol etmelisiniz. Değilse, başka bir parçayı etkinleştirebilir ve tekrar kontrol edebilirsiniz. Bu şekilde, hangi işlemin sorun verdiğini teşhis edebilecek ve ardından buna göre sorun giderebileceksiniz.
Çözüm 2: Sürücüleri sorun için denetleme
Belirli bir sürücünün soruna neden olması mümkündür. Olay günlüklerini oluşturmak için RATT yardımcı programını kullanabilir ve hangi sürücünün soruna neden olduğunu kontrol edebilirsiniz. Soruna neden olan sürücüyü belirledikten sonra, sürücüyü güncelleştirir veya buna göre devre dışı bırakırsınız. Sürücüyü nasıl güncelleyeceğiniz aşağıda açıklanmıştır.
- Diyalog kutusuna Run Type devmgmt.msc'yi başlatmak için Enter tuşuna basın ve Enter tuşuna basın. Bu, bilgisayarınızın cihaz yöneticisini başlatır.
- Burada bilgisayarınızdaki tüm yüklü cihazlar listelenecektir. Soruna neden olan sürücüyü bulana kadar bunların hepsinde gezinin.
- Sağ tıklayın ve Sürücüyü güncelle seçeneğini seçin.
- Şimdi Windows, sürücünüzü hangi şekilde güncellemek istediğinizi soran bir diyalog kutusu açacaktır. İlk seçeneği seçin ( Güncelleştirilmiş sürücü yazılımı için otomatik olarak ara ) ve devam edin. Sürücüleri güncelleyemiyorsanız, üreticinizin sitesini ziyaret edebilir, sürücüleri manuel olarak indirebilir ve ikinci seçeneği belirleyebilirsiniz.
- Bilgisayarınızı yeniden başlatmadan önce tüm sürücülerinizi güncelleyin. Yeniden başlattıktan sonra, sorunun çözülüp çözülmediğini kontrol edin.
PRO TIP: Sorun bilgisayarınız veya dizüstü bilgisayar / dizüstü bilgisayar ile yapılmışsa, depoları tarayabilen ve bozuk ve eksik dosyaları değiştirebilen Reimage Plus Yazılımı'nı kullanmayı denemeniz gerekir. Bu, çoğu durumda, sorunun sistem bozulmasından kaynaklandığı yerlerde çalışır. Reimage Plus'ı tıklayarak buraya tıklayarak indirebilirsiniz.