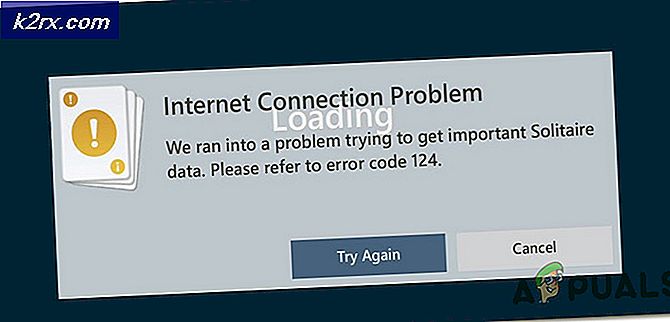Windows 8 / 8.1 / 10'da AHCI Modunu Etkinleştirme
SSD Sürücüleri için AHCI Modu gereklidir. SSD'ler, disk denetleyicisi türüyle IDE olarak yüklüyse, CRITICAL_PROCESS_DIED Hatası ve SSD gibi BSOD hataları olabilir ve SSD, tam potansiyeli göstermeyebilir. Bu nedenle, diskinizi yükseltdiyseniz veya yeni bir SSD kurduysanız, disk denetleyicisi AHCI olarak ayarlanmalıdır. Windows 8 ve 8.1'de / 10'da bu, Kayıt Defteri Ayarları ve BIOS'tan manuel olarak etkinleştirilmelidir.
Eğer BIOS'unuzda, Disk Denetleyici Modu IDE'ye ayarlanmışsa, AHCI'nin tanınmasını sağlamak için küçük bir kayıt defteri ayarlaması yapmadan önce AHCI bu'ya değiştirilmelidir. Bu kayıt defterini değiştirmek için aşağıdaki adımları izleyin.
Devam etmeden ve değiştirmeden önce verilerinizi ve kayıt defteri ayarlarınızı geri yüklediğinizden emin olun. Bu iki adımlı bir süreçtir, ilk adım kayıt defterini değiştirmeyi içerir, bir sonraki adımda BIOS'tan AHCI'ye disk denetleyici tipi ayarlanması gerekir.
Windows'da AHCI Tanıma için Kayıt Defteri Düzenleme
Windows tuşunu basılı tutun ve R tuşuna basın . Çalıştır iletişim kutusuna regedit yazın ve Tamam'a tıklayın.
Kayıt defteri düzenleyicisinde sol bölmeden, HKEY_LOCAL_MACHINE> SYSTEM> CurrentControlSet> Services> storahci'ye gidin . Storahci tuşu vurgulandığında, sağ bölmede ve Değer verisi altında ErrorControl öğesini çift tıklayın : değeri 0 olarak değiştirin.
PRO TIP: Sorun bilgisayarınız veya dizüstü bilgisayar / dizüstü bilgisayar ile yapılmışsa, depoları tarayabilen ve bozuk ve eksik dosyaları değiştirebilen Reimage Plus Yazılımı'nı kullanmayı denemeniz gerekir. Bu, çoğu durumda, sorunun sistem bozulmasından kaynaklandığı yerlerde çalışır. Reimage Plus'ı tıklayarak buraya tıklayarak indirebilirsiniz.Şimdi alt bölmeyi, StartOverride adlı sol bölmede storahci altında seçtik. Sağdaki bölmede, değiştirmek için 0 girişini çift tıklatın. Değer verisi altında, değerini 0 olarak değiştirin .
Benzer şekilde, Hizmetler'in altında, Msahci'ye tıklayın. Sağdaki bölmede Başlat'a çift tıklayın ve Değer verisi altındaki değeri 0'a değiştirin . Ve Tamam'a basın.
Bittiğinde, bilgisayarı yeniden başlatın ve BIOS'a yükleyin (aşağıdaki adımları izleyin)
Önyükleme Sırasını değiştirmek için BIOS'a BOOT nasıl
Önyükleme sırasını nasıl açacağınızı ve değiştireceğinizi bilmelisiniz çünkü bu, aşağıdaki çözümleri gerçekleştirmek için gerekli olacaktır. Bilgisayarınızı yeniden başlat . Başladıktan hemen sonra bilgisayarınızın BIOS (veya UEFI) ayarlarını girin. Bu ayarları girmek için basmanız gereken anahtar, bilgisayarınızın anakartının üreticisine bağlıdır ve Esc, Sil veya F2'den F8'e, F10 veya F12'den, genellikle F2'den herhangi bir şey olabilir. Bu, posta ekranında ve sisteminizle birlikte verilen kılavuzda görüntülenir. Bios'u nasıl gireceğinizi ve ardından model numarasını girmeyi isteyen hızlı bir Google arama da sonuçları listeler. Önyükleme'ye gidin .
AHCI Modunu Etkinleştirme
Bunu değiştirmek için sisteminizi açın ve BIOS’unuza gidin . BIOS kurulumuna girildikten sonra, genellikle Ana sekmesinde bulunan SATA Yapılandırması'nı arayın. Aksi halde, onu bulana kadar gezin. Yaptıktan sonra, SATA modunu AHCI Moduna değiştirin. Birden fazla bağlantı noktası varsa, anakarta bir göz atarak hangi bağlantı noktasını SSD Bağlandığını belirleyin ve sonra değiştirin.
PRO TIP: Sorun bilgisayarınız veya dizüstü bilgisayar / dizüstü bilgisayar ile yapılmışsa, depoları tarayabilen ve bozuk ve eksik dosyaları değiştirebilen Reimage Plus Yazılımı'nı kullanmayı denemeniz gerekir. Bu, çoğu durumda, sorunun sistem bozulmasından kaynaklandığı yerlerde çalışır. Reimage Plus'ı tıklayarak buraya tıklayarak indirebilirsiniz.