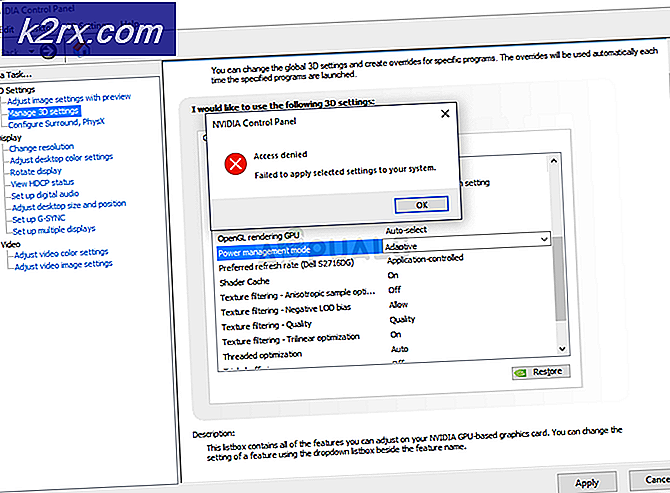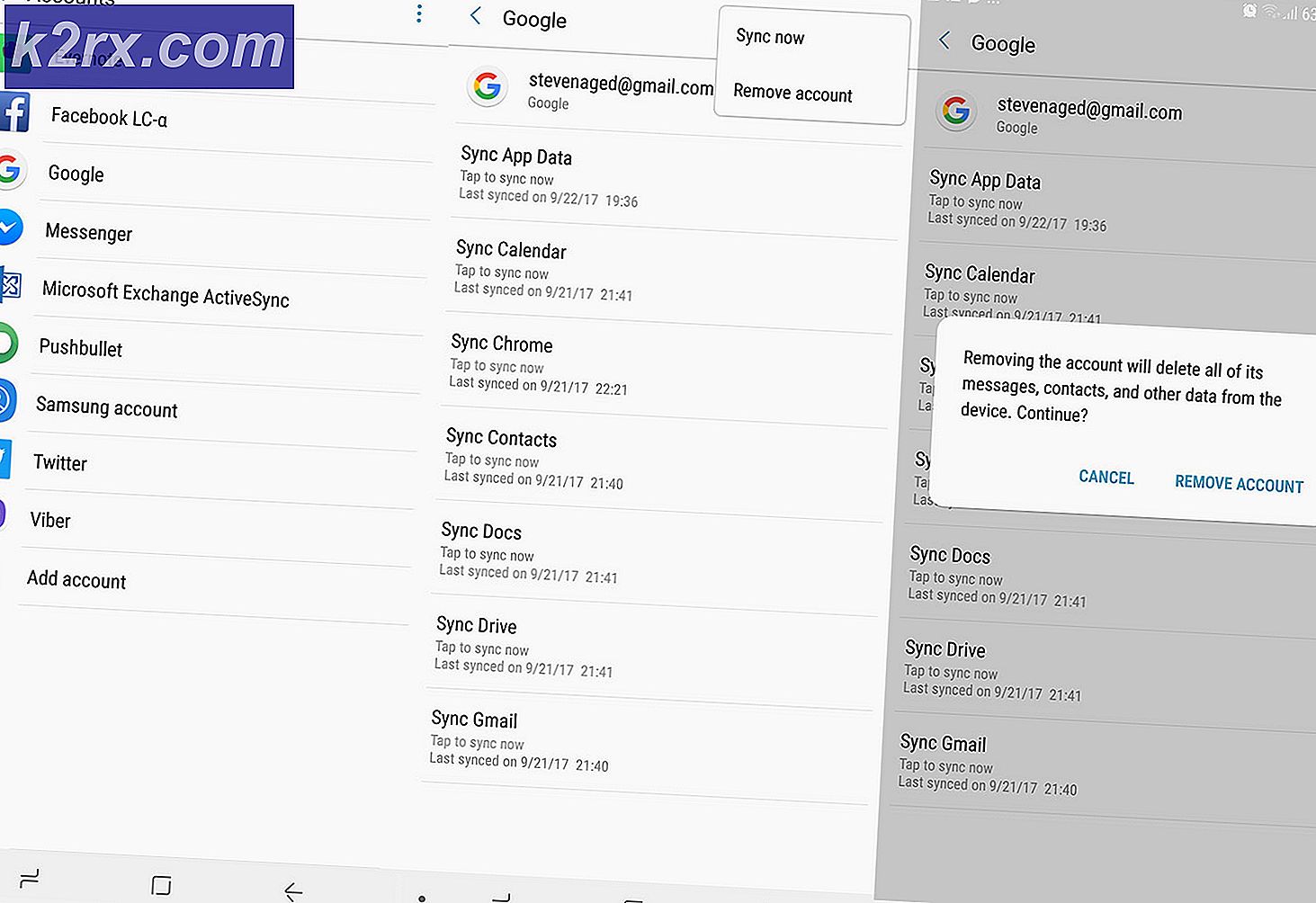PulseAudio ile Sessiz Programları Nasıl Giderilir
PulseAudio, ağ yetenekleri ile birlikte gelen bir ses sunucusu uygulamasıdır. Bazen, söz konusu yazılımın bir cihazın ses sistemi ile etkileşime girmesine izin vermek için farklı bir programdan önce doğrudan doğruya çağrılması gerekli olacaktır. Hem grafik hem de metin tabanlı arabirimlerden başlatılan programlar, hoparlörler üzerinde çıkış sağlamak için aslında bu tür bir sürücü gerektirebilir.
Doğrudan PulseAudio çağırmak bir komut çağırmakla birlikte, aslında bir dock, başlatıcısı veya uygulamalar menüsünün bir parçası olarak uygulanabilir. Bu, sunucuya ihtiyaç duyan herhangi bir işlemi otomatikleştirerek, bir kerede bu dokümanın işlemlerini başlatmak için kullanılan yapılandırmayı düzenlerken bunu gerçekleştirebilirsiniz. Ses sisteminin yazılımla çalıştığından emin olduktan sonra, süresiz olarak kullanabileceksiniz.
Yöntem 1: padsp komutunu kullanma
Çalıştırdığınız komut ne olursa olsun komut padsp ekleyin. Örneğin, noisySoftware adlı bir programınız varsa, sadece şunu çalıştırırsınız:
padsp gürültülüYazılım
Bu hemen programı başlatır ve ardından PulseAudio ses sunucusuna / dev / dsp veya yardımcı bir cihaza erişimini yeniden yönlendirir. Bu değişikliği bir komut satırından veya bir komut dosyasından yapabilirsiniz. Bir menüden erişilen çalıştırma iletişim kutusundan veya Windows tuşunu basılı tutarak ve R düğmesine basarak bir program çalıştırırken bunu da ekleyebilirsiniz.
Ek olarak, uygulama menünüzde veya masaüstünüzde kısayollar yapıyorsanız, dosya adının geri kalanından önce ekleyebilirsiniz. .desktop dosyalarını destekleyen bir dağıtım olduğunu ve noisySoftware ile bağlantı kurmaya çalıştığınızı varsayalım. Ses sisteminin çalışmasını sağlamak için sadece .desktop dosyasının satırı olan EXEC = padsp noisySoftware uygulamasını kullanın. Bir komut dosyası yazıyorsanız, gürültülü Yazılım'ı veya ikamet ettiğiniz için ses sağladığınız her şeyi saklamak için satırdan sonra bir işareti (&) eklemeniz daha olasıdır. Bu, elbette bir program başlatmak için bir bağlantı eklediğiniz herhangi bir dock veya başlatıcı yazılımı için konfigürasyon dosyasına da dahil edilebilir. Bu tür dosyaları düzenlerken, sadece EXEC ya da benzer bir şeye sahip bir çizgi arayın. Programın gerçek adı burasıdır.
PRO TIP: Sorun bilgisayarınız veya dizüstü bilgisayar / dizüstü bilgisayar ile yapılmışsa, depoları tarayabilen ve bozuk ve eksik dosyaları değiştirebilen Reimage Plus Yazılımı'nı kullanmayı denemeniz gerekir. Bu, çoğu durumda, sorunun sistem bozulmasından kaynaklandığı yerlerde çalışır. Reimage Plus'ı tıklayarak buraya tıklayarak indirebilirsiniz.Yöntem 2: PulseAudio ses denetimini başlatma
Hala sorun yaşıyorsanız ve bir şey duyamıyorsanız, o zaman PulseAudio sunucusunun sesini kapatmış olabilirsiniz. Uygulama yöneticinizi açın veya Uygulamalar veya Vurucu menü düğmesine tıklayın. PulseAudio sisteminin kurulu olması durumunda bir PulseAudio Ses Kontrol bağlantınız olacaktır. Yüklediğiniz hangi masaüstü ortamına bağlı olarak / usr / share / application dizininde de .desktop dosyanız olabilir.
Bu simgeyi seçin ve ses kontrolünü başlatın. Çıktı Aygıtları sekmesini seçtiğinizden emin olun. Sesi daha yüksek yapmak için kaydırıcıyı sağa kaydırın. Hala çok yumuşaksa, Base% 100 (0db) satırını geçebilirsiniz, ancak bazı programları son derece yüksek sesle yapabileceğinden beri bunu yapmazsanız bunu kullanmayın.
PRO TIP: Sorun bilgisayarınız veya dizüstü bilgisayar / dizüstü bilgisayar ile yapılmışsa, depoları tarayabilen ve bozuk ve eksik dosyaları değiştirebilen Reimage Plus Yazılımı'nı kullanmayı denemeniz gerekir. Bu, çoğu durumda, sorunun sistem bozulmasından kaynaklandığı yerlerde çalışır. Reimage Plus'ı tıklayarak buraya tıklayarak indirebilirsiniz.