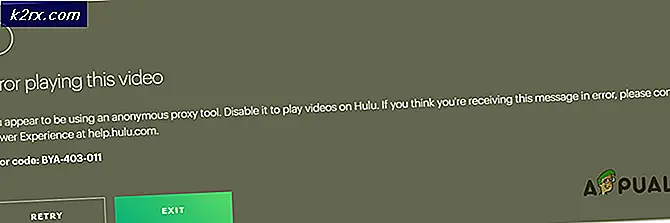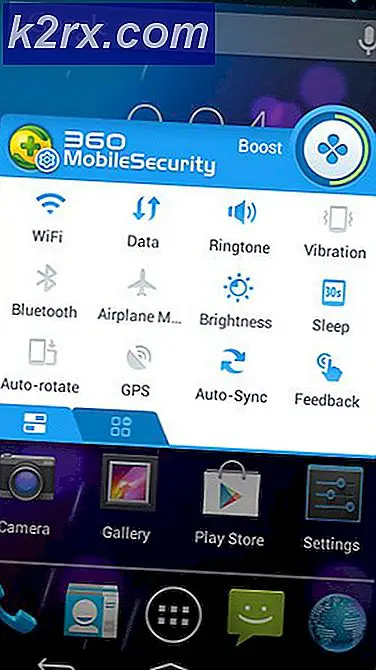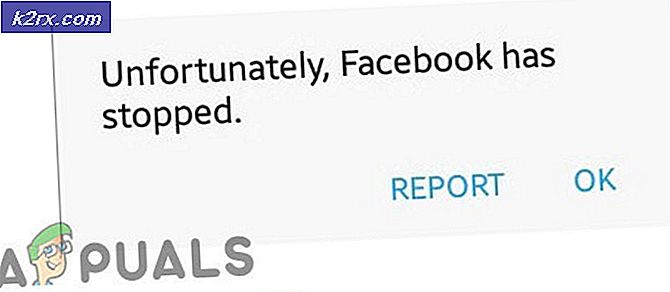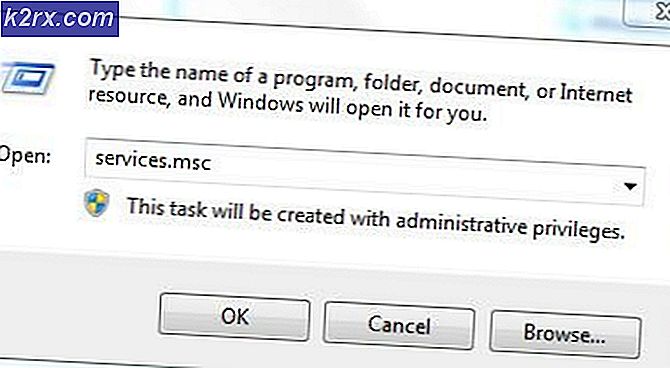EN İYİ KILAVUZ: Windows 7 Takvim Windows 10'a Nasıl Getirilir
Windows 10, sistem tepsisinde saat uygulaması için yeni bir tasarıma sahiptir. Yeni tasarım, daha büyük sayılara ve aralarında daha fazla aralığa sahip, dokunmatik bir arayüze sahiptir. Ben dokunmatik ekran kullanan kullanıcı için iyi görünümlü bir tasarım ve daha uygun olduğunu kabul ediyorum. Ancak, eski tasarımda, kullanıcılar diğer saat dilimleri için iki ek saat ekleme seçeneğine sahipti. Birçok kullanıcının bu özelliği kaçırmaması ve eski saate geri dönmek istememesi şaşırtıcı değildir. İşte güzel bir haber. Eski saat stiline geri dönebilir ve yerel saat diliminiz için bir tane olmak üzere üç saat ve seçiminize göre uluslararası saat dilimleri için iki saat kullanabilirsiniz. İşte bunu yapmak için kullanabileceğiniz bir kayıt defteri hack.
Not: Bu eğitici, Windows 10 içeriden önizleme yapısını 14291 ve sonraki sürümleri için çalışmaz. Bu ayarları değiştirebilmek için yönetici olarak giriş yapmanız gerekiyor.
Windows tuşunu basılı tutun ve R tuşuna basın . Çalıştır iletişim kutusuna regedit yazın ve Enter tuşuna basın.
Windows kayıt defteri düzenleyicisi açılacaktır. Aşağıdaki kayıt defteri anahtarına gidin.
HKEY_LOCAL_MACHINE \ SOFTWARE \ Microsoft \ Windows \ CurrentVersion \ ImmersiveShell
PRO TIP: Sorun bilgisayarınız veya dizüstü bilgisayar / dizüstü bilgisayar ile yapılmışsa, depoları tarayabilen ve bozuk ve eksik dosyaları değiştirebilen Reimage Plus Yazılımı'nı kullanmayı denemeniz gerekir. Bu, çoğu durumda, sorunun sistem bozulmasından kaynaklandığı yerlerde çalışır. Reimage Plus'ı tıklayarak buraya tıklayarak indirebilirsiniz.
UseWin32TrayClockExperience adlı yeni bir DWORD (32 bit) Değeri oluşturun ve değer verilerini değiştirin.
0 = Etkin Eski Saat
1 = Windows 10 Saatine Dön (Varsayılan)
Yeni anahtar oluşturulduktan sonra, sisteminizi yeniden başlatın. Sistem yeniden başlatıldıktan sonra Windows 10, Windows 7 stil takvimine geri döner.
Ek saatler eklemek için, sistem tepsisindeki saati tıklatın ve Tarih ve saat ayarlarını değiştir'i ve ardından Ek Saatler sekmesini tıklatın.
İşte eski saat kullanıcıları için ek bir ipucu. Sistem tepsisinde saati tıklayın ve ay ve yıl metnini tıklayın, örneğin, Mart 2016. Takviminiz, tarih görünümünden ay görünümüne geçecektir. Tekrar tıklamak, ay görünümünü yıl görünümüne değiştirecektir. Bunu dene ve ne demek istediğimi anlayacaksın.
PRO TIP: Sorun bilgisayarınız veya dizüstü bilgisayar / dizüstü bilgisayar ile yapılmışsa, depoları tarayabilen ve bozuk ve eksik dosyaları değiştirebilen Reimage Plus Yazılımı'nı kullanmayı denemeniz gerekir. Bu, çoğu durumda, sorunun sistem bozulmasından kaynaklandığı yerlerde çalışır. Reimage Plus'ı tıklayarak buraya tıklayarak indirebilirsiniz.