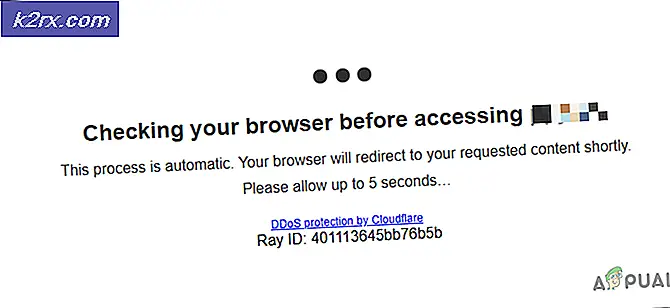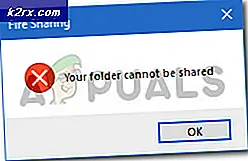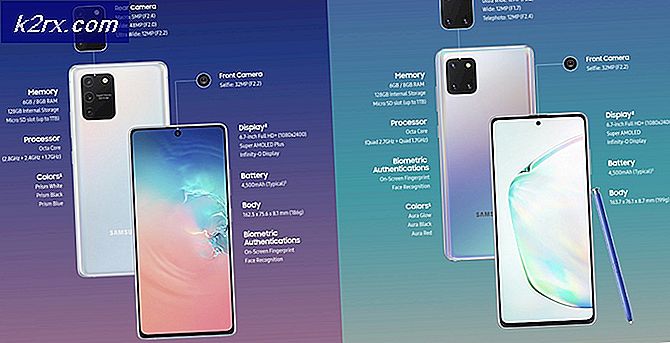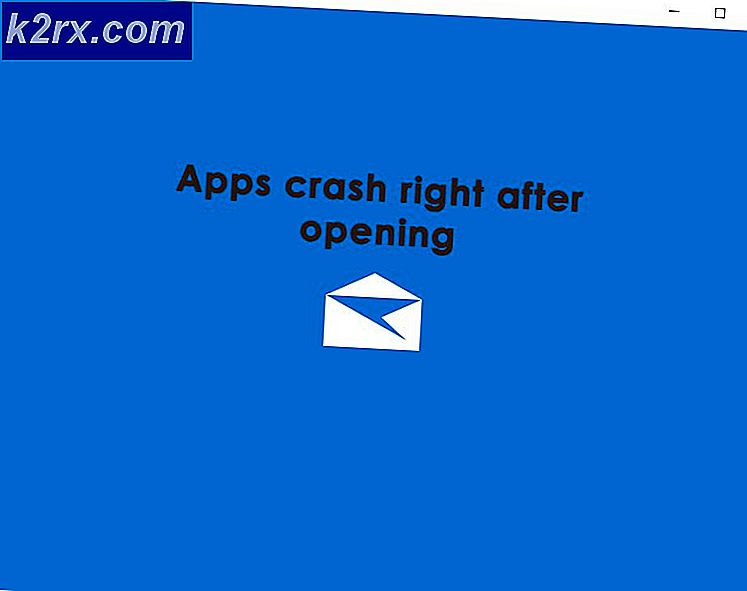Onar: WMI Sağlayıcı Ana Bilgisayarı (WmiPrvSE.exe) Windows 10'da Yüksek CPU Kullanımı
WMI Sağlayıcısı Ana Bilgisayarı WmiPrvSE, Geliştiriciler için İzleme Amaçlı Amaçlar tarafından kullanılan bir Windows Ana Bilgisayar Yönetim Sürümüdür .
Bu davranış genellikle Üretim Ortamı'nda görülür. Windows 7'den 10'a yükseltildikten sonra çoğu kullanıcı CPU kullanımında spike farkına varmış, bu da sistemin gecikmesini, sıcaklığını ve yavaşlamasını sağlar. Benim kişisel tahminim, meselenin bu servisin alışılmadık bir davranışından kaynaklandığı varsayıldığından kaynaklanıyor.
Bu sorunu çözmek için, komut isteminde bazı temel komutları çalıştıracağız ve Windows Yönetim Araçları Hizmeti'ni yeniden başlatacağız.
Bozuk Dosyaları Onar
Reimage Plus'ı indirip, bozuk ve eksik dosyaları buradan taramak, onarmak ve geri yüklemek için çalıştırın ve WmiPrvSE işleminin kullanımının düşüp düşmediğini görün. Değilse, aşağıda listelenen diğer çözümleri deneyin.
Windows Yönetim Araçları Hizmetini Yeniden Başlatma
Windows tuşunu klavyenizde tutun ve R tuşuna basın . Çalıştır iletişim kutusunda; services.msc yazın
Servis konsolundan; Windows Yönetim Araçları Hizmetini bulun, genellikle yaptığım hizmetin herhangi birine tıklarsınız ve ardından Word W ile başlayan hizmetlere ulaşmak için W tuşuna basar. Sonra istediğinizi bulmak için hızlı bir tarama yapın.
Şimdi servisi yeniden başlatmak için Yeniden Başlat'ı seçin. İsterseniz hizmeti buradan da durdurabilirsiniz, ancak tavsiye edilmez. O zaman çalışalım ve bu işlemle Yüksek CPU Kullanımı sorununu düzeltiriz.
Diğer İlişkili Servisleri Yeniden Başlatın
Bu işlem tamamlandıktan sonra farenizi Başlat düğmesinin sol alt köşesine getirin ve üzerinde (Sağ Tıklama) yapın. Bir İçeriksel menü açılacaktır; Komut İstemi'ni (Yönetici) buradan seçin.
Açılan komut istemi penceresinde; aşağıdaki komutları tek tek yazınız; Her komutun ardından Enter tuşuna basın.
net stop iphlpsvc net dur wscsvc net stop Winmgmt net start Winmgmt net başlangıç wscsvc net start iphlpsvc
Bir kez bitti; Bilgisayarınızı yeniden başlat ve kontrol et. Bu işlemin önemli ölçüde düşmesine izin vermeli ve CPU normal kullanımına geri dönecektir. Değilse, aşağıdaki sonraki yönteme geçin.
Olay Görüntüleyicisi Kullanarak İşlemi Bulun ve Kaldır
Olay Görüntüleyici'yi açın. Windows 7 veya daha eski bir sürümü kullanıyorsanız, Başlat Menüsü'nde Olay Görüntüleyici'yi bulun ve açın. Windows 8 / 8.1 veya 10 kullanıyorsanız, WinX Menüsü'nü açmak için Windows Logo tuş + X tuşlarına basın ve ardından WinX Menüsündeki Olay Görüntüleyici'yi tıklayın.
PRO TIP: Sorun bilgisayarınız veya dizüstü bilgisayar / dizüstü bilgisayar ile yapılmışsa, depoları tarayabilen ve bozuk ve eksik dosyaları değiştirebilen Reimage Plus Yazılımı'nı kullanmayı denemeniz gerekir. Bu, çoğu durumda, sorunun sistem bozulmasından kaynaklandığı yerlerde çalışır. Reimage Plus'ı tıklayarak buraya tıklayarak indirebilirsiniz.Olay Görüntüleyici penceresinin en üstündeki araç çubuğunda Görüntüle'yi tıklayın ve Analitik ve Hata Ayıklama Günlüklerini Göster seçeneğini etkinleştirin.
Pencerenin sol bölmesinde Uygulamalar ve Hizmetler Günlükleri > Microsoft > Windows > WMI Etkinliği'ne gidin .
İçeriğini genişletmek için WMI-Activity'a çift tıklayın ve WMI Sağlayıcı Sunucusunun operasyonel günlüklerini açmak için içeriğinin listesinde Operasyon'a tıklayın.
Herhangi bir hatayı arayın ve birini bulduğunuzda, pencerenin altındaki teknik özellikleri görüntülemek için üzerine tıklayın.
Tıkladığınız hatanın teknik özelliklerinin Genel sekmesi altında, ClientProcessId terimini arayın ve bulduğunuzda, bunu takip eden sayıları (örneğin, 1079) unutmayın.
Olay Görüntüleyiciyi kapatın ve Görev Yöneticisi'ni açın. Windows tuşunu basılı tutun ve R tuşuna basın. Çalıştır iletişim kutusuna Taskmgr yazın ve Tamam'ı tıklatın. Services sekmesine gidin ve ClientProcessID terimini izleyen sayılarla aynı Process ID ( PID ) değerine sahip hizmeti arayın.
Karşılık gelen Süreç Kimliğine sahip olan hizmet suçludur, bu yüzden bir kez bulduğunuzda, hemen devre dışı bırakın ve sonra Denetim Masası > Programlar ve Özellikler'e gidin ve suçlu hizmetin olduğu programı kaldırın. Program kaldırıldıktan sonra, WMI Sağlayıcı Ana Bilgisayarı çok düşük miktarda CPU kullanmaya geri dönmelidir.
PRO TIP: Sorun bilgisayarınız veya dizüstü bilgisayar / dizüstü bilgisayar ile yapılmışsa, depoları tarayabilen ve bozuk ve eksik dosyaları değiştirebilen Reimage Plus Yazılımı'nı kullanmayı denemeniz gerekir. Bu, çoğu durumda, sorunun sistem bozulmasından kaynaklandığı yerlerde çalışır. Reimage Plus'ı tıklayarak buraya tıklayarak indirebilirsiniz.