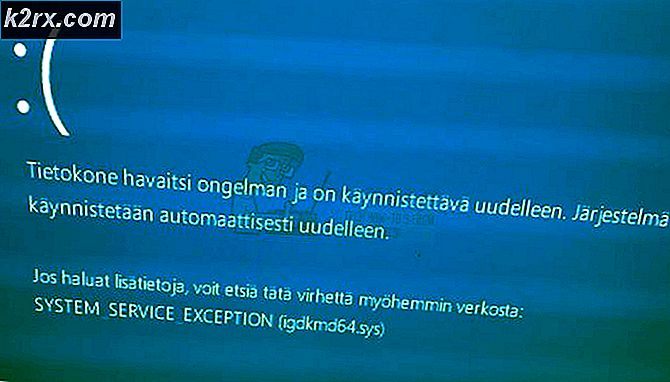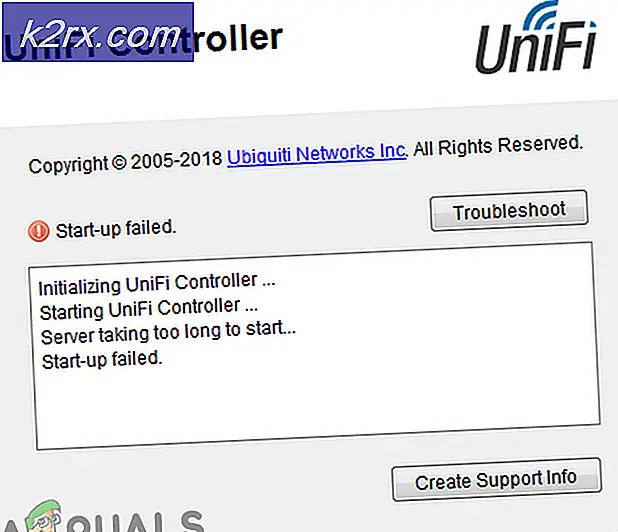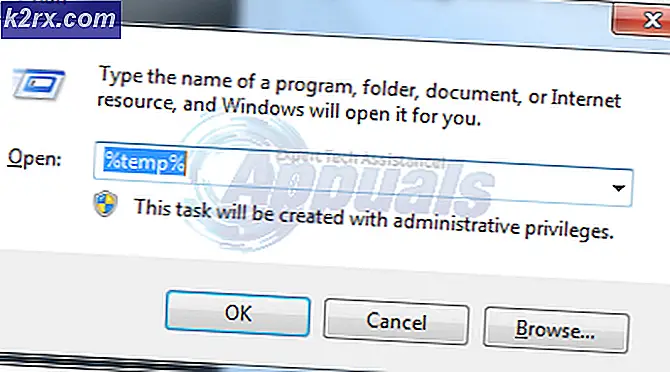Düzeltme: Windows 10 Mail ve Takvim uygulaması kilitleniyor
Önceki Build of Windows'unuzdan yükselterek Windows 10'a geçtiyseniz, çökmekte olan ve yanıt vermeyen uygulamalarla ilgili bir dizi sorunla karşılaşırdınız.
Kullanıcıların karşılaştığı sorunlardan biri de, Posta ve Takvim Uygulaması'nın açıldıktan hemen sonra kilitlenmesidir .
İnsanlar bilgisayarlarını yeniden başlatıp hatta sıfırlayarak düzeltmeye çalıştılar ancak bunun için uygun bir düzeltme yok gibi görünüyor.
Microsoft'a göre, bu uygulama fenomenlerinin çökmesi Mağaza Uygulaması ile lisans sorunu nedeniyle olabilir. Dolayısıyla, bu konu aşağıda değineceğim yöntemleri izleyerek çözülebilir.
Bu Sorunu Düzeltecek Çözümler:
Microsoft'un sonundan belirli bir düzeltme bulunmadığından, bu sorunu çözme çözümleri evrenseldir. Bu yöntemleri takip edin ve çalışıp çalışmadıklarını görün.
Yöntem 1: Windows Mağazası Uygulamaları Sorun Gidericisi'ni Çalıştırma
Bu çözüm, Posta veya Takvim uygulamasıyla ilgili sorunlar için özel olarak alakalı değildir, bunun yerine Windows Mağazası uygulamalarının tüm kilitlenme sorunlarını çözebilir. Windows Mağazası Apps Sorun Gidericisi'ni çalıştırmak için bu bağlantıyı takip edebilirsiniz.
PRO TIP: Sorun bilgisayarınız veya dizüstü bilgisayar / dizüstü bilgisayar ile yapılmışsa, depoları tarayabilen ve bozuk ve eksik dosyaları değiştirebilen Reimage Plus Yazılımı'nı kullanmayı denemeniz gerekir. Bu, çoğu durumda, sorunun sistem bozulmasından kaynaklandığı yerlerde çalışır. Reimage Plus'ı tıklayarak buraya tıklayarak indirebilirsiniz.Windows'unuzun güncel olduğundan ve hiçbir güncellemenin beklemediğinden emin olmalısınız.
Muhtemelen problemi çözerdi ama eğer yapmazsa, bir sonraki deneyin bir denemesini yapmalısınız.
Yöntem 2: Posta ve Takvim Uygulamalarını Yeniden Yükleme
Son çare, Windows 10 içindeki Posta ve Takvim uygulamalarını yeniden yüklemektir . Ancak, Windows yerel uygulamalarında, diğer uygulamalarla karşılaştırıldığında normal olarak kaldırılamayacakları bir sorun vardır. Böylece, bu uygulamaları PC'den kaldırmak için takip edebilirsiniz. Bunları daha sonra Windows Mağazası'ndan yükleyebilirsiniz.
1. Cortana'da arama yaparak PowerShell uygulamasını açın ve yönetici olarak açmak için sağ tuşa tıklayın.
2. Aşağıdaki kod satırını aşağıdan kopyalayın ve PowerShell’e yazıp Enter’a yapıştırın.
Not: Yönetici olarak çalıştırmazsanız bir hata alırsınız.
Get-appxprovisionedpackage –online | nerede nesne {$ _. packagename - like * windowscommunicationsapps *} | remove-appxprovisionedpackage –online
3. Şimdi, bilgisayarınızı yeniden başlatın ve Mail and Calendar uygulamalarını Windows Mağazası'ndan indirin . Sorunun devam edip etmediğini kontrol etmek için bu uygulamaları çalıştırın.
PRO TIP: Sorun bilgisayarınız veya dizüstü bilgisayar / dizüstü bilgisayar ile yapılmışsa, depoları tarayabilen ve bozuk ve eksik dosyaları değiştirebilen Reimage Plus Yazılımı'nı kullanmayı denemeniz gerekir. Bu, çoğu durumda, sorunun sistem bozulmasından kaynaklandığı yerlerde çalışır. Reimage Plus'ı tıklayarak buraya tıklayarak indirebilirsiniz.