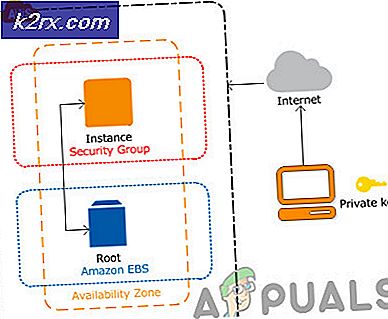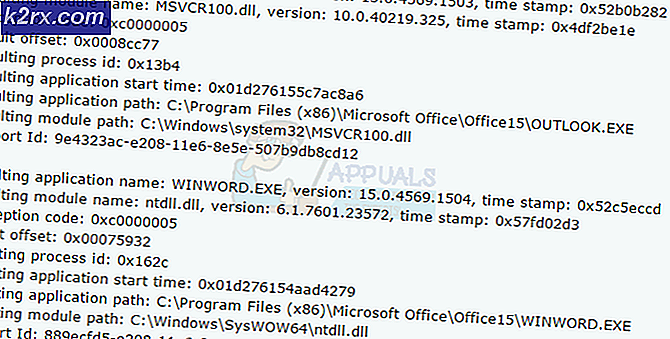Düzeltme: Windows 10'da Çalışmıyor Sağ Tıklama
Windows 10'da, sağ tıklamanın çalışmadığı bir sorunla karşılaşabilirsiniz (veya daha ziyade bağlam menüsü görünmez). Bazı durumlarda fareye sağ tıklamak düzensiz çalışır; bazen cevap veriyor ve diğerleri hala duruyor.
Ancak, WinX klasörüne bir göz attığınızda, tüm kısayollar doğrudan tıklandığında kesintisiz olarak çalışacaktır. Etkinlik görüntüleyiciyi bile görebilirsiniz.
Pek çok şey, Windows 10'da çalışmayan sağ tıklamanın sebebi olabilir, ancak en çok bilinen iki davaya daraltalım.
Bozuk Sistem Dosyalarını Onar
Taranan ve eksik dosyaları buradan taramak ve geri yüklemek için Reimage Plus'ı indirin ve çalıştırın, işlemi tamamladıktan sonra aşağıdaki çözümlere devam edin. Aşağıdaki çözümlere devam etmeden önce tüm sistem dosyalarının sağlam ve bozulmamış olmasını sağlamak önemlidir.
TABLET modunu kapatma
Sağ tıklama işlevinin başarısızlığı doğrudan bilgisayarınızda etkinleştirilen TABLET moduna bağlanabilir. Bu moddayken sağ tıklama işlemlerinin çoğunu gerçekleştiremezsiniz. Windows 10 PC'nizde tablet modunu kapatmanın birçok yolu vardır.
Eylem Merkezindeki Tablet Modunu kapatma
Bu seçenek için, WINDOWS + A kombinasyon tuşlarına basın; veya genellikle görev çubuğu bildirim bölgesinde bulunan Eylem Merkezi için sistem simgesini tıklayın. Eylem Merkezinin altına gidin ve ardından Tablet Moduna tıklayın veya dokunun. ON ve OFF arasında iki yönlü bir geçiş yapar, bu nedenle tercihinize göre yapın. Tamamlandığında, sağ tıklamanın şimdi çalışıp çalışmadığını test edin.
Ayarlar Uygulamasından TABLET modunu kapatma
Ayarlar'a gidin ve Sistem'e tıklayın. Sol tarafta Tablet Modunu göreceksiniz. Üzerine tıklayın ve sağ taraftaki ifadeyi belirleyin . Cihazınızı bir tablet olarak kullanırken Windows'u daha kolay hale getirin. Kapatmak.
PRO TIP: Sorun bilgisayarınız veya dizüstü bilgisayar / dizüstü bilgisayar ile yapılmışsa, depoları tarayabilen ve bozuk ve eksik dosyaları değiştirebilen Reimage Plus Yazılımı'nı kullanmayı denemeniz gerekir. Bu, çoğu durumda, sorunun sistem bozulmasından kaynaklandığı yerlerde çalışır. Reimage Plus'ı tıklayarak buraya tıklayarak indirebilirsiniz.Tablet modunu etkinleştirmeniz gerekiyorsa, yukarıdakiyle aynı şeyi yapın, ancak bu sefer düğmeyi AÇIK konumuna getirin.
Bu talimatın altındaki seçeneklere dikkat edin; Gelecekteki etkileşimler için kullanışlı olabilirler. Oturum açtıktan hemen sonra başlayan mod için seçenekler vardır. Oturum açarken, masaüstünde otomatik olarak tablet moduna geçebilir veya yalnızca son oturum açma modunu kullanabilirsiniz. Ayrıca, tablet modu otomatik moddayken sistemin sizi nasıl uyaracağına dair bazı seçenekler de vardır.
Tablet Modunu kapatmak için sistem kayıt defteri düzenleyicisini kullanın (Sadece Gelişmiş Kullanıcılar)
Çalıştır'a git . Çalıştır'da regedit.exe sözcüğünü girin veya sadece regedit yazın . Kayıt defteri düzenleyicisi görünür. Yola git
HKEY_CURRENT_USER \ SOFTWARE \ Microsoft \ Windows \ CurrentVersion \ ImmersiveShell
ImmersiveShell klasörüne tıkladığınızda, sağ tarafta DWORD / giriş TabletMode'u bulun. Tablet modunu kapatmak için değerini 0 olarak değiştirin.
Windows için Kabuk Uzantısı Yöneticisi
Sağ tıklama problemi bazen içerik menüleri üzerindeki üçüncü taraf uzantılarından da kaynaklanmaktadır. Bu uzantılardan çok fazla mücadele etmeden etkili bir şekilde kurtulmanıza yardımcı olabilecek bir yardımcı program vardır.
Bu yardımcı programı indirin ve bilgisayarınıza kaydedin.
Kaydedildikten sonra, klavyenizi kullanarak yönetici olarak çalıştırın. Burada kurulum gerekmez.
Görüntülenen menüde Seçenekler'i seçin. Uzantı Türüne Göre Filtrele'yi tıklayın ve ardından İçerik Menüsü'nü seçin .
Bir liste gösterilecektir. Pembe bir arka plana sahip öğeleri not alın. Bunlar 3. parti yazılımı tarafından yüklenen girişlerdir.
CTRL tuşunu basılı tutun ve pembe bir arka plana sahip tüm girişleri tıklatın. Sol köşede, hepsini devre dışı bırakmak için kırmızı düğmeye tıklayın.
Yine Seçenekler altında, Yeniden Başlat Explorer .
Masaüstünüzde hemen sağ tıklayın ve sorunun çözülüp çözülmediğini görün. Öyleyse, 3. taraf uzantılarını tek tek etkinleştirmeye başlayın.
Bir kez daha sağ tıklama problemi oluşursa, kesinlikle en son etkinleştirilen üçüncü taraf uzantısıdır. Devre dışı bırak; veya sadece kendi ana yazılımını tamamen kaldırın veya gerekirse programlayın.
UYARI: Yukarıdaki adımlarda, bir şeyleri devre dışı bıraktıktan sonra masaüstünü kaybedebilirsiniz ve işlemlerin geri kalanı için üzerinde çalışmak üzere hiçbir şey kalmayacaksınız. Böyle bir durumda Ctrl-Alt-Del tuşuna basmanız yeterlidir. Görev yöneticisinde, dosya sekmesini seçin, yeni bir görev çalıştırın ve sonra explorer.exe dosyasını girin. Masaüstünüz hemen çıkacaktır.
PRO TIP: Sorun bilgisayarınız veya dizüstü bilgisayar / dizüstü bilgisayar ile yapılmışsa, depoları tarayabilen ve bozuk ve eksik dosyaları değiştirebilen Reimage Plus Yazılımı'nı kullanmayı denemeniz gerekir. Bu, çoğu durumda, sorunun sistem bozulmasından kaynaklandığı yerlerde çalışır. Reimage Plus'ı tıklayarak buraya tıklayarak indirebilirsiniz.