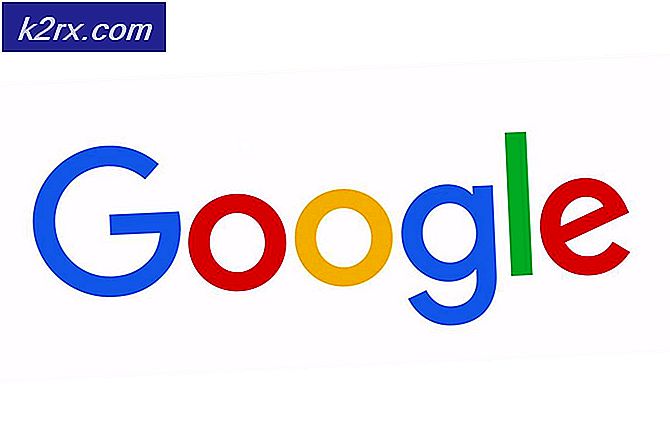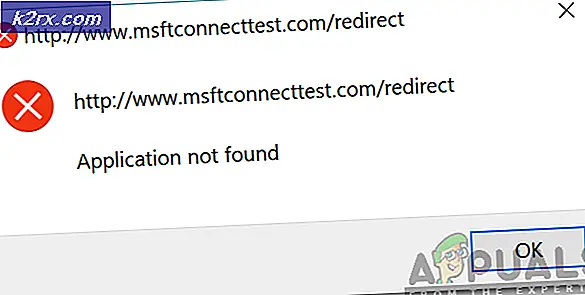Düzeltme: Windows Güvenlik Merkezi Hizmeti Başlanamadı
Bilgisayarınızı kullanırken güvende kalmak, genellikle, herkesin size verebileceği en iyi tavsiyedir; çünkü, bilgisayarınızın tehlikeye girebileceği birçok yol vardır. İyi bir virüsten koruma programı yüklemek ve güvenlik duvarınızı açmak yeterli olmayabilir, çünkü dünyadaki en iyi programlar bile, yeterince dikkat etmiyorsanız bilgisayarınızın çalışmasını engelleyemeyebilir.
Kimse tarafından gönderilen bilinmeyen bağlantıları açmayın ve doğrulanmamış kaynaklardan dosya indirmeyin. Sketchy web siteleri, siz bile bilmeden bilgisayarınıza bir şeyler indirebilir ve problem büyür, Windows Güvenlik Merkezi bile şüpheli davranmaya başlayabilir.
Güvenlik Merkezi hizmeti başlatılamıyor Hata İletisi
Birçok kullanıcı, Windows Güvenlik Merkezinin rızaları olmadan kapatıldığını ve tekrar açmak için mücadele ettiklerini bildirmiştir. Güvenlik Merkezi'ni açtıklarında ve açmaya çalıştıkları zaman, bu mesajı ekranda görürler.
Bu, mutlaka kötü amaçlı bir uygulama eylemi değildir, çünkü pek çok şey Windows hizmetlerini yanlış yönlendirebilir. Ancak, bu aynı zamanda kırmızı alarm da olabilir, bu yüzden aşağıdaki talimatları uygulayarak bu çözümü mümkün olan en kısa sürede onardığınızdan emin olun.
1. Çözüm: Hizmetle İlgili Sorunları Düzeltin
Gerçek sorun, Windows Güvenlik Merkezi'nden sorumlu hizmetle ilgili ise, başka bir şey yapmaya çalışmadan önce bu hizmeti gidermeye çalışırsanız en iyisidir. Bu oldukça kolay ve sorununuzu anında giderebilir.
- Windows 10'dan daha eski bir Windows sürümünü kullanıyorsanız, PC'nizde çalışan servislere erişmenin en kolay yolu Başlat düğmesine tıklayıp Çalıştır iletişim kutusuna gitmektir.
- İletişim kutusuna services.msc yazın ve hizmetlerin listesini açmak için bekleyin.
- Windows 10 kullanıyorsanız, Görev Yöneticisi'ni getirmek için Ctrl + Shift + Esc tuş bileşimini kullanarak Hizmetlere de erişebilirsiniz.
- Görev Yöneticisi'ndeki Hizmetler sekmesine gidin ve pencerelerinin alt tarafındaki dişli çark simgesinin yanında Açık Hizmetler'i tıklayın.
Hizmetleri başarıyla açtıktan sonra, aşağıdaki talimatları izleyin.
- Hizmetleri alfabetik sıraya göre sıralamak için Ad sütununa tıklayarak Güvenlik Merkezi hizmetini bulun.
- Bu işlemin Görev Yöneticisi'ndeki SecurityHealthService adıyla devam ettiğini, ancak Hizmetler penceresindeki Güvenlik Merkezi olarak adlandırıldığını unutmayın.
- Güvenlik Merkezi hizmetini sağ tıklayın ve Özellikler'e tıklayın.
- Başlangıç tipine gidin ve Otomatik (Gecikmeli Başlatma) olarak ayarlayın.
- Hizmet çalışmıyorsa, Hizmet durumu altındaki Başlat'a tıklayabilirsiniz.
Hizmet şimdi başlamalıdır ve gelecekte bununla ilgili herhangi bir sorun yaşamazsınız. Ancak, Başlat'ı tıklattığınızda aşağıdaki hata iletisini alabilirsiniz:
Windows, Yerel Bilgisayar'daki Güvenlik Merkezi hizmetini başlatamadı. Hata 1079: Bu hizmet için belirtilen hesap, aynı işlemde çalışan diğer hizmetler için belirtilen hesaptan farklıdır.
Bu olursa, düzeltmek için aşağıdaki talimatları izleyin.
- Güvenlik Merkezi özelliklerini açmak için aşağıdaki talimatlardan 1-4. Adımları izleyin.
- Oturum Aç sekmesine gidin ve Tarayıcı düğmesine tıklayın.
- Seçilecek nesne adını girin kutusunun altında, bilgisayarınızın adını yazın ve Adları Denetle öğesine tıklayın ve adın doğrulanmasını bekleyin.
- Tamamladığınızda Tamam'ı tıklatın ve sizden istendiğinde Parola kutusuna yönetici parolasını yazın.
- Tamam'a tıklayın ve bu pencereyi kapatın.
- Güvenlik Merkezi'nin özelliklerine geri dönün ve Başlat'ı tıklayın.
- Her şeyi kapatın ve servisin hala devam edip etmediğini kontrol edin.
Not : Yine de bazı sorunları fark ederseniz, yukarıdaki talimatları uygulayarak Hizmetler'i tekrar açın ve aynı işlemi Uzaktan İşlem Çağrısı (RPC) ve Windows Yönetim Araçları adlı hizmetler için tekrarlayın. Başlatıldığından ve başlangıç türünün Otomatik ayarlandığından emin olun.
Çözüm 2: Kayıt Defterini Düzeltme
Sahip olduğunuz bu sorunun olası nedenlerinden biri, kayıt defterinizin bozulduğu ve el ile düzeltmeniz gerekebileceği gerçeğidir. Kaydınızı düzenlemek, yedeklemediğiniz sürece bilgisayarınıza geri dönüşü olmayan değişikliklere yol açabilir, bu yüzden önce yedeklemenizi sağlayın.
- Başlat düğmesini tıklatın ve Windows 10 kullanıyorsanız, Kayıt Defteri Düzenleyicisi'ni yazın.
- Windows'un daha eski bir sürümünü kullanıyorsanız, Çalıştır iletişim kutusunu açın ve regedit.exe yazın.
- Bir yönetici hesabıyla giriş yaptığınızdan emin olun veya gerekiyorsa yönetici şifresini sağladığınızdan emin olun.
- Kayıt Defteri Düzenleyicisi açıldığında, Dosya >> Dışa Aktar'a tıklayın ve kayıt defterinizin mevcut durumunu vermek için bir konum seçin.
Kayıt defterimizi başarıyla yedeklediğimizden, Güvenlik Merkezi sorununu ele almaya devam edelim.
- Kayıt defterinde aşağıdaki konuma gidin:
HKEY_LOCAL_MACHINE >> SİSTEM >> CurrentControlSet >> hizmetler >> wscsvc
- Bu alt anahtara sağ tıklayın ve Sil seçeneğini seçin. İstendiğinde Evet'i tıklayın.
- Sonra, Not Defteri'ni açmanız gerekecek. Arama çubuğunda arama yapın ve yeni bir dosya açın.
- Aşağıdaki metni Not Defteri penceresine kopyalayın:
Windows Kayıt Defteri Düzenleyicisi Sürüm 5.00 [HKEY_LOCAL_MACHINE \ SYSTEM \ CurrentControlSet \ services \ wscsvc]
GörünenAd = @% SystemRoot% \\ System32 \\ wscsvc.dll, -200
ErrorControl = dword: 00000001
Imagepath = heks (2): 25, 00, 53, 00, 79, 00, 73, 00, 74, 00, 65, 00, 6d, 00, 52, 00, 6f, 00, 6f, 00, \
74, 00, 25, 00, 5c, 00, 53, 00, 79, 00, 73, 00, 74, 00, 65, 00, 6d, 00, 33, 00, 32, 00, 5c, 00, 73, \
00, 76, 00, 63, 00, 68, 00, 6f, 00, 73, 00, 74, 00, 2e, 00, 65, 00, 78, 00, 65, 00, 20, 00, 2d, 00, \
6b, 00, 20, 00, 4c, 00, 6f, 00, 63, 00, 61, 00, 6c, 00, 53, 00, 65, 00, 72, 00, 76, 00, 69, 00, 63, \
00, 65, 00, 4e, 00, 65, 00, 74, 00, 77, 00, 6f, 00, 72, 00, 6b, 00, 52, 00, 65, 00, 73, 00, 74, 00, \
72, 00, 69, 00, 63, 00, 74, 00, 65, 00, 64, 00, 00, 00
= DWORD başlatın: 00000002
Tür = dword: 00000020
Açıklama = @% SystemRoot% \\ System32 \\ wscsvc.dll, -201
DependOnService = heks (7): 52, 00, 70, 00, 63, 00, 53, 00, 73, 00, 00, 00, 57, 00, 69, 00, 6e, 00, \
4d, 00, 67, 00, 6d, 00, 74, 00, 00, 00, 00, 00
ObjectName = NT AUTHORITY \\ LocalService
ServiceSidType = dword: 00000001
RequiredPrivileges = heks (7): 53, 00, 65, 00, 43, 00, 68, 00, 61, 00, 6e, 00, 67, 00, 65, 00, 4e, \
00, 6f, 00, 74, 00, 69, 00, 66, 00, 79, 00, 50, 00, 72, 00, 69, 00, 76, 00, 69, 00, 6c, 00, 65, 00, \
67, 00, 65, 00, 00, 00, 53, 00, 65, 00, 49, 00, 6d, 00, 70, 00, 65, 00, 72, 00, 73, 00, 6f, 00, 6e, \
00, 61, 00, 74, 00, 65, 00, 50, 00, 72, 00, 69, 00, 76, 00, 69, 00, 6c, 00, 65, 00, 67, 00, 65, 00, \ 00, 00, 00, 00
DelayedAutoStart = dword: 00000001
PRO TIP: Sorun bilgisayarınız veya dizüstü bilgisayar / dizüstü bilgisayar ile yapılmışsa, depoları tarayabilen ve bozuk ve eksik dosyaları değiştirebilen Reimage Plus Yazılımı'nı kullanmayı denemeniz gerekir. Bu, çoğu durumda, sorunun sistem bozulmasından kaynaklandığı yerlerde çalışır. Reimage Plus'ı tıklayarak buraya tıklayarak indirebilirsiniz.FailureActions = heks: 80, 51, 01, 00, 00, 00, 00, 00, 00, 00, 00, 00, 03, 00, 00, 00, 14, 00, 00, \
00, 01, 00, 00, 00, c0, d4, 01, 00, 01, 00, 00, 00, e0, 93, 04, 00, 00, 00, 00, 00, 00, 00, 00, 00
[HKEY_LOCAL_MACHINE \ SYSTEM \ CurrentControlSet hizmetlerin \ \ wscsvc Parametreler \]
ServiceDllUnloadOnStop = dword: 00000001
ServiceDll = onaltılık (2): 25, 00, 53, 00, 79, 00, 73, 00, 74, 00, 65, 00, 6d, 00, 52, 00, 6f, 00, 6f, \ 00, 74, 00, 25, 00, 5c, 00, 53, 00, 79, 00, 73, 00, 74, 00, 65, 00, 6d, 00, 33, 00, 32, 00, 5c, 00, \
77, 00, 73, 00, 63, 00, 73, 00, 76, 00, 63, 00, 2e, 00, 64, 00, 6c, 00, 6c, 00, 00, 00
[HKEY_LOCAL_MACHINE \ SYSTEM \ CurrentControlSet hizmetler \ wscsvc \ Security \]
Güvenlik = hex: 01, 00, 14, 80, c8, 00, 00, 00, d4, 00, 00, 00, 14, 00, 00, 00, 30, 00, 00, 00, 02, \
00, 1c, 00, 01, 00, 00, 00, 02, 80, 14, 00, ff, 01, 0f, 00, 01, 01, 00, 00, 00, 00, 00, 01, 00, 00, \
00, 00, 02, 00, 98, 00, 06, 00, 00, 00, 00, 00, 14, 00, fd 01, 02, 00, 01, 01, 00, 00, 00, 00, 00, \
05, 12, 00, 00, 00, 00, 00, 18, 00, ff, 01, 0f, 00, 01, 02, 00, 00, 00, 00, 00, 05, 20, 00, 00, 00, \
20, 02, 00, 00, 00, 00, 14, 00, 9d, 01, 02, 00, 01, 01, 00, 00, 00, 00, 00, 05, 04, 00, 00, 00, 00, \
00, 14, 00, 8d, 01, 02, 00, 01, 01, 00, 00, 00, 00, 00, 05, 06, 00, 00, 00, 00, 00, 14, 00, 00, 01, \
00, 00, 01, 01, 00, 00, 00, 00, 00, 05, 0b, 00, 00, 00, 00, 00, 28, 00, 15, 00, 00, 00, 01, 06, 00, \
00, 00, 00, 00, 05, 50, 00, 00, 00, 49, 59, 9d, 77, 91, 56, e5, 55, DC, f4, e2, 0e, a7, 8b, eb, Ca, \
7b, 42, 13, 56, 01, 01, 00, 00, 00, 00, 00, 05, 12, 00, 00, 00, 01, 01, 00, 00, 00, 00, 00, 05, 12, \
00, 00, 00
- Not Defteri pencerelerinizde Dosya >> Farklı Kaydet'e tıklayın.
- Kayıt Türü kutusuna Tüm Dosyalar seçeneğini seçin ve Dosya Adı kutusuna Hkey.reg dosyasını adlandırın. Kaydet'i tıklayın.
- Kayıt Defteri Düzenleyicisi'ne geri gidin ve Dosya >> İçe Aktar'a tıklayın.
- Notepad kullanarak yeni oluşturduğunuz Hkey.reg dosyasını bulun ve üzerine çift tıklayın.
- Tamam'a tıklayın ve Editör'den çıkın.
- Bilgisayarınızı yeniden başlatın ve Güvenlik Merkezi'nin çalışıp çalışmadığını kontrol edin.
Çözüm 3: WMI Havuzunu Onarma
Bu, bu sorun için olası bir düzeltmedir ve genellikle WMI Deposu'ndaki her şeyin iyi olup olmadığını kontrol etmek kolaydır.
- Başlat menüsüne tıklayarak ve Komut İstemi yazarak Komut İstemi'ni açın. İlk sonuca sağ tıklayın ve Yönetici olarak çalıştır'ı seçin.
- WMI Deponuzu kontrol etmek için aşağıdaki komutu kopyalayıp yapıştırın:
winmgmt / verirepository
- Bir WMI deposu aldığınızda tutarlı bir mesaj varsa, bunun hakkında endişelenecek bir şey olmamalıdır, lütfen bir sonraki çözüme atlayın.
- Öte yandan, bir WMI deposu aldığınız tutarsız mesaj ise, bununla ilgili yanlış bir şey var ve bunu düzeltmeniz sorunu çözebilir.
- Düzeltmek için, Komut İstemi'nde aşağıdaki komutu kopyalayıp yapıştırın ve Enter tuşuna basın:
winmgmt / salvagerepository
- Komut İstemi'nden çıkın, bilgisayarınızı yeniden başlatın ve Güvenlik Merkezi'ndeki sorunun devam edip etmediğini kontrol edin.
Çözüm 4: Çeşitli Hata Tarama Araçları Çalışıyor
Bunun gibi sorunları çözmede size yardımcı olabilecek birkaç yararlı araç var. Sistem Dosyası Denetleyicisi (SFC), eksik veya bozuk sistem dosyaları için sabit sürücünüzü tarayabilen ve bunları otomatik olarak değiştirip onarabilen bir araçtır.
- Sistem Dosyası Denetleyicisi'ni çalıştırmak için Komut İstemi'ni arayın ve yönetici ayrıcalıklarıyla çalıştırın.
- Komut İstemi açıldığında, tarayıcıyı başlatmak için aşağıdaki komutu kopyalayıp yapıştırın:
sfc / scannow
- Sistem dosyalarınızla ilgili herhangi bir hata bulunup bulunmadığını görmek için tarayıcının bitmesini ve günlüğünü kontrol etmesini bekleyin.
Dağıtım Görüntüsü Hizmet ve Yönetimi (DISM), Windows Image'unuzu tarar ve bulabileceği sorunları onarır. Çalıştırmak da Komut İstemi ile yapılır.
- Komut İstemi'ni önceki bölümde yaptığınız gibi açın.
- DISM taraması yapmak ve Windows resminizle ilgili hataları onarmak için aşağıdaki komutu kopyalayıp yapıştırın. Komutu çalıştırmak için Enter'a tıkladığınızdan emin olun.
DISM / Çevrimiçi / Temizleme-Görüntü / RestoreHealth
- Lütfen aracı bir süre bekleyin ve Komut İstemi'ni kapatıp bilgisayarınızı yeniden başlatmadan önce bitmesini bekleyin.
Çözüm 5: Basit bir Windows 7 Kayıt Defteri Onarma
Windows 7 çalıştıran bir PC kullanıyorsanız ve Çözüm 2'yi el ile kayıt defteri düzeltmesiyle ilgili olarak atladıysanız, bunu otomatik olarak gerçekleştirebilir ve aksaklıktan geçebilirsiniz. Bu düzeltme, bir çok insana yardım edebildi ve bolca çaba harcadı, bu yüzden bunu denediğinizden emin olun.
- Tüm Windows hatalarıyla ilgili çok sayıda kayıt defteri düzeltmesi içeren aşağıdaki bağlantıya gidin.
- İhtiyaç duyduğunuz dosya, Kötü Amaçlı Yazılım saldırısından sonra Windows Güvenlik Merkezi Hizmeti eksik açıklamasının ikinci listesinde yer almaktadır.
- REG Fix sütununda, açıklamanın yanındaki İndir düğmesine tıklayın.
- İndirilenler klasörünü veya dosyayı indirdiğiniz klasörü zip dosyasını sağ tıklayıp buradan Ayıkla'yı seçerek açın.
- Sadece dosyayı tıklayın ve açılabilecek tüm diyalogları kabul edin.
- Dosya, Windows Güvenlik Merkezi hizmetini tekrar etkinleştirmek için gereken kayıt defteri anahtarlarını ekleyecektir.
Çözüm 6: Hizmet Yerel Hizmet Olarak Çalışmıyor
Hizmet bir Yerel Hizmet olarak çalışacak şekilde yapılandırılmadıysa ve bağımsız olarak çalışırsa, Güvenlik Merkezi hizmet yolu dahil olmak üzere çeşitli hizmetlerle ilgili sorunlar oluşur. Bunu düzeltmek oldukça kolaydır ve Çözüm 1'den bazı bilgileri gerektirir.
- Başlat menüsüne tıkladıktan sonra erişebileceğiniz arama kutusuna services.msc yazın.
- Güvenlik Merkezi'ni bulun, sağ tıklayın ve Özellikler'i seçin.
- Oturum Aç sekmesine gidin ve Bu hesap altındaki Göz at'ı tıklayın.
- Yerel Servisi yazın ve onaylayın. Hesabınızın şifresini yazın ve Tamam'a tıklayın.
- Windows Yönetim Araçları hizmeti adı verilen başka bir hizmet için de aynı şeyi tekrarlayın.
Çözüm 7: Sisteminizi Kötü Amaçlı Yazılımlar İçin Tarama
Yukarıdaki çözümlerin tümü, sisteminizde yanlış olan kayıt defteri dosyaları veya yanlış yapılandırılmış başlangıç türü olan Güvenlik Merkezi hizmetinin sisteminizle ilgili olan şeyleri düzeltmekle ilgilidir. Ancak, bu sorunun genellikle Güvenlik Merkezi, Windows Güvenlik Duvarı vb. Gibi bilgisayarınızın güvenliği için önemli olan hizmetleri hedefleyen kötü amaçlı bir uygulamadan kaynaklanması büyük olasılıktır. Online olarak ücretsiz bulabileceğiniz çeşitli araçlar kullanarak sisteminizi hemen taramanız önerilir.
- Malwarebytes: Anti-Malware kendi resmi sitesinden indirin.
- Yeni indirdiğiniz dosyayı çalıştırın ve yüklemek için ekrandaki talimatları izleyin.
- İndirildikten sonra MBAM'ı açın ve Ana ekranın altında bulunan Tara düğmesini tıklayın.
- MBAM, tam tarama işlemine devam etmeden önce öncelikle veritabanında güncellemeler arayacaktır. Tarama işlemi bitene kadar lütfen sabırlı olun.
- Tarama bittikten sonra, tarayıcının bulduğu ve bilgisayarınızı yeniden başlatan enfeksiyonları kaldırın.
- Güvenlik Merkeziniz hala çalışmıyorsa, Başlangıç türünü yapılandırmayı deneyin ve Çözüm 1 ve 2'yi kullanarak kayıt defteri anahtarlarını yenileyin.
Not: Malwarebytes: Anti-Malware ile tarama yaptıktan sonra Microsoft Security Essentials, Hitman PRO gibi diğer ücretsiz tarama araçlarını kullanmanız önerilir.
PRO TIP: Sorun bilgisayarınız veya dizüstü bilgisayar / dizüstü bilgisayar ile yapılmışsa, depoları tarayabilen ve bozuk ve eksik dosyaları değiştirebilen Reimage Plus Yazılımı'nı kullanmayı denemeniz gerekir. Bu, çoğu durumda, sorunun sistem bozulmasından kaynaklandığı yerlerde çalışır. Reimage Plus'ı tıklayarak buraya tıklayarak indirebilirsiniz.