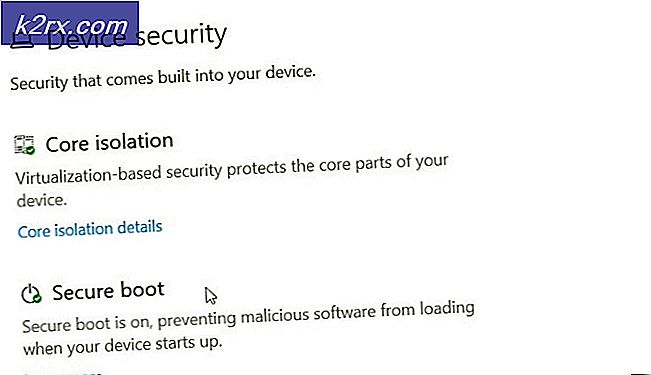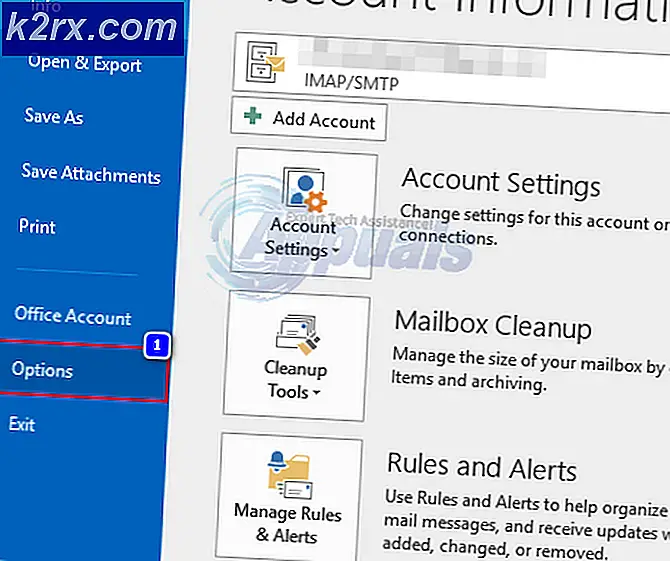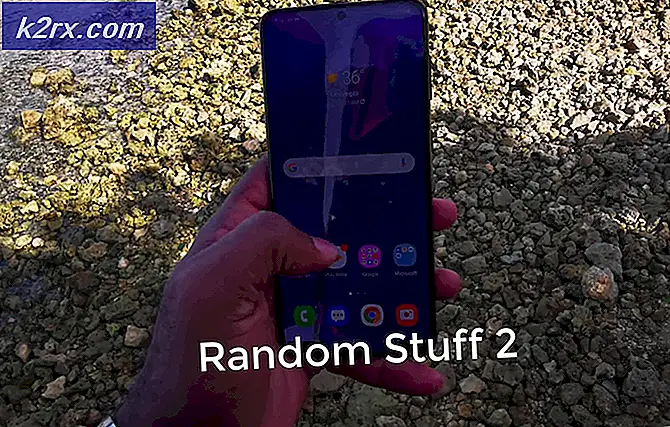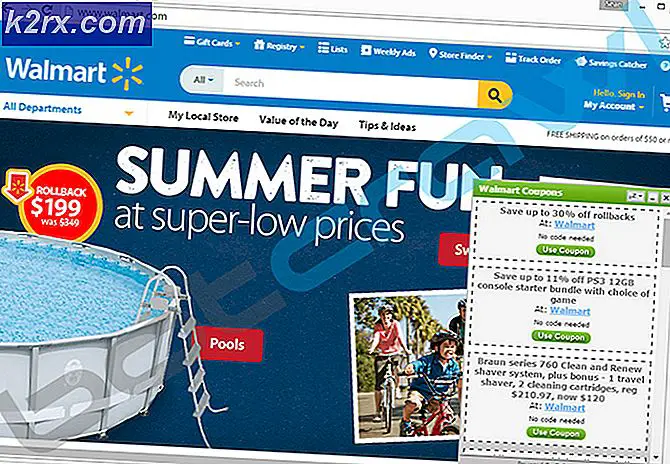SOLVED: Bu öğe açılamıyor. Outlook bu iletiyi zaten göndermeye başladı
Outlook, inanılmaz bir masaüstü e-posta istemcisidir. Ancak, bu Outlook'un mükemmel olduğu anlamına gelmez. Outlook'un birçok farklı sürümüne sahip olan birçok sorun vardır ve bu sorunlardan biri, etkilenen bir kullanıcının gönderdiği bir e-postanın, gönderilemeyen, silemeyen ve hatta bazen açamayan bir kullanıcıyla Giden Kutusu klasöründe kaldığında ortaya çıkar. Böyle bir e-posta, tüm ebediyete benzeyen, herhangi bir yere gitmeyi reddeden Giden Kutusu'nda kalır. Buna ek olarak, bu sorunun üstesinden gelmek oldukça fazla Outlook kullanıcısını da etkilemeye devam ediyor. Bu sorundan etkilenen bir kullanıcı, suçlu iletiyi açmaya veya yeniden göndermeye çalıştığında, aşağıdaki hata iletisini alır:
Bu öğe açılamıyor. Outlook bu iletiyi zaten göndermeye başladı
E-postalar, e-postanın kendisiyle ilgili bir sorun nedeniyle veya düzinelerce başka nedenden ötürü, çok büyük, çünkü, bir berbat internet bağlantısı nedeniyle, çok büyük olabilir. Neyse ki, bu sorunun sebebi ne olursa olsun, bunu denemek ve düzeltmek için yapılabilecek pek çok şey vardır. Aşağıdakiler, bu sorunu çözmeye çalışmak için kullanabileceğiniz en etkili çözümlerden bazılarıdır:
1. Çözüm: E-postayı açın ve sonra silin
Outlook'u başlat
Giden Kutunuza gidin.
Açmak için e-postayı çift tıklayın. E-posta sadece açmayı reddederse, bu adımı dikkate almayın ve bir sonraki ile ilerleyin. E-posta başarıyla açılırsa, kapatın.
E-postayı sağ tıklayın ve içerik menüsünde Sil'e tıklayın.
Profesyonel İpucu: Bu çözüm sizin için işe yaramazsa, suçlu e-postayı Sürükle Kutunuzdan Taslaklar klasörünüze sürükleyip bırakın. Tamamlandığında, Taslaklar klasörünüzü açın ve e-postayı silin veya üzerine çift tıklayarak açın ve denemek ve göndermek için Gönder'e tıklayın. E-postayı Taslaklar klasöründen göndermiyorsanız, onu silmeyi denediğinizden emin olun.
Çözüm 2: Sorunu Çevrimdışı Modda çözmeye çalışın
Outlook, Çözüm 1'in sizin için çalışmadığı durumda suçlu e-postadan kurtulmaya çalışmak için geçiş yapabileceğiniz kullanışlı küçük Çevrimdışı Modu'na sahiptir. Bu çözümü kullanmak için şunları yapmanız gerekir:
Outlook 2007'yi (veya daha eski bir sürümünü) kullanıyorsanız, Dosya > Çevrimdışı Çalış'ı tıklatın. Outlook 2010 veya daha yenisini kullanıyorsanız, Gönder / Al sekmesine gidin ve Çevrimdışı Çalış'ı tıklayın.
Suçlu e-postayı silmeye çalışın. Bunu yapmak için, Çözüm 1'den 2 - 4 arası adımları tekrarlayın.
Profesyonel İpucu: Bu çözüm işe yaramazsa, Çevrimdışı Mod'a geçmeyi ve ardından bu sorunun üstesinden gelme şansınızı en üst düzeye çıkarmak için Çözüm 1'deki Pro İpucu'nu kullanmayı deneyebilirsiniz.
Çözüm 3: Sorunu Güvenli Modda çözmeye çalışın
Çevrimdışı Mod dışında, bu sorunu Outlook'un Güvenli Modunda da gidermeye çalışabilirsiniz. Bunu yapmak için yapmanız gerekenler:
Ctrl tuşunu basılı tutun ve bunu yaparken, Outlook kısayolunu çift tıklatın veya başlatmak için Görev Çubuğunda veya Başlat Menüsünde Outlook'u tıklatın.
Outlook'u Güvenli Modda başlatmak isteyip istemediğinizi soran bir iletişim kutusu görene kadar Ctrl tuşunu basılı tutmaya devam edin. Bu iletişim kutusunu gördüğünüzde, Ctrl tuşunu bırakın ve Evet'e tıklayın.
Çözüm 1'den adım 2 - 4'ü tekrarlayarak suçlu e-postayı silmeye çalışın.
Pro İpucu: Bir kez daha, Pro İpucu'nu Çözüm 1'den tekrar kullanmanız önerilir, ancak bu kez Outlook'u Güvenli Modda başlattığınız sırada.
PRO TIP: Sorun bilgisayarınız veya dizüstü bilgisayar / dizüstü bilgisayar ile yapılmışsa, depoları tarayabilen ve bozuk ve eksik dosyaları değiştirebilen Reimage Plus Yazılımı'nı kullanmayı denemeniz gerekir. Bu, çoğu durumda, sorunun sistem bozulmasından kaynaklandığı yerlerde çalışır. Reimage Plus'ı tıklayarak buraya tıklayarak indirebilirsiniz.Çözüm 4: Yeni bir .PST dosyası oluşturun ve ardından suçlu e-postasını silin
Yukarıdaki çözümlerden hiçbiri sizin için işe yaramadıysa, bu sınır çizgisi aşırı derecede etkili ancak son derece etkili bir çözüm, sadece gitmenin yolu olabilir. Bu sorundan etkilenen birçok kullanıcı, yeni .PST dosyaları oluşturduktan sonra Giden Kutusu'nda kalmış e-postaları silebilir. Bu çözümü uygulamak için şunları yapmanız gerekir:
Outlook 2007'yi (veya daha eski bir sürümünü) kullanıyorsanız, Dosya > Yeni > Outlook Veri Dosyası'nı tıklatın. Öte yandan, Outlook 2010 veya daha yenisini kullanıyorsanız, Dosya > Hesap Ayarları > Hesap Ayarları'nı tıklayın, Veri Dosyaları sekmesine gidin ve Ekle'ye tıklayın.
Yeni Outlook Veri Dosyasına Yeni PST gibi bir ad verin ve ardından Tamam'a tıklayın.
Yeni oluşturulan Outlook Veri Dosyası'nı tıklatıp seçin ve varsayılan Veri Dosyası olarak ayarlamak için Varsayılan Olarak Ayarla'yı tıklatın.
Sonuç iletişim kutusunda Tamam'a tıklayın.
Outlook'u kapatıp yeniden başlatıp yeniden başlatın . Açıldıktan sonra, orijinal .PST dosyanızın içeriğinin Outlook'ta artık ek bir klasör kümesi olarak görüntülendiğini göreceksiniz.
İkincil Giden Kutunuza (orijinal .PST dosyasındaki dosya) gidin ve takılı olan e-postayı silin veya Taslaklar klasörünüze taşıyın ve daha sonra oradan kaldırın / yeniden gönderin.
Orijinal .PST dosyanızı varsayılan Outlook Veri Dosyası olarak ayarlayın ve isterseniz, oluşturduğunuz yeni .PST dosyasını silin.
Outlook'u yeniden başlatın ve umarım, her şey tekrar iyi olmalı.
Çözüm 5: suçlu mesajı kaldırmak için MFCMAPI kullanın
Her şey başarısız olursa, aşağı inmek için tek yol, suçlu e-postayı denemek ve kaldırmak için Outlook için düşük düzeyli bir düzenleme aracı olarak tasarlanmış son derece güvenilir ve güvenilir bir üçüncü taraf programı olan MFCMAPI'yi kullanmaktır. Bunu yapmak için yapmanız gerekenler:
Buraya gidin ve MFCMAPI'nin son sürümünü indirin.
İndirilen dosya bir arşiv dosyasıysa, WinRAR gibi bir sıkıştırma programını kullanarak sıkıştırın.
MFCMAPI'yi başlatmak için indirilen dosyanın içeriği arasında exe'yi bulun ve çift tıklatın.
Ortaya çıkan açılır pencerede Tamam'a tıklayın.
Session > Logon'a tıklayın.
Açılır menüden Outlook posta profilinizi seçin ve Tamam'a tıklayın.
Varsayılan Mağazasında Doğru olan girişi çift tıklayın.
Sol bölmede, ilk girişi genişletin. Bu, bir Exchange kullanıp kullanmadığınıza bağlı olarak Kök - Posta Kutusu veya Kök Konteyneri olarak adlandırılacaktır.
Aşağıdaki klasörlerin her birini genişletin:
IPM_SUBTREE
Outlook veri dosyasının üst kısmı
Kişisel Klasörler
Bilgi Deposu'nun Başı
Hedef, Giden kutusu klasörünüzü bulmaktır, böylece yukarıda listelenen klasörlerden birini genişletip Giden kutusu klasörünüzü görüntülediğinizde durabilirsiniz.
Giden kutusu klasörünüzü gördüğünüzde, üzerine çift tıklayın ve Giden kutusu klasörünüzdeki tüm e-posta mesajlarını içeren bir iletişim kutusu açılacaktır.
Seçmek için suçlu e-postayı tıklayın ve ardından Eylemler > Gönder > Gönderimi iptal et'i tıklayın .
Hâlâ suçlanan e-posta adresiyle, Eylemler > Mesajı sil'i tıklayın.
Açma menüsünü doğrudan Silme stilinin altında açın ve seçmek için DELETE_HARD_DELETE (kurtarılamaz) seçeneğini geçen Kalıcı silme seçeneğine tıklayın.
Tamam'a tıklayın.
Tüm açık MFCMAPI pencerelerini kapatın, Outlook'u başlatın ve sonunda suçlu e-postasından kurtulduğunuzu görmelisiniz.
PRO TIP: Sorun bilgisayarınız veya dizüstü bilgisayar / dizüstü bilgisayar ile yapılmışsa, depoları tarayabilen ve bozuk ve eksik dosyaları değiştirebilen Reimage Plus Yazılımı'nı kullanmayı denemeniz gerekir. Bu, çoğu durumda, sorunun sistem bozulmasından kaynaklandığı yerlerde çalışır. Reimage Plus'ı tıklayarak buraya tıklayarak indirebilirsiniz.