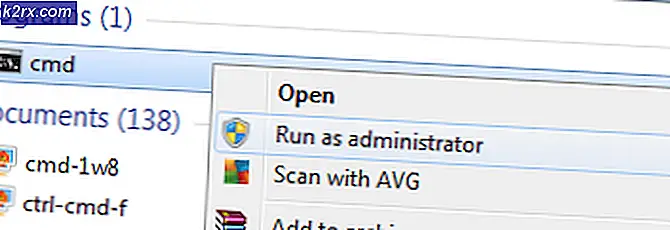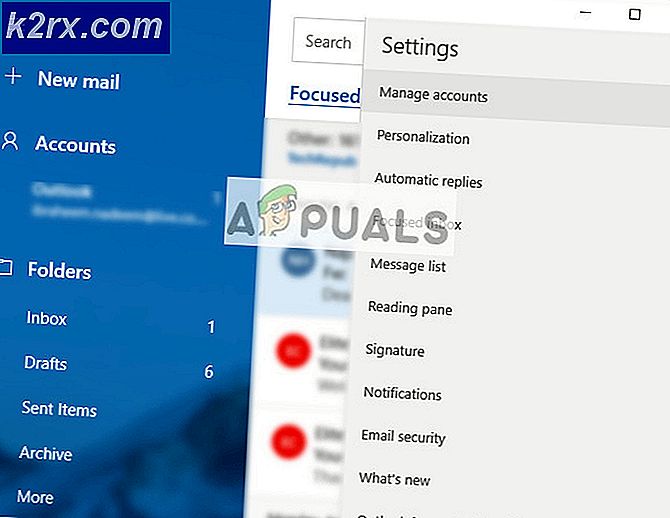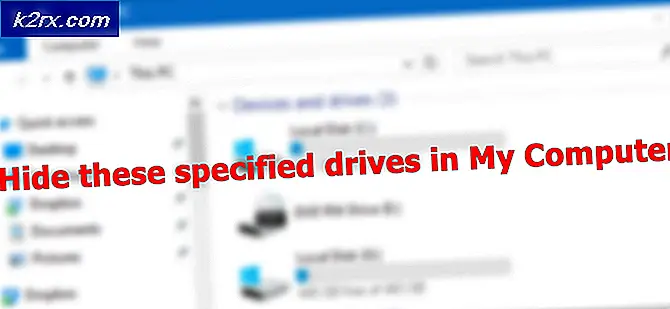Xfce4 Oturumları Nasıl Temizlenir
Xfce4 son derece popüler bir Linux masaüstü ortamı olsa da, zamanla garip davranışlar sergilemeye başlayabilir. Bir keresinde yaptığınız gibi çırpınmamış gibi görünebilir ya da belki de makinenizi önyüklerken çok yavaş çalışmaya başlayabilir. Bilgisayarınızı her başlattığınızda Windows açılabilir. Bu sorunların hepsi, belirli görevleri yaptıktan sonra kalan birkaç dosyadan kaynaklanır. Bazı çok basit komutlar onlardan kurtulabilir ve sizi yeni gibi geri getirebilir.
Xubuntu ve Debian-Xfce4 kullanıcıları Xfce4 uygulamaları dağıtımlarına uyarlanmış olsalar bile bu talimatları takip edebilirler. Thunar dosya yöneticisi aracılığıyla bunu yapmak teorik olarak mümkün olsa da, bir komut satırından çok daha kolay. Xfce4-terminalini açmak için Ctrl, Alt ve T tuşlarını basılı tutun. Aynı zamanda Süper veya Windows tuşunu ve T tuşlarını aynı anda itebilir ya da Sistem Araçları'nı işaretleyerek ve Terminal'e tıklayarak Whisker Menüsüne tıklayarak başlatabilirsiniz.
Yöntem 1: Xfce4 Oturum Dizinlerini Temizleme
Çalışmanızı kaydettiğinizden ve terminal editörünün yanı sıra çalıştırdığınız tüm uygulama programlarını kapattığınızdan emin olun. Komut satırında rm -rf ~ / .cache / session / * yazın ve enter tuşuna basın. Bu, oturum önbelleğini siler ve bilgisayarınızı bir sonraki başlatmanızda herhangi bir pencerenin açılmasını durdurur. Hala sorun yaşıyorsanız, tüm .cache dizinlerini de temizleyebilirsiniz. Bu, sahip olduğunuz herhangi bir kaydedilmiş pencere ayarından kurtulacaktır, ancak çalışan bir şeyiniz yoksa, herhangi bir konuda yaptığınız ilerlemeyi silmez. Programı yeniden başlattığınızda, pencereler yeniden yüklenecektir.
Bir dahaki sefere başladığınızda, pencerelerin açılmadığını ve işler daha duyarlı olduğunu görmelisiniz. Sorun yaşıyorsanız, dizininizin altındaki Şablonlar dizini temizlemeniz gerekebilir.
Yöntem 2: Kullanılmayan Xfce4 Şablonlarını Temizleme
~ / Templates dizini varsayımsal olarak, Xfce4'ün birlikte gönderdiği Mousepad metin editörünün yanı sıra, kelime işlem ve diğer ofis yazılımlarıyla kullanabileceğiniz belge şablonları içerir. Ancak, birçok kullanıcı bu dizindeki diğer öğeleri depolar ve başka bir klasör gibi kullanır. Ne yazık ki, bu dizin doluysa Mousepad'deki menülerinin popülasyona geçtiğini fark edebilirsiniz.
İçinde ne olduğunu görmek için ls ~ / Templates yazın. İstediğiniz herhangi bir şey varsa, girmek için cd komutunu kullandıktan sonra saklamak için mv fileName ~ / Documents yazın. FileName sözcüğünü, aradığınız dosyanın gerçek adıyla değiştirin. İhtiyacınız olan çok sayıda dosya varsa, hepsini ev dizininizde bulunan Belgeler dizinine taşımak için mv * ~ / Documents yazın.
PRO TIP: Sorun bilgisayarınız veya dizüstü bilgisayar / dizüstü bilgisayar ile yapılmışsa, depoları tarayabilen ve bozuk ve eksik dosyaları değiştirebilen Reimage Plus Yazılımı'nı kullanmayı denemeniz gerekir. Bu, çoğu durumda, sorunun sistem bozulmasından kaynaklandığı yerlerde çalışır. Reimage Plus'ı tıklayarak buraya tıklayarak indirebilirsiniz.Gerçekten orada her şeyin önemsiz olduğundan emin olmanız gerekiyorsa, daha sonra rm -rf ~ / Templates / * yazıp hepsini çözmeniz gerekir, ancak bunun geri alınamayacağından emin olun. Bu komut bu dizini siler. Ayrıca, korumak istediğiniz şablonları kaldırabilir, dizinin geri kalanını temizleyebilir ve ardından geri taşıyabilirsiniz. Python kodları için pythons adlı bir şablonunuz olduğunu varsayalım. Mv pythons ~ / Documents, rm -rf ~ / Templates / * yazın ve sonra mv ~ / Documents / pythons ~ / Geri koymak için Şablonlar . Gerekirse bunu yapmak için Thunar grafik dosya yöneticisini de kullanabilirsiniz.
Yöntem 3: Oturum ve Başlangıç Kullanımı
Tüm bunları yapmanın bir grafik yöntemi var, ancak komut istemini kullanmak kadar kolay değil. Uygulamalar veya Whisker menüsüne tıklayın ve daha sonra, Ayarlar ve Başlangıç üzerine tıklayabilmeniz için Ayarlar'ı vurgulayın. General adında bir sekmede kendinizi bulacaksınız.
Oturum sekmesine tıklayın ve ardından bir iletişim kutusu açmak için Kaydedilen oturumları temizle üzerine tıklayın.
İlk yöntemde yapacağınız oturumları temizlemek için Devam üzerine tıklayın. Daha sonra pencereyi kapatabilirsiniz.
Bu, komut satırını kullanmak kadar basit olmasa da, Xfce4'ün sorun yaşadığını her gördüğünüzde bir ritim yakalayabilirsiniz. Xfce4 ile Debian ve Fedora dağıtımlarının Xubuntu'dan farklı lansman menüleri olmasına rağmen, bu sürecin her ikisinde de aynı şekilde çalışacağını görmelisiniz. Bu, kaydedilmiş oturumların sayısı Xubuntu'yu başlatırken veya kullandığınız Xfce4 tabanlı dağıtımı ne zaman başlatırsanız ortaya çıkan herhangi bir durumu da düzeltir.
PRO TIP: Sorun bilgisayarınız veya dizüstü bilgisayar / dizüstü bilgisayar ile yapılmışsa, depoları tarayabilen ve bozuk ve eksik dosyaları değiştirebilen Reimage Plus Yazılımı'nı kullanmayı denemeniz gerekir. Bu, çoğu durumda, sorunun sistem bozulmasından kaynaklandığı yerlerde çalışır. Reimage Plus'ı tıklayarak buraya tıklayarak indirebilirsiniz.