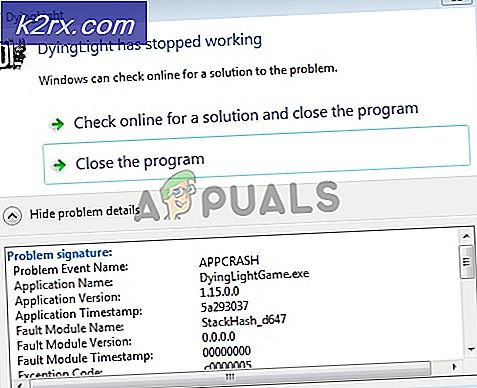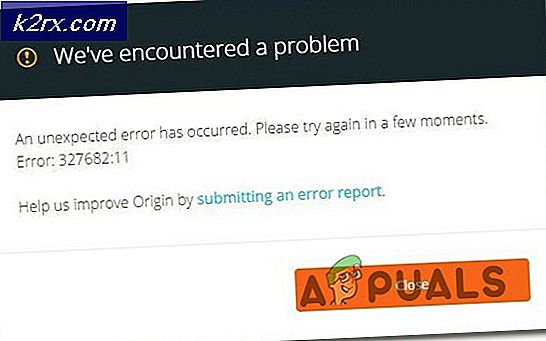Outlook 2013/2016 ve 365'te İmza Nasıl Eklenir / Değiştirilir
Bazı kullanıcılar için, e-posta imzaları aynı süre boyunca aynı kalabilir. Ancak, zaman zaman imzalamayı değiştirebilmeniz veya değiştirebilmeniz, güncellenmiş bilgileri yansıtmanız gerekebilir VEYA sisteminizde yapılan bir güncelleştirme nedeniyle yeniden imza oluşturmanız gerekebilir. yeni bir bilgisayar aldıysanız.
İmzayı değiştirmek veya düzenlemek, bunu yapmanın yolunu bildiğiniz zaman kolaydır. Ve bu yöntem Microsoft Outlook 2013, 2016 ve 365 için aynıdır.
Microsoft Outlook'u açın . Sol üst köşedeki Dosya'ya tıklayın. Sol bölmede, Seçenekler'e tıklayın.
Outlook seçenekleri penceresinde, sol bölmede Posta'ya tıklayın ve sağdaki büyük bölmedeki İmzalar düğmesine tıklayın.
İmza ve Kırtasiye adlı bir pencere açılacaktır. İçinde Düzenlemek için Seç imzasının altında düzenlemek istediğiniz imzayı seçin. Şimdi Düzenle imzasının altındaki metin kutusuna, mevcut imzanız görünecektir. İmzada, başka herhangi bir yerde herhangi bir metni düzenlediğiniz gibi benzer değişiklikleri yapın. Düzenleme tamamlandığında, kaydetmek için yukarıdaki Kaydet düğmesine tıklayın .
İmzanız şimdi güncellenecek ve kullanıma hazır olacak.
PRO TIP: Sorun bilgisayarınız veya dizüstü bilgisayar / dizüstü bilgisayar ile yapılmışsa, depoları tarayabilen ve bozuk ve eksik dosyaları değiştirebilen Reimage Plus Yazılımı'nı kullanmayı denemeniz gerekir. Bu, çoğu durumda, sorunun sistem bozulmasından kaynaklandığı yerlerde çalışır. Reimage Plus'ı tıklayarak buraya tıklayarak indirebilirsiniz.Outlook 2016/2013 ve 365'te Yeni İmza Ekleme / Oluşturma
İmzalar genellikle e-postalarda genellikle kişiselleştirilir veya e-postalarınıza profesyonel bir görünüm kazandırmak için kullanılır. Ancak, bir kullanıcı eklediğinde bir imzanın eklenmesi biraz karmaşıklaşabilir. Özellikle Microsoft Outlook'ta, İmza seçeneklerinin bulunması biraz zor. Ancak, aşağıda verilen basit adımları izleyerek, e-postalarınıza otomatik olarak veya manuel olarak imzaları kolayca ekleyebileceksiniz.
Microsoft Outlook 2013'ün 2016 ve 365 sürümleri aracılığıyla, sürüm aracılığıyla yapılan değişiklikler, bu sürümlerde imzaların eklenmesinin etkilerini etkileyememiştir. Yani yöntem hepsi için aynı.
Yukarıda kullanılan resimler aşağıdaki talimatlara da uygulanır.
Şimdi imza eklemeye başlamak için Microsoft Outlook'u açın .
Birden fazla hesabınız varsa, imza eklemek istediğiniz e-posta hesabını açın.
Sol üst köşedeki Dosya'ya tıklayın. Sol bölmedeki Seçenekler'e tıklayın. Outlook seçenekleri penceresinde Mail'i tıklatın.
Posta seçiliyken, daha büyük sağ bölmede İmzalar'a tıklayın. İmzalar ve Kırtasiye penceresi şimdi açılacak.
İçinde yeni bir imza oluşturmak için Yeni'yi tıklayın. Ona anlamlı bir isim verin.
İmzayı düzenle altındaki metin kutusuna, e-posta imzanız olarak istediğiniz tüm metni ve bilgileri yazın. Yazı tipi, boyutu ve stilini değiştirmek için yukarıdaki biçimlendirme araçlarını kullanabilirsiniz.
Hesap bilgilerinizi Outlook'ta kaydettiyseniz ve bunu imzanız olarak kullanmak istiyorsanız, imzası olarak kullanmak için Kartvizit'e tıklayın.
İmzanızı oluşturmayı tamamladıktan sonra kaydetmek için yukarıdaki Kaydet düğmesine tıklayın .
Kişisel veya resmi e-postalar için ayrı bir imza oluşturmak istiyorsanız, Yeni'ye tıklayın, diğer imzalardan ayırt etmek ve buna göre yazmak için farklı bir ad verin. İstediğiniz kadar imza oluşturabilir ve e-postayı anında oluştururken bunlardan herhangi birini seçebilirsiniz.
Artık varsayılan olarak bir imza atamak için, Varsayılan imza seç bölümünde E-posta hesabınızın yanındaki e-posta hesabınızı seçin .
Yeni iletilerin yanında, yeni bir e-posta oluştururken varsayılan olarak kullanmak istediğiniz açılır menüden imzayı seçin .
Bir e-postayı yanıtladığınızda veya ilettiğinizde imzanızı eklemek istiyorsanız, Yanıtlar / İleriye yönelik imzayı da seçin .
Değişiklikleri kaydetmek için Tamam'a tıklayın. Artık yeni bir e-posta oluşturacağınız zaman, varsayılan olarak ayarlanan imza, sonunda otomatik olarak görünecektir.
Ayrıca, yeni bir e-posta oluştururken ve açılır menüden istediğiniz imza ismini seçerek İmza ikonuna tıklayarak gerçek zamanlı olarak oluşturduğunuz başka imzaları da ekleyebilirsiniz.
PRO TIP: Sorun bilgisayarınız veya dizüstü bilgisayar / dizüstü bilgisayar ile yapılmışsa, depoları tarayabilen ve bozuk ve eksik dosyaları değiştirebilen Reimage Plus Yazılımı'nı kullanmayı denemeniz gerekir. Bu, çoğu durumda, sorunun sistem bozulmasından kaynaklandığı yerlerde çalışır. Reimage Plus'ı tıklayarak buraya tıklayarak indirebilirsiniz.