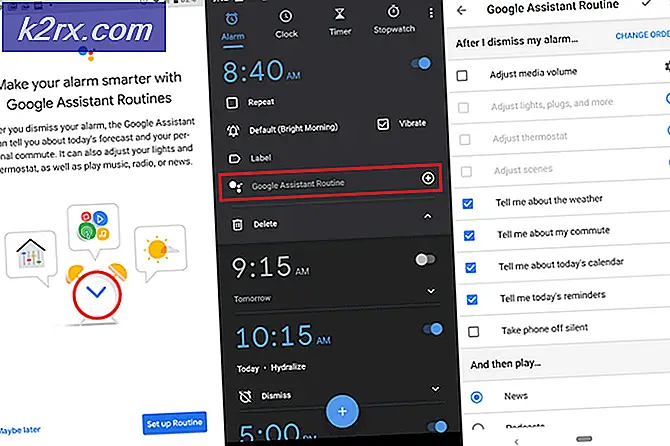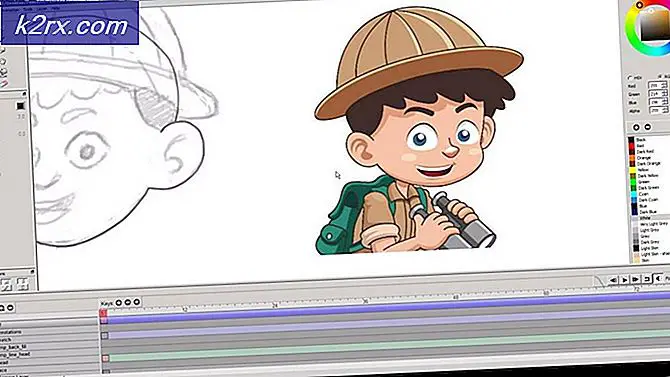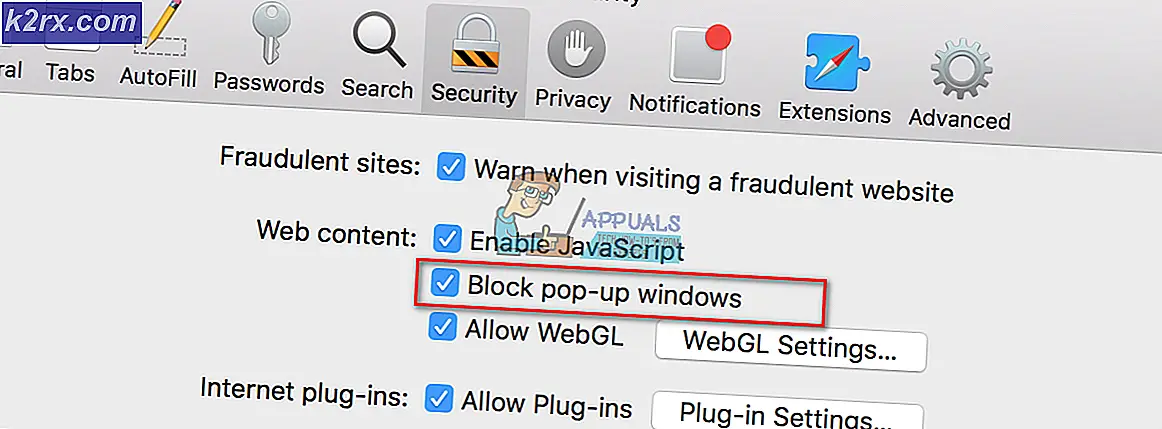Düzeltme: Windows 10 Search Not Çalışmıyor
Windows 10 neredeyse iki yıldır burada. Windows XP'den, maalesef hala mevcut olan Windows XP'den önceki işletim sistemlerinde pek çok iyileştirme var. Bu makalede bahsedeceğimiz bazı değişiklikler Windows Arama'dır. Kullanıcı arayüzü işlevselliğe göre yeniden tasarlandı ve geliştirildi. Windows Gezgini'nin devamı Dosya Gezgini'dir. Önceki işletim sistemlerinde olduğu gibi, dosyaları iki yolla tarayabilir; biri Windows Gezgini'ni veya Dosya Gezgini'ni açmak ve Arama kutusu aracılığıyla dosyaları aramaktır; ikinci seçenek ise Başlat menüsünü tıklatıp bulmak istediğinizi yazmaktır. Dosyaları, uygulamaları veya bazı Windows ayarlarını aramak, yaptığımız günlük aktivitelerdir. Sabit diskinizde bir sürü veri varsa ve bir dosyaya erişmek istiyorsanız, birkaç saniye içinde bulabilirsiniz. Ancak dosyaları aramadan önce, dizine eklenmesi gerekir. Dizine eklenmiş dosyalar, Windows Arama aracılığıyla rastgele ve hızlı erişime izin verir. Dosyaların indekslenmesi Windows NT 4.0'dan beri buradadır ve yavaş arama ve çalışmayan arama da dahil olmak üzere dosyaları aramakla ilgili bir sorun yaşamak istemiyorsanız yapmanız gereken çok önemli bir işlemdir. Windows Arama'nın çalışmadığı durumda, dosyanın yerini bulmak için daha fazla zamana ihtiyacınız olacaktır, bu da verimliliğinizi azaltacaktır. Bazı kullanıcılar Windows'ta dosyaları aramak için üçüncü taraf yazılım kullanıyor. Size üçüncü taraf yazılımları çözüm olarak önerilmeyecek, bu konuda size uygun düzeltmeleri yapacağız.
Ancak, size bu sorunu nasıl çözeceğimizi anlatmadan önce, bu sorunun neden oluştuğunu bilmek önemlidir. Kullanıcı deneyimi ve Microsoft dokümantasyon problemi, arama süreçleri ve hizmetleriyle ilgili problemler, Cortana ile ilgili sorunlar, endeksleme sorunları, SİSTEM izin sorunu ve kullanıcı profili bozulması gibi birkaç nedenden kaynaklanabilir.
Yöntem 1: Windows 10'u yeniden başlatın.
BT sorunlarının giderilmesinde ilk adım, cihazların yeniden başlatılmasıdır. Regardin, size Windows 10'u yeniden başlatmanızı tavsiye ediyoruz. Başlat menüsüne sağ tıklamalısınız, Shut down (Kapat) veya sign out (Çıkış) 'ı seçmeli ve ardından Restart (Yeniden Başlat) seçeneğini seçmelisiniz.
Yöntem 2: Windows Search hizmetini denetle
Windows Search'ün çalışmamasının nedenlerinden biri, hizmeti sıfırlayarak veya başlatarak çözebileceğiniz Windows Arama hizmetleriyle ilgili bir sorundur.
- Windows tuşunu basılı tutun ve R tuşuna basın.
- Tip hizmetleri msc ve Tamam'a tıklayın
- Windows Arama hizmetine gidin . Windows Arama hizmetinin çalışması durumunda Durum sütununda Çalışma durumunu göreceksiniz.
- Pencere Arama hizmetini sağ tıklayın ve başlangıç türünü yapılandırmak için Özellikler'i tıklayın.
- Başlangıç türü altında Otomatik'i ve ardından Başlat'ı tıklatın.
- Uygula'yı ve ardından Tamam'ı tıklayın.
NOT: Windows Arama hizmetlerinin çalışması durumunda, Özellikler'i tıklatmak yerine 4. Adım'ı uygulayarak yeniden başlatabilirsiniz, Yeniden Başlat'ı tıklamanız gerekir.
- Windows anahtarına basarak ve bulmak istediğiniz dosyanın adını, uygulamayı veya ayarları yazarak dosyaları aramayı deneyin.
Yöntem 3: Cortana'yı kapat ve ara
Windows 10, Search ve Cortana'daki dosyaları, uygulamaları veya ayarları aramaktan sorumlu iki Windows işlemi vardır. Arama dosyaları, uygulama ve ayarları gerçek zamanlı olarak arama olanağı sağlar, bir şeyler bulmak ve çalıştırmak için klasörlere göz atmanıza gerek yoktur. Cortana, Windows 8 ve Windows 10'a entegre edilmiş, sesinizi kullanarak etkinleştirebileceğiniz ve Windows 10'unuzdaki dosyaları, uygulamaları ve ayarları aramanıza yardımcı olabilecek sanal asistandır. Arama ile ilgili sorunları çözmek istiyorsanız, öldürmeniz gerekir. her iki süreç de aşağıdaki adımları kullanarak:
- Görev Çubuğunu sağ tıklayın ve Görev Yöneticisi'ni tıklayın.
- Daha az ayrıntı gösteren Görev Yöneticisi açılırsa, sol alt köşedeki Daha fazla ayrıntı'yı tıklamanız gerekir.
- İşlemler sekmesi altında Cortana adlı işlemi bulup seçmeniz gerekir.
- Cortana'ya sağ tıklayın ve ardından görevi bitir'e tıklayın
- Ardından, İşlemler sekmesi altında, Arama adlı işlemi bulup seçmeniz gerekir.
- Arama'yı sağ tıklayın ve ardından Görevi bitir'i tıklayın.
- Windows anahtarına basarak ve bulmak istediğiniz dosyanın adını, uygulamayı veya ayarları yazarak dosyaları aramayı deneyin.
Yöntem 4: Cortana'yı yeniden kaydettirin
Cortana kullanan öldürme işlemi, Windows Arama ile sorunu çözmediyse, bir sonraki adım, sonraki adımları kullanarak Cortana'yı yeniden kaydettirmektir:
- Windows tuşunu basılı tutun ve X düğmesine basın.
- Dosya Gezgini için Tıklayınız
- Aşağıdaki konuma gidin: C: \ Windows \ System32 \ WindowsPowerShell \ v1.0 \
- Powershell'i sağ tıklayın . exe ve yönetici olarak çalıştır'ı tıklayın.
- Aşağıdaki komutu yazın
Get-AppXPackage -AllUsers | Foreach {Add-AppxPackage -DisableDevelopmentMode -Register $ ($ _. Yükleme Konumu) \ AppXManifest.xml}
- Windows anahtarına basarak ve bulmak istediğiniz dosyanın adını, uygulamayı veya ayarları yazarak dosyaları aramayı deneyin.
Yöntem 5: Klasörlere SYSTEM izinlerini atama
Klasör ve içerik için izinleri yapılandırmanız gerekir. Çoğu klasör zaten buna sahiptir, ancak bir klasörün SYSTEM izni eksik olduğu bazı durumlar vardır. Aynı çözüm, önceki işletim sistemlerinde de sorunu çözmenize yardımcı olabilir. Adımlar aşağıdaki metinde açıklanmıştır.
Yapmanız gereken birkaç adım var:
- Dizine eklemek istediğiniz klasöre sağ tıklayın ve ardından Özellikler'e tıklayın.
- Güvenlik sekmesini tıklayın.
- Grup ve kullanıcı adlarının altında Düzenle'yi tıklayın.
- Ekle'ye tıklayın
- Altında SİSTEM'i (örnek) seçmek için Nesne adlarını girin ve Adları Denetle'yi tıklatın . Windows Arama ile aranabilen klasöre SYSTEM izni vereceksiniz.
- Tamam'a tıklayın
- SİSTEM izinleri altında izin ver bölümünde izinleri seçin: Okuma ve yürütme, klasör içeriğini listeleme ve okuma
- Uygula'yı ve ardından Tamam'ı tıklayın.
Yöntem 6: yeniden dizin
Yavaş arama ve çalışmayan arama ile ilgili sorun yaşıyorsanız, Microsoft Windows Arama dizinini yeniden oluşturmayı önerir. Prosedürü bitirmek biraz zaman alacak, ama buna değer. Lütfen, rebulding index işlemi tamamlanana kadar aramanın çalışmayacağını unutmayın. Bilgisayarınızı kullanmaya devam edebilirsiniz, indeks dosyasının yeniden oluşturulması bunun üzerinde etkili olmayacaktır.
Aşağıdaki gibi yapmanız gereken birkaç adım vardır:
PRO TIP: Sorun bilgisayarınız veya dizüstü bilgisayar / dizüstü bilgisayar ile yapılmışsa, depoları tarayabilen ve bozuk ve eksik dosyaları değiştirebilen Reimage Plus Yazılımı'nı kullanmayı denemeniz gerekir. Bu, çoğu durumda, sorunun sistem bozulmasından kaynaklandığı yerlerde çalışır. Reimage Plus'ı tıklayarak buraya tıklayarak indirebilirsiniz.- Başlat menüsünü tıklayın ve Dizin Oluşturma Seçenekleri yazın.
- Pencerenin altındaki Gelişmiş'i tıklayın.
- Yeniden Oluştur'a tıklayın
- Metinle birlikte yeni iletişim kutusu: Dizinin yeniden oluşturulması, tamamlanması uzun zaman alabilir. Yeniden inceleme bitene kadar bazı görüntüleme ve arama sonuçları eksik olabilir. Tamam'ı tıklamanız gerekiyor.
- İndeksleme tamamlanana kadar bekleyin ve Kapat'ı tıklayın.
- Başlat menüsünü tıklayın ve aradığınız dosyayı yazın
Yöntem 7: UsrClass.dat yeniden oluştur
Bazen kullanıcı profiliniz bozulabilir ve yeni kullanıcı profili oluşturmanız veya mevcut kullanıcı profilini önceden yapılandırmanız gerekir. Kullanıcı profilleri, sistem bölümünde, Kullanıcılar klasöründe saklanır. Varsayılan olarak, Windows 10, bu PC'yi açarak erişebileceğiniz C: \ bölümüne yüklenir. Kullanıcı profili bilgilerini saklayan UsrClass.dat adlı bir dosya var. Bu dosyayla ilgili sorun nedeniyle, onu UsrClass.dat'dan UsrClass.dat.old'a yeniden adlandıracağız. Bir dahaki sefere, bilgisayar Windows 10'u başlattığında, Windows kullanıcı profilinde herhangi bir bozulmaya yol açmayacak yeni UsrClass.dat dosyası oluşturacaktır. Kullanıcı profilinizde Windows aramasında sorun olan herhangi bir değişiklik yapmadan önce, Yönetici ayrıcalığı olan başka bir kullanıcı profilinde oturum açmanız gerekir. Yönetici ayrıcalığı olan bir kullanıcı profiliniz yoksa, Yönetici ayrıcalığı olan başka bir kullanıcı profili oluşturmanız gerekecektir. Bu, şu anda kullanmakta olduğunuz kullanıcı profilinde herhangi bir değişiklik yapamayacağınız anlamına gelir.
Yönetici ayrıcalığına sahip yeni kullanıcı hesabı oluşturmayı size açıklayacağız. Yönetici ayrıcalığı olan bir kullanıcı hesabınız varsa, lütfen 9. Adımdan devam edin.
- Windows tuşunu basılı tutun ve I düğmesine basın.
- Hesapları tıklayın ve ardından bir pencerenin sol tarafındaki Aile ve diğer kişileri seçin.
- Diğer kullanıcılar altında yeni kullanıcı hesabı oluşturmak için Bu bilgisayara başka bir kişi ekle'yi tıklayın. İnternet'e bağlı değilseniz Adım 6'dan devam edin , çünkü yerel kullanıcı profili oluşturacağız
- En alttaki tıkla , bu kişinin oturum açma bilgilerine sahip değilim.
- Yine, altta Microsoft hesabı olmayan bir kullanıcı ekle'yi tıklayın.
- Kim bu PC'yi kullanacak? Kullanıcı adı yazın, örneğin, John ve sonra İleri'yi tıklatın.
- Yeni kullanıcı hesabını (John) tıklayın ve ardından Hesap türünü değiştir'i seçin.
- Hesap türü altında Yönetici'yi seçin ve Tamam'ı tıklatın.
- Mevcut kullanıcı hesabından çıkış yap . Başlat menüsüne sağ tıklamalısınız, Kapat veya Çıkış'ı seçip ardından Çıkış yap'ı seçmelisiniz. Windows aramasıyla ilgili sorun yaşayan kullanıcı hesabından çıkış yapacaksınız. Sonraki adım, Yönetici ayrıcalığına sahip olan kullanıcı hesabına giriş yapmaktır.
- Sol alt köşede yeni hesaba geçin, bizim durumumuzda John ve ardından Oturum aç'ı tıklayın .
- Windows tuşunu basılı tutun ve X düğmesine basın.
- Dosya Gezgini'ni tıklayın.
- Şerit çubuğunda Görünüm'ü tıklayın ve ardından Appdata ve UsrClass.dat dahil olmak üzere gizli dosyaları ve klasörleri göstermek için Gizli öğeler'i seçin.
- Dosya Gezgini'nin sol tarafındaki Gezinme bölmesinde, Bu PC'yi seçin ve ardından sistem bölümünü açın , Yerel Disk (C :)
- Klasörleri, UsersName \ Appdata \ Local \ Microsoft \ Windows olarak aşağıdaki gibi açın; burada AccountName, Windows aramasıyla ilgili sorun yaşayan kullanıcı profilinin adıdır. Lütfen önceki adımlarda oluşturduğumuz kullanıcı hesabı olmadığını unutmayın.
- Dat 'ı sağ tıklayın ve ardından Yeniden Adlandır' ı tıklayın.
- UsrClass'ı değiştirin . UsrClass.dat.old dat
- Mevcut kullanıcı hesabından çıkış yap. Başlat menüsüne sağ tıklamalısınız, Kapat veya Çıkış'ı seçip ardından Çıkış yap'ı seçmelisiniz. Windows aramada sorun yaşayan eski kullanıcı hesabıyla yaptığımız ve değiştirdiğimiz yeni kullanıcı hesabından çıkış yapacaksınız. Bir sonraki adım, eski kullanıcı hesabına giriş yapmaktır.
- Eski hesaba geç. Parola kullanıyorsanız, parolanızı yazın ve Oturum Aç'ı tıklatın. Parola kullanmıyorsanız, Oturum aç'ı tıklatın. UsrClass.dat'ı UsrClass.dat.old olarak yeniden adlandırdığımız için, Windows 10 yeni UsrClass.dat dosyası oluşturur. .
- Windows anahtarına basarak ve bulmak istediğiniz dosyanın adını, uygulamayı veya ayarları yazarak dosyaları aramayı deneyin.
- Mutluysanız, Windows Arama çalıştığı için bir sonraki adım, önceki adımlarda oluşturduğumuz hesabı silmektir. Windows tuşunu basılı tutmanız ve Windows Ayarları'nı açacak I tuşuna basmanız gerekir.
- Hesaplar'ı tıklayın ve ardından Aile ve diğer kişileri seçin.
- Diğer kullanıcılar'ın altında yeni hesap seçip Kaldır'ı tıklayın.
- Hesabı ve verileri sil'i seçin
PRO TIP: Sorun bilgisayarınız veya dizüstü bilgisayar / dizüstü bilgisayar ile yapılmışsa, depoları tarayabilen ve bozuk ve eksik dosyaları değiştirebilen Reimage Plus Yazılımı'nı kullanmayı denemeniz gerekir. Bu, çoğu durumda, sorunun sistem bozulmasından kaynaklandığı yerlerde çalışır. Reimage Plus'ı tıklayarak buraya tıklayarak indirebilirsiniz.