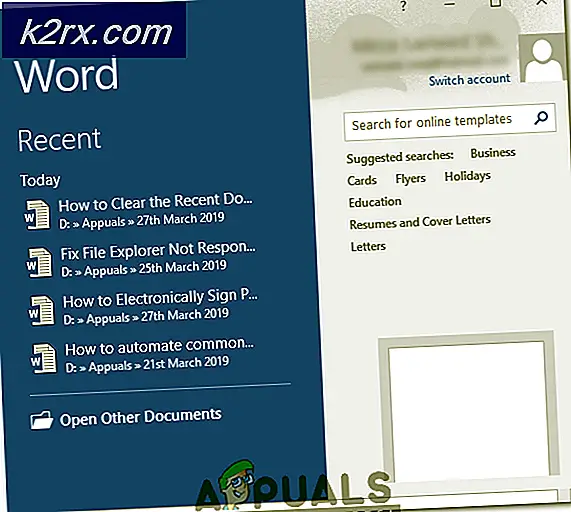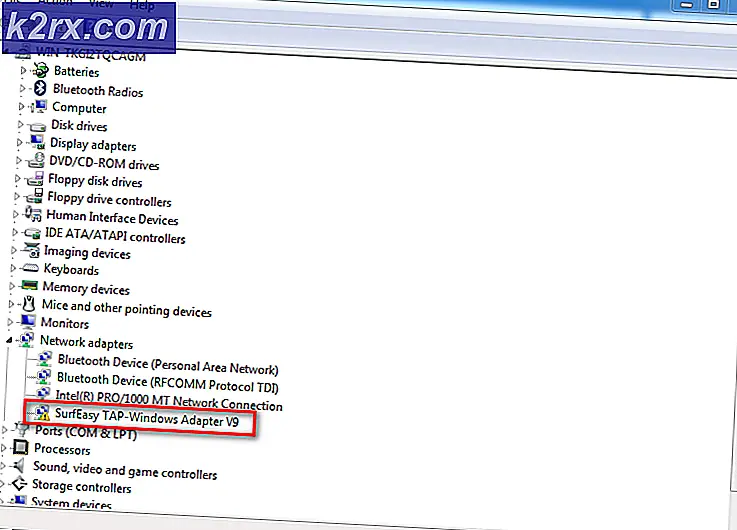Windows 10'da "Dosya Kopyalamaya Çalışılırken Bir Hata Oluştu" Filmora Kurulum Hatası
Filmora, Wondershare tarafından geliştirilen bir dizi video oluşturma ve düzenleme uygulamasıdır. İnternetten indirilebilen ücretsiz bir yazılımdır. Kurulum tipik olarak kodun (programın) işletim sistemi tarafından daha kolay erişim için yerel bilgisayardaki yeni dosyalara kopyalanmasını / oluşturulmasını, gerekli dizinlerin oluşturulmasını, ortam değişkenlerinin kaydedilmesini, kurulumun kaldırılması için ayrı programlar sağlanmasını vb. İçerir. Wondarshare Filmora, bazen işletim sistemi dosyaları IP adreslerine eşleyemiyor ve kullanıcı bir hatayla karşılaşıyor "Bir dosyayı kopyalamaya çalışırken bir hata oluştu: Kaynak dosya bozuk" Windows 10'da. Kullanıcı bozuk bir yükleme yapmış veya kendisi bozuk bir yükleyici kullanmış olabilir.
'Bir Dosyayı Kopyalamaya Çalışırken Bir Hata Oluştu' Filmora Kurulum Hatasına Neden Olan Nedir?
Bu hata genellikle kullanıcı Filmora'yı Windows 10'a yüklemeye çalışırken oluşur. Bu hata nedeniyle, yazılımın kurulum işlemi takılır. Ağ desteği aracılığıyla istemcinin girdisini kontrol etmenin ardından, bu sorunun bildirilen nedenlerinin bir listesini aşağıdaki gibi tamamladık:
Ön koşullar:
Çözümlere geçmeden önce tavsiyemiz, birçok kişiye çevrimiçi olarak yardımcı olan bu kısa ama umut verici geçici çözümlerden geçmektir. Hala kurulum sıkışması sorunuyla karşı karşıyaysanız, bu sorundan kurtulmak için çözümlere geçin. Tartışılan geçici çözümler aşağıdaki gibidir:
- Üçüncü Şahıs Yazılımlarını Devre Dışı Bırakın: Bunun nedeni, virüsten koruma yazılımının, yüklediğiniz programın yasal bir program mı yoksa bilgisayarınızın depolama sisteminde kök salan bir virüs mü olduğunu belirlemekte güçlük çekmesidir. Virüsten koruma programınızı yalnızca yeni programlar yüklerken devre dışı bırakın.
- Sabit Disk Kapasitesi: Yazılımı kurmadan önce, sabit sürücünüzün gerekli yükleme dosyalarını barındıracak kadar yeterli alana sahip olduğundan emin olun.
- Yönetici ayrıcalıkları: Çoğu programı yüklemek için kullanıcıların Windows 10 yönetici hesabında oturum açmaları gerekir. Bazı programlar, HDD'de değişiklikler yaptıkları için sınırlı bir hesapta çalışmayacaktır. Yönetici haklarınızı kontrol etmek için Denetim Masası'nı açın ve Kullanıcı Hesapları'na gidin. Şimdi, sağ tarafta mevcut oturum açmış kullanıcı hesabı ekranınızı göreceksiniz. Hesabınız yönetici haklarına sahipse, hesap adınızın altında Yönetici kelimesini görebilirsiniz.
Ön koşullar yardımcı olmadı mı? Problem değil! Sorununuz aşağıdaki çözümlerden herhangi biriyle çözülecektir:
1.Çözüm: Ana Bilgisayar Dosyasını Düzenleyin
Hosts dosyası, hemen hemen tüm bilgisayarların ve işletim sistemlerinin bir IP adresi ile etki alanı adları arasındaki bağlantıyı eşlemek için kullanabileceği bir dosyadır. Bu dosya bir ASCII metin dosyasıdır. Bir boşlukla ve ardından bir alan adıyla ayrılmış IP adreslerini içerir. Nedenlerde tartışıldığı gibi, ana bilgisayar dosyası daha önce uygun olmayan bir şekilde değiştirilmişse, büyük olasılıkla bu sorunla karşı karşıya kalırsınız. Ana bilgisayar dosyasında yapılan uygunsuz değişiklikleri geri almak, çevrimiçi birçok kullanıcı için sorunu çözdü. Aşağıdaki adımları izleyerek bunu yapabilirsiniz:
- Tıklayın Başlat, arama Not defteri, ve seçin Yönetici olarak çalıştır. Bu, Windows Not Defteri uygulamasını yönetici ayrıcalıklarıyla açacaktır.
- Tıklayın Dosya > Açık. Bu, Windows Notepad uygulamasıyla düzenlenmesi gereken dosyayı bulmak için kullanılan bir dosya gezgini penceresi açacaktır.
- Şu yöne rotayı ayarla C sürücüsü > pencereler > sistem32 > sürücüler > vb Klasörü olarak Ana bilgisayar dosyası Windows 10'da bu dizinde bulunur. Tamamlandığında, bu klasörde boş alan göreceksiniz. Dosyaları görüntülemek için seçin Tüm dosyalar Bu pencerenin sol alt tarafındaki açılır menüden. Seçiniz ana bilgisayarlar dosyala ve tıkla Açık. Bu, Host dosyasını not defterinde açacaktır.
- Ana bilgisayar dosyasındaki her şeyi kaldırın, aşağıda verilen metni kopyalayıp yapıştırın ve düğmesine basarak dosyayı kaydedin. Ctrl + S klavyenizdeki tuşlar bir arada.
127.0.0.1 localhost
- Tekrar başlat senin bilgisayarın. Bu, Windows'un sistem ana bilgisayarları dosyasında yapılan değişiklikleri işlemesine yardımcı olacaktır.
- Şimdi Wondershare Filmora'yı kurulumdan tekrar yüklemeyi deneyin.
2.Çözüm: Ana Bilgisayar Dosyasını Silin
Yukarıdaki çözüm sizin için işe yaramadıysa, yaptığınız değişikliklerin bazı keyfi nedenlerden dolayı kaydedilmemiş olma olasılığı çok yüksektir. Bu durumda, çalışma çözümü sistem ana bilgisayar dosyasını silmektir. Bir kez yapıldığında, kullanıcı Windows için boş bir dosya oluşturabilir veya sistem önyükleme sırasında yeni bir dosya oluşturabilir. Ana bilgisayar dosyasını silmek, uzak kullanıcıların bağlanmasına yardımcı olur, geliştirme sunucunuzu ihtiyacınıza göre değiştirebilir ve gerçek DNS sunucusunu hedefler ve kötü amaçlı web sitelerinin engelini kaldırır. Bunun çevrimiçi olarak birçok kullanıcı için çalışan bir çözüm olduğu bildirildi. Ana bilgisayar dosyasını silmek için aşağıdaki adımları izleyin:
- Tıklayın Başlat, arama Bu bilgisayar arama çubuğunda açın ve açın.
- Aşağıdaki konum adresini Adres Çubuğuna kopyalayıp yapıştırın ve Giriş. Bu sizi sistemin hosts dosyasını içeren klasöre götürecektir.
C: \ Windows \ System32 \ Sürücüler \ vb
- üzerine sağ tıklayın ana bilgisayarlar dosyala ve seç Silme. Tıklayın Evet onay iletişim kutusunda. Bu, sistemin hosts dosyasını silecektir.
- Şimdi pencereyi yeniden başlatmak için Başlat > Güç > Tekrar başlat. Bu, Windows'un sistem ana bilgisayarları dosyasında yapılan değişiklikleri işlemesine yardımcı olacaktır.
- Şimdi Wondershare Filmora'yı kurulumdan tekrar yüklemeyi deneyin.
3. Çözüm: Filmora'yı Temizleyin ve Yeniden Yükleyin
Kullanıcı, bozuk bir kurulum yapmış veya kendisi bozuk bir yükleyici kullanmış olabilir. Bu programın bilgisayarınıza düzgün bir şekilde yüklenebilmesi için Kayıt Defterine eklenmesi gerekir. Şu anda, bu programı Kontrol Panelinden kaldırmanızı öneririz. Bu, solları da dahil olmak üzere bu programla ilgili her şeyi temizlemek içindir. Bu çözümün birçok çevrimiçi kullanıcı için yararlı olduğu kanıtlandı. Lütfen aşağıda verilen adımları izleyin:
- Tıklayın Başlat, arama Kontrol Paneli, ve açın. Bu, tüm Windows ayarları, yani Yazılım, Donanım, Kişisel, Programlar, Kişiselleştirme vb. İçin bir hub olan Windows Denetim Masası'nı açacaktır.
- Seçiniz Programı kaldır Programlar bölümü altında. Bu sizi bilgisayarınızdaki tüm yüklü programların listesine götürecektir.
- Bul Wondershare Filmora uygulama, üzerine sağ tıklayın ve seçin Kaldır. Bu, Zoom uygulamasını bilgisayarınızdan kaldırmaya başlayacaktır. Prosedür biraz zaman alabilir, bu yüzden bitene kadar bekleyin.
- Basın Windows + R Çalıştır iletişim kutusunu açmak için klavyenizdeki tuşlara basın. Tür %uygulama verisi% ve tıkla TAMAM MI. Bu sizi, bilgisayarınızda kurulu farklı uygulamalar için kullanıcı verilerinin depolandığı AppData adlı gizli bir klasöre götürecektir.
- üzerine sağ tıklayın Wondershare klasörü ve seçin Silme.
- Tüm pencereleri kapatın ve tekrar Windows + R Çalıştır'ı başlatmak için klavyenizdeki tuşlara basın. Tür %Program verisi% ve tıkla TAMAM MI. Bu sizi programla ilgili ayarların veya verilerin depolandığı ProgramData adlı gizli bir klasöre götürecektir.
- 5. adımı tekrarlayın. Artık Zoom'u bilgisayarınızdan tamamen kaldırdınız.
- Resmi Wondershare İndirme Web Sayfasından Zoom kurulumunun güncellenmiş bir kopyasını indirin ve ardından yükleyin.