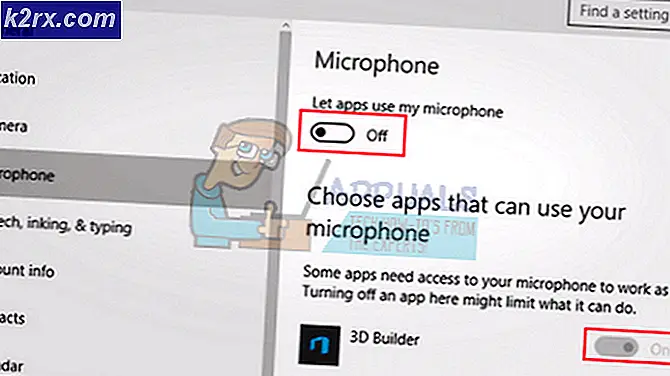Windows'ta Hamachi Tüneli Sorunu Nasıl Onarılır?
Hamachi, birçok uzak bilgisayar arasında sanal özel ağlar oluşturmak ve yönetmek için kullanılabilen bir Masaüstü aracıdır. Çoğu kişi, bazı oyunları oynamak için kullanılabilecek yerel alan ağlarını simüle etmek için kullanır. Bununla birlikte, Hamachi Tüneli sorunu, kullanıcıların Hamachi'yi kullanmasını tamamen engelliyor.
Sorun, Hamachi’nin simgesinin hemen üzerindeki görev çubuğunda sarı bir üçgenle kendini gösteriyor. Sorunu çözmek için kullanılan resmi yöntemler yoktur, ancak birçok kullanıcı kendileri için çalışan çözümlerini buldu. İncelemeniz için tek bir makalede topladık!
Windows'ta Hamachi Tüneli Sorununa Ne Sebep Olur?
Bu sorun, çeşitli ağ sorunlarından kaynaklanabilir, ancak en yaygın nedenler yalnızca Hamachi programı ve sürücüleriyle ilgilidir. En yaygın nedenleri kapsayan bir liste bulduk ve senaryonuzu ve sorunu çözmenin en iyi yolunu belirleyebilmek için aşağıya göz atmalısınız!
1.Çözüm: Hamachi Bağlantısını Devre Dışı Bırakın ve Yeniden Etkinleştirin
Bağlantının yeniden başlatılması, sorunu çözmek için kullanabileceğiniz en kolay yöntemlerden biri olabilir ve bu nedenle, onu ilk yöntem olarak dahil etmeye karar verdik. Bağlantının devre dışı bırakılması ve yeniden etkinleştirilmesi Ağ ve Paylaşım Merkezi'nde yapılabilir ve bu işlem biraz zaman almamalıdır. Aşağıdaki talimatları dikkatlice izleyin!
- Kullan Windows + R tuşu combo komutunu yazmanız gereken Çalıştır iletişim kutusunu hemen açması gerekir.ncpa.cpl'Çubuğuna girin ve Denetim Masası'ndaki İnternet Bağlantısı ayarları öğesini açmak için Tamam'ı tıklayın.
- Aynı işlem, manuel olarak açılarak da yapılabilir. Kontrol Paneli. Görünümü, pencerenin sağ üst kısmında şu şekilde ayarlayın: Kategori ve tıklayın Ağ ve Internet tepede. Tıkla Ağ ve Paylaşım Merkezi Açmak için düğmesine basın. Bulmaya çalışın Adaptör ayarlarını değiştir sol menüdeki düğmesine ve üzerine tıklayın.
- Ne zaman İnternet bağlantısı penceresi açılır, Hamachi ağ bağlantısına sağ tıklayın ve Devre dışı bırak görünecek bağlam menüsünden giriş. Aynısını yapmadan önce birkaç dakika bekleyin, ancak yalnızca bu sefer etkinleştirme bağlam menüsünden. Hamachi Tünel Açma sorununun hala görünüp görünmediğini kontrol edin.
2.Çözüm: LogMeIn Hamachi Tünel Açma Motoru Hizmetini Yeniden Başlatın
LogMeIn Hamachi Tünel Açma Motoru servisiyle ilgili bir hata Hamachi'nin düzgün açılmasını engelliyor olabilir. Hizmetler oldukça kolay bir şekilde yeniden başlatılabilir ve bu yöntemi herkes tarafından gerçekleştirmesi kolaydır! LogMeIn Hamachi Tünel Açma Motoru hizmetini yeniden başlatmak için aşağıdaki talimatları dikkatlice uyguladığınızdan emin olun!
- Aç Çalıştırmak yardımcı programı kullanarak Windows Tuşu + R tuş kombinasyonu klavyenizde (bu tuşlara aynı anda basın. "Hizmetler.mscTırnak işaretleri olmadan yeni açılan kutuya "yazın ve açmak için Tamam'ı tıklayın. Hizmetler aracı.
- Alternatif bir yol, Kontrol Panelini şurada konumlandırarak açmaktır. Başlangıç menüsü. Başlat menüsünün arama düğmesini kullanarak da arayabilirsiniz.
- Denetim Masası penceresi açıldıktan sonra, "GörüntülePencerenin sağ üst kısmındaki "seçeneğini"Büyük ikonlar"Ve şurayı bulana kadar aşağı kaydırın Yönetim araçları Üzerine tıklayın ve Hizmetler alttaki kısayol. Açmak için üzerine tıklayın.
- Bulun LogMeIn Hamachi Tünel Açma Motor Hizmeti listede sağ tıklayın ve seçin Özellikleri görünen bağlam menüsünden.
- Servis başlatılırsa (Servis durumu mesajının hemen yanında olduğunu kontrol edebilirsiniz), şimdilik onu tıklayarak durdurmalısınız. Dur pencerenin ortasındaki düğmesine basın. Durdurulursa, biz devam edene kadar onu durdurun.
- Emin olun. Başlangıç türü hizmetin özellikler penceresindeki menü şu şekilde ayarlanmıştır: Otomatik diğer adımlara geçmeden önce. Başlangıç türünü değiştirirken görünebilecek tüm iletişim kutularını onaylayın. Tıkla Başlat Çıkmadan önce pencerenin ortasındaki düğmesine basın. Başlat'a tıkladığınızda aşağıdaki hata mesajını alabilirsiniz:
Windows, LogMeIn Hamachi Tunneling Engine hizmetini Yerel Bilgisayarda başlatamadı. Hata 1079: Bu hizmet için belirtilen hesap, aynı işlemde çalışan diğer hizmetler için belirtilen hesaptan farklı.
Bu olursa, düzeltmek için aşağıdaki talimatları izleyin.
- Hizmetin özellikler penceresini açmak için yukarıdaki talimatlardan 1-3 arası adımları izleyin. Şuraya gidin: Oturum Aç sekmesine tıklayın ve Araştır…
- Altında "Seçilecek nesne adını girin"Giriş kutusu, hesabınızın adını yazın, tıklayın Adları Kontrol Et ve adın kullanılabilir olmasını bekleyin.
- Tıklayın TAMAM MI Bitirdiğinizde ve şifreyi yazın. Parola bir şifre oluşturduysanız, size sorulduğunda kutu. Hamachi artık düzgün çalışmalı.
3. Çözüm: Hamachi Sanal Ethernet Adaptörünü yeniden yükleyin
Hamachi’nin sürücüsünü yeniden yüklemek de sorunu çözmenin uygun bir yoludur. Ağ oluşturma söz konusu olduğunda sürücü sorunları genellikle en büyük suçludur ve bu yöntem, bu sorun söz konusu olduğunda kesinlikle atlanmaması gereken bir şeydir. Aşağıdan kontrol edin!
- Öncelikle, makinenize halihazırda yüklediğiniz sürücüyü kaldırmanız gerekecektir.
- "Yazın"Aygıt Yöneticisi"Başlat menüsü düğmesinin yanındaki arama alanına" girerek aygıt yöneticisi penceresini açın. Ayrıca şunu da kullanabilirsiniz: Windows Tuşu + R tuş kombinasyonu açmak için Çalıştır iletişim kutusu. Tür devmgmt.msc kutuya girin ve Tamam veya Gir tuşuna basın.
- Genişletin "Ağ Adaptörleri" Bölüm. Bu, makinenin şu anda kurduğu tüm ağ bağdaştırıcılarını görüntüleyecektir.
- üzerine sağ tıklayın kablosuz ağ adaptörü kaldırmak ve seçmek istiyorsanız "Sürücüyü güncelle". Bu, bağdaştırıcıyı listeden kaldıracak ve ağ aygıtını kaldıracaktır.
- Bir sonraki ekrandan size soran görünecek Sürücü yazılımını nasıl aramak istersiniz, seç Sürücü yazılımı için bilgisayarıma göz atın
- İlk etapta Hamachi'yi kurduğunuz klasöre gidin. Varsayılan olarak, C: \ Program Dosyaları (x86) \ LogMeIn Hamachi ve Masaüstünden Hamachi simgesine sağ tıklayarak ve Dosya konumunu aç seçeneği.
- İleri'yi tıklayın ve sorunun sonunda bilgisayarınızda çözülüp çözülmediğini kontrol edin.