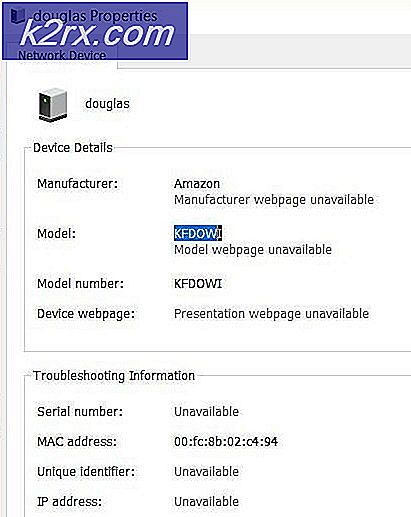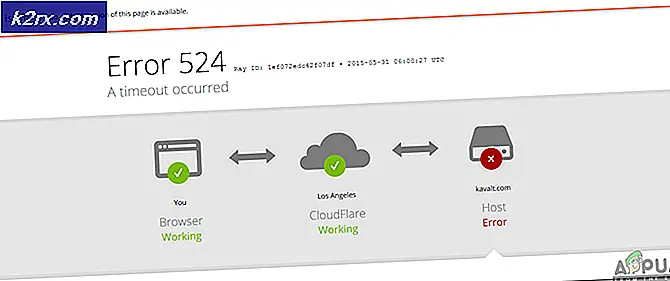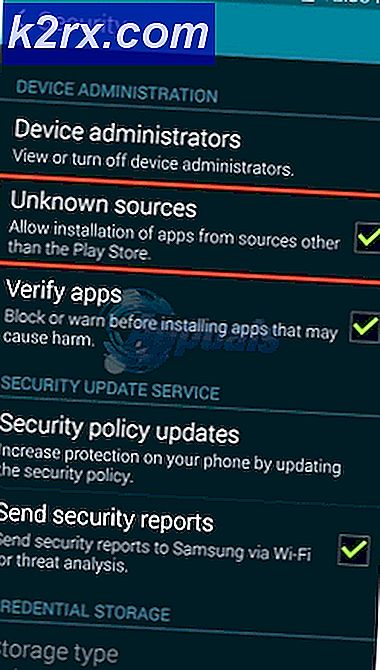Fix: USB Portunda Güç Dalgalanması
Hub Bağlantı Noktası veya USB Aygıtındaki Power Surge (Güç Aygıtı), bir aygıtı aygıtınızın USB bağlantı noktasına taktığınızda genellikle hub bağlantı noktasının güç sınırlarını aşmış demektir . Zaten bir cihaza takılı olduğunda ve aniden çalışmayı durdurduğunda ve bu mesajı görüntülediğinizde de oluşabilir.
Normal koşullarda, USB aygıtlarının bilgisayar sisteminden veya USB hub'ından bağlantı başına en fazla 500 miliamper çekmesine izin verilir. Bir cihaz bundan daha fazla güç çekerse, mevcut duruma bir hata mesajı görüntülenir ve bağlantı sonlandırılır. USB cihazının bu kısa güç çekişi işletim sistemi tarafından algılanır ve eylemler buna göre alınır.
Yani bu, cihazınızın hatalı olduğu anlamına mı geliyor? Ya da bilgisayarınızdaki USB bağlantı noktalarında bir sorun mu var? Cevap her ikisi de olabilir. Çözümleri tek tek inceleyip, sorunu el ile ele alıp alamayacağımızı göreceğiz.
Çözüm 1: Donanım Sorun Gidericisini Çalıştırma
Donanım Sorun Gidericisi, Windows işletim sisteminde bulunan bir yardımcı programdır. Mevcut donanımınız ile ilgili sorunları tespit eder ve bir dizi adımı izledikten sonra çözmeyi dener. Donanım sorun gidericisini çalıştırmayı deneyebilir ve bunun hile yapıp yapmadığını kontrol edebiliriz.
- Windows + R tuşlarına basın, diyalog kutusundaki kontrolü yazın ve Enter tuşuna basın.
- Şimdi ekranın sağ üst tarafında, Görüntüle'ye tıklayın ve mevcut seçenekler listesinden Büyük Simgeler'i seçin.
- Şimdi kontrol panelinden Sorun Giderme seçeneğini seçin.
- Şimdi pencerenin sol tarafında, bilgisayarınızda bulunan tüm sorun giderme paketlerini listelemek için Tümünü görüntüle seçeneğini belirleyin.
- Şimdi mevcut seçenekler listesinden Donanım ve Cihazları seçin ve tıklayın.
- Şimdi, önünüzde açılan yeni pencerede İleri'yi seçin.
- Şimdi, Windows donanım sorunlarını aramaya başlayacak ve herhangi birini bulması durumunda bunları düzeltecektir. Bu işlem, tüm donanımınız kontrol edildiğinden biraz zaman alabilir. Sabırlı olun ve sürecin başarıyla tamamlanmasını sağlayın.
- Windows, sorunları gidermek için bilgisayarınızı yeniden başlatmanızı isteyebilir. İsteği geciktirme, çalışmalarınızı kaydetme ve Bu Düzeltmeyi Uygula düğmesine basma.
Çözüm 2: USB Sürücülerini Yeniden Yükleme
Kullanıcıların çoğunda çalışan bir başka çözüm de USB veya USB hub sürücülerini yeniden yüklemekti. Sürücüleri yeniden yüklemek, donanım ve yazılımın işletim sistemi ile iletişim kurduğu arabirimi yenileyecektir. Cihazınızın bağlantısının kesildiğini görene kadar önce sürücüleri birer birer kaldıracağız. Ardından donanım değişikliklerini tararız ve varsayılan sürücüler otomatik olarak yüklenir.
- Windows + R tuşlarına basın, devmgmt yazın. diyalog kutusuna basın ve Enter tuşuna basın.
- Aygıt yöneticisindeyken, Evrensel Seri Veriyolu denetleyicisi kategorisini açın. Şimdi hub'ı veya USB kontrol cihazlarını seçin, sağ tıklayın ve Cihazı kaldır seçeneğini seçin.
- Herhangi bir boş alana sağ tıklayın ve Donanım değişikliklerini tara'yı seçin. USB sürücüleri artık otomatik olarak bilgisayarınıza yüklenecektir.
Yukarıdaki yöntemler sadece kısa bir süre için çalışırsa ve hata mesajları tekrar gelirse, bilgisayarınıza bağladığınız donanımla ilgili bir sorun olup olmadığını kontrol etmeniz gerekir.
Çözüm 3: Bireysel Donanımı Kontrol Etme
Yukarıdaki yöntemlerin ikisi de işe yaramazsa, bağlı cihazlarınızdan herhangi birinde kısa devre olup olmadığını kontrol etmeniz gerekir. Taktığınız farenin ya da kameranın dahili bağlantıda sorun yaşadığı ya da USB sürücünüz için uygun olmaması mümkündür.
Bunu yapmak için, sürücüleri Çözüm 2'de açıklandığı gibi yeniden yüklemeniz gerekir. Gerekli tüm sürücüleri yeniden yükledikten sonra, tüm aygıtları tek tek takın ve hangi aygıtın hata iletisine neden olacağını görün.
Bir cihazı tanımlarsanız, PC'nizin arka tarafına takmayı deneyin. Backports genellikle daha fazla güce sahip ve cihaza daha fazla enerji veriyor. Bu işe yaramazsa, başka bir bilgisayara takmayı deneyin. Davranış aynıysa, muhtemelen donanımın kendisinde bir sorun olduğu anlamına gelir.
Donanımı kontrol etmeyi deneyin veya bir garantiniz varsa, yerel mağazanızla birlikte talep edin.
Çözüm 4: Güç Kaynağı ve USB Bağlantılarını Kontrol Etme
Cihazda herhangi bir sorun yoksa, muhtemelen sorunun ya güç kaynağı ya da USB bağlantısı ya da kök USB bağlantısı ile ilgili olduğu anlamına gelir. Yedek bir güç kaynağınız varsa, sisteminize takmayı deneyin ve bunun hile yapıp yapmadığını görün.
Bazen tamamen yerleşik bir bilgisayar kullanıyorsanız, en az 600 watt'lık bir güç kaynağınız olması hayati önem taşır. Daha düşük bir kaynak kullanıyorsanız, belki de güç kaynağınızı yükseltmeniz gerektiğini gösteren bir işarettir.
Ayrıca, USB bağlantılarını da kontrol etmeli ve PC içinde düzgün şekilde lehimlenip hizalanmadıklarını kontrol etmelisiniz. Değillerse, hata mesajının nedeni olabilirler. İyice kontrol ettikten sonra, sebebini belirleyemiyorsanız, herhangi bir sorun için cihazları tekrar kontrol edin. Kullandığınız portun kızartılmış olması ve kullanılmaması da mümkündür.
İpuçları:
- Eski bir fare veya klavye kullanıyorsanız, herhangi bir arıza olup olmadığını kontrol edin.
- Daha eski bir BIOS sürümünüz varsa, bunu en son sürüme yükseltmelisiniz.
- Aygıta doğrudan takmak yerine aygıta bağlanmak için USB Uzantısını da kullanabilirsiniz.
- USB bağlantısının özelliklerinden güç tasarrufu yapmak için bilgisayarın bu cihazı kapatmasına izin ver seçeneğinin işaretini de kaldırabilirsiniz.
- Özel üretilmiş bir bilgisayar kullanıyorsanız, doğru takılmamış bazı modüllerin olması veya anakartta kısa devre olması mümkündür. Çekini doldurduğundan emin ol.
- Bilgisayarınız mükemmel çalışıyorsa ve hata mesajıyla ilgili endişeleriniz varsa , bildirim mesajı ayarlarını devre dışı bırakabilirsiniz .
Not:
Tüm bu çözümler genellikle küçük bir sorun veya bazı yanlış yapılandırmalarınız varsa çalışır . Bazı ciddi problemler varsa, bir teknisyen tarafından çözülmeleri gerekecektir.
PRO TIP: Sorun bilgisayarınız veya dizüstü bilgisayar / dizüstü bilgisayar ile yapılmışsa, depoları tarayabilen ve bozuk ve eksik dosyaları değiştirebilen Reimage Plus Yazılımı'nı kullanmayı denemeniz gerekir. Bu, çoğu durumda, sorunun sistem bozulmasından kaynaklandığı yerlerde çalışır. Reimage Plus'ı tıklayarak buraya tıklayarak indirebilirsiniz.