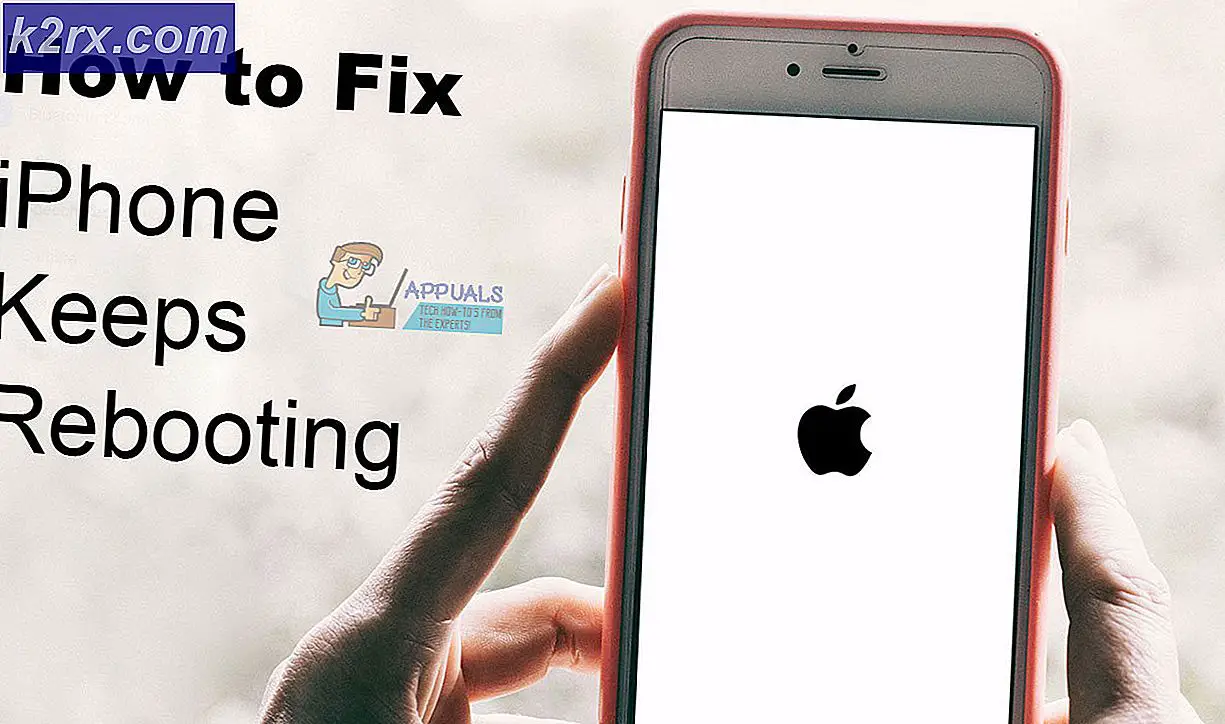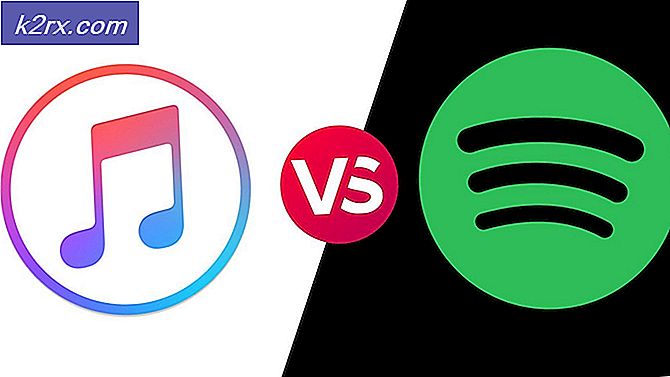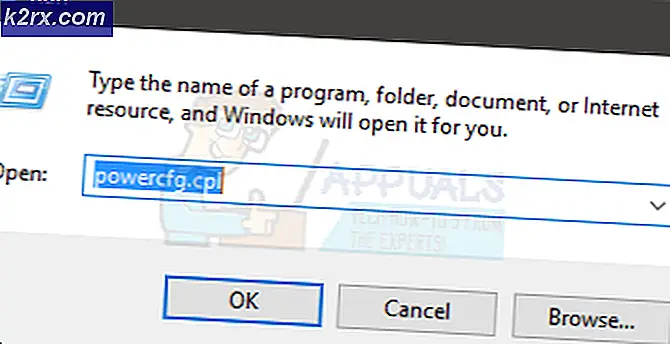Dokunmatik Yüzeyde Kaydırma
Masaüstü bilgisayarlar ve dizüstü bilgisayarlar, donanım yapılandırması açısından birbirinden ayrıdır. Masaüstü bilgisayarlar ve dizüstü bilgisayarlar arasındaki pek çok fark arasında, varsayılan olarak, dizüstü bilgisayar kullanıcılarının, ekranlarında gördükleri işaretçiyi hareket ettirmek için bir fare yerine dokunmatik yüzey kullanmaları gerçeği ortaya çıkmaktadır. Tabii ki, dizüstü bilgisayar kullanıcıları harici bir fare takabilir ve onu işaretçiler için bir giriş aygıtı olarak kullanabilirler, ancak tüm dizüstü bilgisayar kullanıcıları için varsayılan fare işaretçisi giriş aygıtı bir touchpaddir. Bir touchpad başka bir dünyevi teknolojidir - işaretçiyi ekranınızda buna göre hareket ettirmek için parmağınızı dokunmatik yüzeyde hareket ettirirsiniz ve tıklamaları gerçekleştirmek için donanımı sağ tıklatıp sol tıklama düğmelerini kullanırsınız (ya da Bir tıklama yapmak için çoğu touchpads).
Bununla birlikte, bir touchpad kullanırken ne kadar sorun yaşanırsa kayıyor. Kaydırma tekerleği olmayan bir giriş aygıtı kullanarak nasıl kaydırma yapmalısınız? Peki, kaydırma yapmak için dizüstü bilgisayarınızın klavyesindeki ok tuşlarını her zaman kullanabilirsiniz. Alternatif olarak, kaydırma yapmak için bir program veya uygulama içindeki dikey veya yatay kaydırma çubuğundaki ok tuşlarına tıklayabilir ve ayrıca onu seçmek ve fare işaretçinizi hareket ettirmek için dikey veya yatay kaydırma çubuğunu tıklayabilirsiniz ) kaydırma çubuğunu sürükleyip istenen yönde ilerleyin.
Ancak, soru hala duruyor - bir touchpad ile nasıl geziniyorsunuz? Neyse ki, sadece touchpadinizi kullanarak ve hemen hemen tüm farklı touchpad markalarında hiçbir şey kullanmadan gezinmek tamamen mümkün. Dizüstü bilgisayarınızdaki dokunmatik alanın touchpad kaydırmayı desteklemesi ve seçeneğin touchpad'in ayarlarında / tercihlerinde etkinleştirilmesi koşuluyla, aşağıdakiler bir dokunmatik yüzeyde gezinmek için kullanılabilecek en yaygın yollardan bazılarıdır:
Yöntem 1: Tek parmak kaydırma
Bu yöntemin, üzerinde kaydırma çizgilerinin (genellikle sağ tarafta bulunan noktalı veya noktalı olmayan çizgiler ve bazı durumlarda dokunmatik yüzeylerin altında) bulunan dokunmatik yüzeyler üzerinde en etkili olduğu bulunmuştur.
Bu yöntem, herhangi bir görünür kaydırma çizgisine sahip olmayan bazı dokunmatik yüzeylerde bile çalışır. Bu tür durumlarda, tek yapmanız gereken parmağınızı genel alana kaydırmaktır, kaydırma çizgisi genellikle dokunmatik yüzeylerde bulunur. Sadece bir parmağınızla ilerlemek için yapmanız gerekenler:
- Dokunmatik alanınızdaki bir parmağınızı dikey veya yatay kaydırma çizgisine yerleştirin (ya da dokunmatik alanınız varsa, kaydırma çizgisinin bulunduğu genel alan).
- Parmağınızı kaydırmak istediğiniz yönde sürükleyin ve ekran bu yönde ilerlemelidir.
Yöntem 2: Çift parmak kaydırma
Çift parmakla kaydırma işleminin, kaydırma çizgilerine sahip olmayan dokunmatik yüzeylerde en çok desteklenen olduğu bilinmektedir. Tamamen farklı ve farklı bir giriş yöntemi olduğu için, çift parmakla kaydırma söz konusu olduğunda kaydırma girdisi için touchpad'de belirli bir alana gerek yoktur. Tek bir tuş yerine iki parmağınızı kullanırsınız ve touchpad bunu yaparken bunu kolayca tanır Diğer giriş biçimleri için iki parmağınızı kullanmanız gerekmediğinden kaydırma yapmak için İşte iki parmağınızı kullanarak bir dokunmatik yüzeyde ilerlemek için yapmanız gerekenler:
- Parmaklarınızın ikisini touchpad'inizin herhangi bir yerine yerleştirin (parmaklarınızı hareket ettirmek için her yönde yeterli alan bıraktığınızdan emin olun). İki parmağınızın arasında bir miktar boşluk bıraktığınızdan emin olun - çok az yer bırakın veya hiç boşluk bırakmayın ve dokunmatik yüzey iki parmağınızı birer kayıt olarak kaydedecek ve sadece kaydırma yerine fare işaretçinizi hareket ettirecektir.
- Eşzamanlı olarak her iki parmağınızı da kaydırmak istediğiniz yönde hareket ettirin. Yatay olarak kaydırmak için, parmaklarınızı dikey olarak kaydırmak için dokunmatik yüzeyinizi yukarı ve aşağı hareket ettirmeniz gerekir.
Sanal kaydırma özelliğini destekleyen çoğu dokunmatik yüzey, varsayılan olarak etkinleştirilmiştir. Ancak, touchpad'inizde kaydırma işleminin devre dışı bırakılması durumunda, dokunmatik alanınızı kullanarak gerçekten gezinmeden önce bunu etkinleştirmeniz gerekir. En popüler dizüstü bilgisayar dokunmatik yüzeylerinden bazılarında sanal kaydırma özelliğini nasıl etkinleştirebilirsiniz:
PRO TIP: Sorun bilgisayarınız veya dizüstü bilgisayar / dizüstü bilgisayar ile yapılmışsa, depoları tarayabilen ve bozuk ve eksik dosyaları değiştirebilen Reimage Plus Yazılımı'nı kullanmayı denemeniz gerekir. Bu, çoğu durumda, sorunun sistem bozulmasından kaynaklandığı yerlerde çalışır. Reimage Plus'ı tıklayarak buraya tıklayarak indirebilirsiniz.Synaptics dokunmatik yüzeylerde
- Başlat Menüsü'nü açın ve Denetim Masası'na tıklayın. Alternatif olarak, Windows 8, 8.1 veya 10 kullanıyorsanız, WinX Menüsü'nü açmak için Başlat Menüsü düğmesine sağ tıklayın ve Kontrol Paneli'ne tıklayın.
- Kontrol Panelinde Büyük simgeler görünümünde, Fare'yi tıklayın.
- Cihaz Ayarları sekmesine gidin.
- Ayarlar'a tıklayın.
- Windows 7 kullanıyorsanız, Kaydırma seçeneğinin yanındaki onay kutusunu işaretleyin ve Uygula'yı ve ardından Tamam'ı tıklayın . Windows 8, 8.1 veya 10 kullanıyorsanız, Çoklu Parmak sekmesine gidin, Dikey kaydırmayı etkinleştir ve Yatay kaydırma seçeneklerini etkinleştir onay kutularının yanındaki onay kutularını işaretleyin ve Tamam'a tıklayın.
- Uygula'ya ve ardından Tamam'a tıklayın .
ALPS touchpad'lerinde
- Başlat Menüsü'nü açın ve Denetim Masası'na tıklayın. Alternatif olarak, Windows 8, 8.1 veya 10 kullanıyorsanız, WinX Menüsü'nü açmak için Başlat Menüsü düğmesine sağ tıklayın ve Kontrol Paneli'ne tıklayın.
- Kontrol Panelinde Büyük simgeler görünümünde, Fare'yi tıklayın.
- Hareketler sekmesine gidin.
- Dikey Kaydırma İşlevini Kullan ve Yatay Kaydırma İşlevlerini Kullan onay kutusunun yanındaki onay kutusunu işaretleyin. seçenekleri veya Kaydırma Kullan seçeneğini veya geçerli olanları seçin.
- Uygula'ya ve ardından Tamam'a tıklayın .
Dizüstü bilgisayarınızın dokunmatik ekranı farklı bir yapıdaysa, korkmayın - temel olarak yapmanız gereken şey, dizüstü bilgisayarınızın dokunmatik yüzeyinin ayarlarına veya tercihlerine ulaşmanızı sağlamak ve sanal kaydırma için bir seçeneği veya bir çift seçeneği bulup etkinleştirmektir . Çoğu durumda, bu seçenek, Sanal Kaydırma veya Kaydırma satırları boyunca bir başlık ya da Yatay Kaydırma ve Dikey Kaydırma olarak bilinen bir çift seçenek şeklinde gelir. Dizüstü bilgisayarınızın touchpad'inin sanal kaydırma özelliğini desteklemesi koşuluyla, belirli touchpad'inizin sanal kaydırma özelliğini bulmanız ve etkinleştirmeniz yeterlidir; ayrıca, touchpadinizi kullanarak başka hiçbir şey yapamazsınız.
PRO TIP: Sorun bilgisayarınız veya dizüstü bilgisayar / dizüstü bilgisayar ile yapılmışsa, depoları tarayabilen ve bozuk ve eksik dosyaları değiştirebilen Reimage Plus Yazılımı'nı kullanmayı denemeniz gerekir. Bu, çoğu durumda, sorunun sistem bozulmasından kaynaklandığı yerlerde çalışır. Reimage Plus'ı tıklayarak buraya tıklayarak indirebilirsiniz.