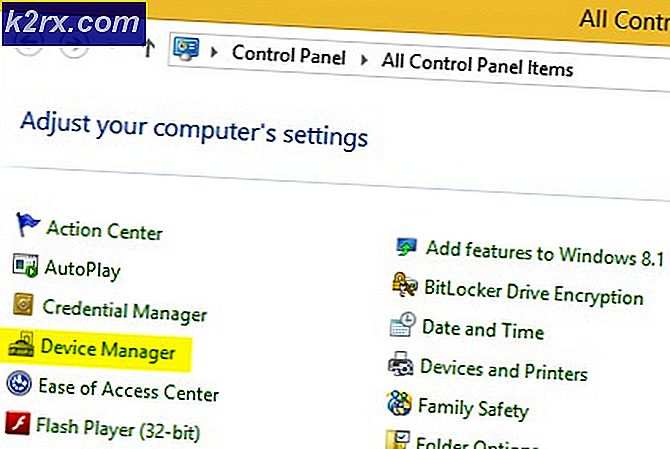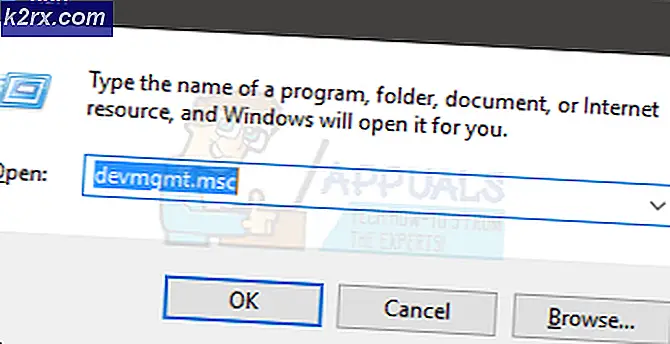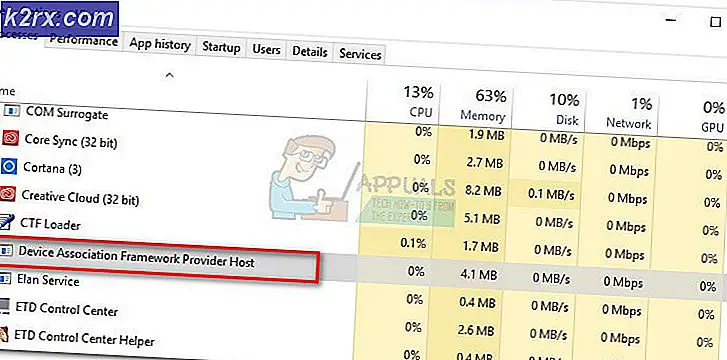Düzeltme: Windows 10 Video Sorunları
Özellikle Windows 10'a yükselttikten sonra YouTube veya Netflix'te video akışı yapamayan kullanıcılardan iseniz, doğru yerdesiniz. Windows 10 ile bu sorunu yaşayan birçok kullanıcı var. Videolarınız akmayacak ve yükleme işaretini sürekli göreceksiniz. Videonuz ilk karede de sıkışabilir. Yine de indirilen veya yerel videolarınız iyi olmalı. Sorun tüm tarayıcılarda veya belirli bir tarayıcıda olabilir.
Sorun, birden çok şeyden kaynaklanabilir. Nedenlerin çoğu grafik ve video oynatıcı etrafında dönüyor. Güncel olmayan veya uyumsuz sürücüleriniz olabilir. Sorun donanım hızlandırmasından kaynaklanabilir. MS Silverlight, bu video akışı sorununun ardındaki suçlu da olabilir. Yani, kısaca, bazı ayarlar değişti veya eski sürücüleriniz / uygulamalarınız uyumlu değil.
Dolayısıyla, video akışı sorununuzu çözmenize yardımcı olacak yöntemlerin bir listesi.
Yöntem 1: Güç Seçeneklerini Değiştirme
Bu garip görünebilir, ancak birçok kullanıcı, sistemlerinin güç seçeneklerini değiştirerek video akışı sorunlarını çözdüler. Tek yapmanız gereken güç ayarlarını yüksek performanstan dengelemektir.
Güç ayarlarınızı değiştirmek için aşağıdaki adımları izleyin.
- Windows tuşunu basılı tutun ve R tuşuna basın.
- Powercfg.cpl yazın ve Enter'a basın
- Dengeli seçenekleri seçin (önerilir)
Bu sorunu derhal çözmelisiniz. Bittiğinde, pencereyi kapatın ve akışın düzgün çalışıp çalışmadığını kontrol edin. Herhangi bir değişiklik görmüyorsanız veya hissetmiyorsanız, yeniden başlatın ve tekrar kontrol edin.
Yöntem 2: Video Oynatıcıları Yükseltme
Sorun, kullandığınız video oynatıcısının güncel olmayan veya uyumsuz sürümlerinden kaynaklanıyor olabilir. Bu akış ürünleri / araçları akış yetenekleriniz üzerinde doğrudan bir etkiye sahiptir. Dolayısıyla, sorunu çözüp görmediğini görmek için video oynatıcınızın en son sürümlerini indirin.
Çok sayıda video oynatıcısı veya akış ürünü olduğu için, bu programların tümünü yükseltmek için size gerçekten bir adım sunamıyoruz. Ne kullanıyor olursanız olun, resmi web sitesine gidin ve en yeni sürücüleri arayın. Sürücüleri indirin ve yükleyin. Video oynatıcınız da güncellemeleri kontrol etme seçeneğine sahip olmalıdır.
Yöntem 3: Donanım hızlandırmayı devre dışı bırak
Donanım hızlandırmasının devre dışı bırakılması, bir ton kullanıcı için sorun çözülmüştür. Bu nedenle, donanım hızlandırmayı devre dışı bırakmayı ve ardından akışınızı kontrol etmeyi deneyin.
Donanım ivmesinin devre dışı bırakılması için adımlar
Firefox
Firefox hakkında zor olan şey, Donanım İvmesi seçeneğinin normal olarak görülmemesidir. Donanım İvmesi seçeneğini görünür hale getirmek için bir ayarı değiştirmeniz ve sonra devre dışı bırakmanız gerekir. Dolayısıyla, Firefox'ta donanım hızlandırmayı devre dışı bırakma adımları.
- Firefox'u aç
- Menüyü açmak için sağ üst köşedeki 3 satıra tıklayın
- Seçenek'i seçin
- Aşağı ilerleyin ve Performans bölümünde önerilen performans ayarlarını kullan seçeneğinin işaretini kaldırın.
- Yeni bir seçenek Kullanılabilir olduğunda donanım hızlandırmayı kullan . Bu seçeneğin işaretini kaldırın
Google Chrome
- Google Chrome'u aç
- Menüyü açmak için sağ üst köşedeki 3 noktayı tıklayın
- Ayarlar Seç
- Aşağı kaydırın ve Gelişmiş'i tıklayın.
- Aşağı kaydırın ve kullanılabilir olduğunda Donanım ivmesini kullan seçeneğini işaretleyin. Bu seçenek Sistem bölümü altında olmalıdır.
Internet Explorer / Microsoft Edge
- Windows tuşunu basılı tutun ve R tuşuna basın.
- Inetcpl.cpl yazın ve Enter'a basın
- Gelişmiş'i tıklayın
- GPU oluşturma yerine yazılım oluşturmayı kullan seçeneğinin işaretini kaldırın. Bu seçenek Ayarlar bölümünde Hızlandırılmış grafikler altında olmalıdır.
- Uygula'ya tıklayın ve Tamam'ı seçin
Bittiğinde, bilgisayarınızı yeniden başlatın ve sorununuzu çözüp çözmediğini kontrol edin.
Yöntem 4: Ses Çalma Ayarlarını Değiştirin
Ses oynatmanın bit hızını düşürmek de bu akış sorununu çözer. Bu yüzden, ses oynatma ayarlarını düşürmek için adımlar
- Görev çubuğundan ses simgesini sağ tıklayın (sağ alt köşede) ve Oynatma Cihazları'nı seçin.
- Varsayılan oynatma cihazınızı seçin. İçinde bir kene bulunan yeşil bir daire ile işaretlenmelidir.
- Özellikler'i seçin (varsayılan oynatma cihazınız seçiliyken)
- Gelişmiş sekmesini tıklayın
- Varsayılan Biçimdeki açılır menüden 16 bit, 44100 Hz (CD Kalitesi) seçeneğini belirleyin.
- Uygula'ya tıklayın ve Tamam'ı seçin
- Tekrar Tamam'ı tıklayın.
Bittiğinde, videoyu tekrar oynatmayı deneyin. Şimdi iyi olmalı.
Yöntem 5: Sürücüleri Güncelle
Grafik sürücülerinizi güncellemek, bu durumu düzeltmek için de yardımcı olacaktır. Sorun Windows güncellemesinden veya güncellemesinden hemen sonra başladıysa, sürücülerinizin uyumlu olmaması büyük olasılıktır.
Grafik sürücülerinizi güncellemek için gereken adımlar
Sürücüleri güncelle
Video sürücülerinizi güncellemek için aşağıdaki adımları izleyin.
- Windows tuşunu basılı tutun ve R tuşuna basın.
- Devmgmt.msc yazın ve Enter'a basın
- Ekran Bağdaştırıcılarına çift tıklayın
- Video cihazınızı / kartınızı sağ tıklayın ve Sürücü Yazılımını Güncelle'yi seçin.
- Güncellenmiş sürücü yazılımı için Otomatik olarak ara'yı tıklayın ve Windows'un sürücünüzü güncellemesini bekleyin.
Windows güncellenmiş bir sürümü bulamazsa, en son sürüm sürücüsünü de el ile denetleyebilirsiniz. Sürücünüzü manuel olarak güncellemek için aşağıdaki adımları izleyin.
- Windows tuşunu basılı tutun ve R tuşuna basın.
- Devmgmt.msc yazın ve Enter'a basın
- Ekran Bağdaştırıcılarına çift tıklayın
- Video cihazınızı / kartınızı çift tıklayın
- Sürücü sekmesine tıklayın
- Bu sekmede sürücü versiyonunu görebilmeniz gerekir. Bu pencereyi açık tut ve devam et
- İnternet tarayıcınızı açın ve video kart üreticinizin web sitesine gidin. Bu durumda Intel'in resmi web sitesini ziyaret edeceğiz.
- Ardından, cihazınız için en son sürücüleri arayın. Web sitesinde bulunan en yeni sürücü sürümünün, cihazınızın sürücü sekmesinde gösterilenle aynı olup olmadığını kontrol edin. Eski sürüme sahipseniz, daha yeni sürümü indirin.
- Sürücü indirildikten sonra, sürücüyü yüklemek için kurulum dosyasını çift tıklatın veya yukarıdaki Sürücü güncelle bölümündeki 1-4 arasındaki adımları izleyin ve Sürücü yazılımı için bilgisayarıma gözat > Gelişmiş > Sürücü dosyası seç > Aç > İleri'yi seçin .
Bittiğinde, bilgisayarınızı yeniden başlatınız ve probleminiz çözülmelidir.
PRO TIP: Sorun bilgisayarınız veya dizüstü bilgisayar / dizüstü bilgisayar ile yapılmışsa, depoları tarayabilen ve bozuk ve eksik dosyaları değiştirebilen Reimage Plus Yazılımı'nı kullanmayı denemeniz gerekir. Bu, çoğu durumda, sorunun sistem bozulmasından kaynaklandığı yerlerde çalışır. Reimage Plus'ı tıklayarak buraya tıklayarak indirebilirsiniz.