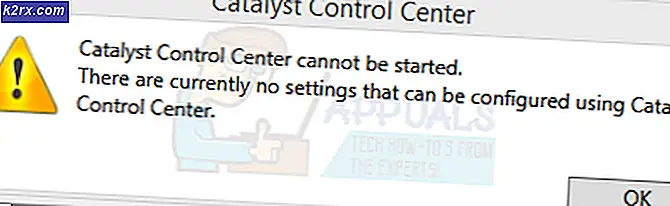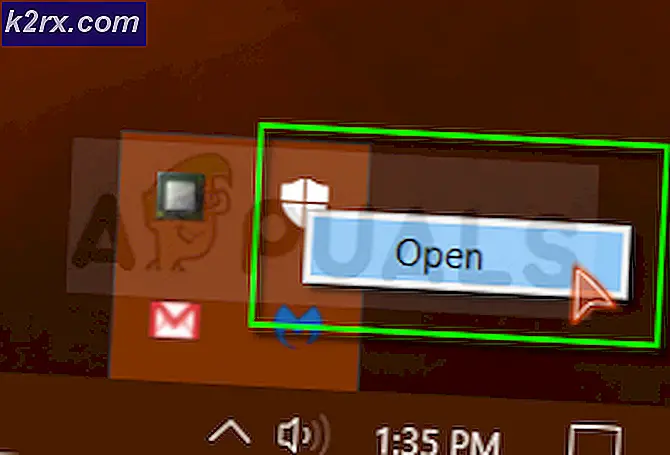Windows 8.1'e Yükseltildikten Sonra Parlaklığı Ayarlamak için Adım Adım Kılavuzu
Bazıları tarafından, Windows 8.1'e yükselttikten sonra parlaklığı ayarlama yeteneğinin çalışmayı durdurduğu bildirilmiştir. Klavyedeki parlaklık tuşlarına basmak, parlaklık seviyesinin yukarı veya aşağı gittiğini, ancak ekranda hiçbir şeyin değişmediğini gösterir. Bu sorunu yaşıyorsanız, ekran sürücüsünden kaynaklanır.
Öncelikle, Denetim Masası'nı açın ve Aygıt Yöneticisi'ne tıklayın:
Ardından, Ekran Bağdaştırıcılarını genişletin ve sonra sisteminizde yüklü grafik kartını sağ tıklatın ve Özellikler'i seçin. Intel HD Graphics 4000, vb. Gibi bir şey olabilir. Ne tür bir grafik kartına bağlı olduğunuza bağlı, ancak gerçekten sadece bir veya iki listelenen maks.
Şimdi devam edin ve Sürücü sekmesine tıklayın ve ardından Sürücü güncelle düğmesine tıklayın.
Sonra iki seçeneğiniz olacak. Sürücü yazılımı için bilgisayarıma göz at seçeneğini işaretlemek istersiniz.
PRO TIP: Sorun bilgisayarınız veya dizüstü bilgisayar / dizüstü bilgisayar ile yapılmışsa, depoları tarayabilen ve bozuk ve eksik dosyaları değiştirebilen Reimage Plus Yazılımı'nı kullanmayı denemeniz gerekir. Bu, çoğu durumda, sorunun sistem bozulmasından kaynaklandığı yerlerde çalışır. Reimage Plus'ı tıklayarak buraya tıklayarak indirebilirsiniz.Neredeyse bitti, devam et! Şimdi devam edip alt kısımdaki bilgisayar düğmemdeki aygıt sürücüleri listesinden seçmeme izin ver.
Şimdi grafik kartı için farklı bir sürücü seçmek istiyorsunuz. Etrafta oynayabilir ve farklı bir tane seçebilir ve sizin için hangisinin işe yaradığını görebilirsiniz, ancak en güvenli her zaman Microsoft Temel Ekran Bağdaştırıcısı olacaktır.
Sisteminize bağlı olarak, kutuda listelenen birkaç sürücüyü, hatta aynı sürücünün birden çok kez listelendiğini görebilirsiniz. Diğerlerinden bazılarını deneyebilirsiniz, ancak hiçbir şey işe yaramıyorsa, sadece temel sürücüyü kullanın. Ne yazık ki, temel sürücüyü kullanırsanız, işletim sistemini en yüksek çözünürlükte veya kare hızında çalıştıramazsınız, ancak en azından parlaklığı ayarlayabilirsiniz.
Benim durumumda, basit bir şekilde temel sürücüye geçtim, parlaklığı ihtiyacım olan yere ayarladıktan sonra orijinal üretici sürücüsüne geri döndüm. Parlaklık seviyesi ayarladığım seviyede kaldı, bu yüzden iyiydi. Sonra yeni bir sürücü olup olmadığını görmek için sık sık kontrol edin ve uygun olduğunda kurun. Windows 8.1 makinenizdeki parlaklığı ayarlamada hala sorun yaşıyorsanız, buradan bir yorum gönderin ve ayrıntıları bize bildirin. Keyfini çıkarın!
PRO TIP: Sorun bilgisayarınız veya dizüstü bilgisayar / dizüstü bilgisayar ile yapılmışsa, depoları tarayabilen ve bozuk ve eksik dosyaları değiştirebilen Reimage Plus Yazılımı'nı kullanmayı denemeniz gerekir. Bu, çoğu durumda, sorunun sistem bozulmasından kaynaklandığı yerlerde çalışır. Reimage Plus'ı tıklayarak buraya tıklayarak indirebilirsiniz.