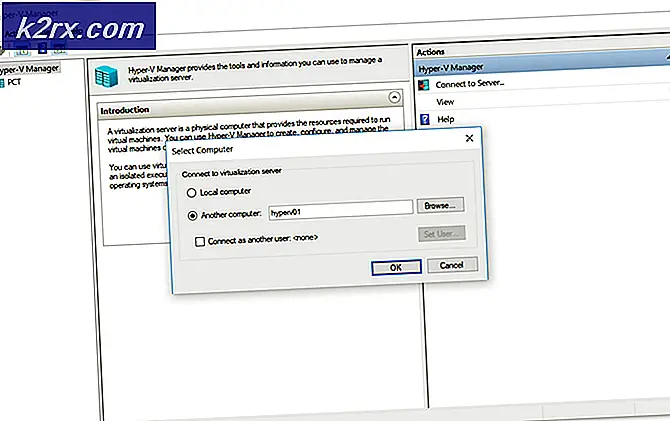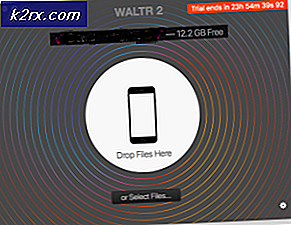Windows 10'da OneDrive Çökmesi Nasıl Onarılır
Windows yıldönümü güncelleştirmesini yeni yüklediyseniz, OneDrive ile ilgili sorunlara neden olabilir. OneDrive hata mesajı olmadan çöküyor, Yıldönümü Güncellemesi ile bilinen bir sorundur.
OneDrive ile bu sorunun nedeni, tabii ki, Windows Yıldönümü Güncelleştirmesi'dir. Windows yıldönümü güncelleştirmesinin birden çok soruna neden olduğu bilinmektedir ve OneDrive sorunu bunlardan biridir.
Yöntem 1: OneDrive'ı silme
OneDrive klasörünü ve yapılandırma klasörünü silmek bazen sorunu çözer
- Windows Gezgini'ne basın ve Dosya Gezgini'ni açmak için E'ye basın.
- OneDrive klasörünü tıklayın.
- CTRL tuşunu basılı tutun ve A düğmesine basın, ardından seçilen dosyalara sağ tıklayın ve Sil'i seçin.
Şimdi verilen adımları takip edin
- Windows tuşuna bir kez basın ve R
- tip Çalıştır iletişim kutusunda Tamam'ı tıklatın.
- Klasörü güncelle çift tıklayın
- OneDriveSetup dosyasını çift tıklayın ve ekran talimatlarını izleyin
Yöntem 2: OneDrive'ı Kaldırma ve Yeniden Yükleme
- Windows Tuşu basılı tutun ve X düğmesine basın. Komut İstemi'ni tıklayın (Yönetici)
- Taskkill / f / im OneDrive.exe yazın ve Enter'a basın
- % SystemRoot% \ SysWOW64 \ OneDriveSetup.exe / uninstall yazın ve 64 bit Windows Sürümü çalıştırıyorsanız Enter tuşuna basın. 32 bit Windows sürümü kullanıyorsanız, % SystemRoot% \ System32 \ OneDriveSetup.exe / uninstall yazın ve Enter tuşuna basın.
Artık OneDrive'ınız kaldırıldı. Şimdi OneDrive ile ilgili tüm dosyaları silin
- Windows tuşuna bir kez basın ve Dosya Gezgini'ni tıklayın.
- Dosya Gezgini'nin orta üst kısmında bulunan adres çubuğuna % UserProfile% \ OneDrive yazın ve Enter tuşuna basın
- CTRL tuşunu basılı tutun ve A düğmesine basın, ardından seçilen dosyalara sağ tıklayın ve Sil'i seçin.
- Dosya Gezgini'nin orta üst kısmında bulunan adres çubuğuna % LocalAppData% \ Microsoft \ OneDrive yazın ve Enter tuşuna basın.
- Günlükler klasörünü sağ tıklayın ve Sil'i seçin.
- Bu işlemdeki tüm dosyalar için 5. adımı tekrarlayın, ancak Güncelleştirme klasörünü SİLMEYİN
- Dosya Gezgini'nin orta üst kısmında bulunan adres çubuğuna % ProgramData% \ Microsoft OneDrive yazın ve Enter tuşuna basın
- CTRL tuşunu basılı tutun ve A düğmesine basın, ardından seçilen dosyalara sağ tıklayın ve Sil'i seçin.
- File Explorer'ın ortasındaki adres çubuğuna C: \ OneDriveTemp yazın ve Enter'a basın
- CTRL tuşunu basılı tutun ve A düğmesine basın, ardından seçilen dosyalara sağ tıklayın ve Sil'i seçin.
- Şimdi bilgisayarınızı yeniden başlat
Yeniden başlatma tamamlandığında, aşağıdaki adımları izleyin.
- Windows tuşuna bir kez basın ve Dosya Gezgini'ni tıklayın.
- Dosya Gezgini'nin orta üst kısmında bulunan adres çubuğuna C: \ Users \ YourComputerName \ AppData \ Local \ Microsoft \ OneDrive yazın ve Enter tuşuna basın.
- Klasörü güncelle çift tıklayın
- OneDriveSetup dosyasını çift tıklayın ve ekran talimatlarını izleyin
Not: OneDrive'ı kaldırdıktan sonra bir güncelleme klasörü göremiyorsanız, Dosya Gezgini'nin adres çubuğuna % SystemRoot% \ SysWOW64 \ OneDriveSetup.exe yazın ve Enter tuşuna basın. OneDrive ilk kullanım için hazırlanmaya başlayacak.
PRO TIP: Sorun bilgisayarınız veya dizüstü bilgisayar / dizüstü bilgisayar ile yapılmışsa, depoları tarayabilen ve bozuk ve eksik dosyaları değiştirebilen Reimage Plus Yazılımı'nı kullanmayı denemeniz gerekir. Bu, çoğu durumda, sorunun sistem bozulmasından kaynaklandığı yerlerde çalışır. Reimage Plus'ı tıklayarak buraya tıklayarak indirebilirsiniz.