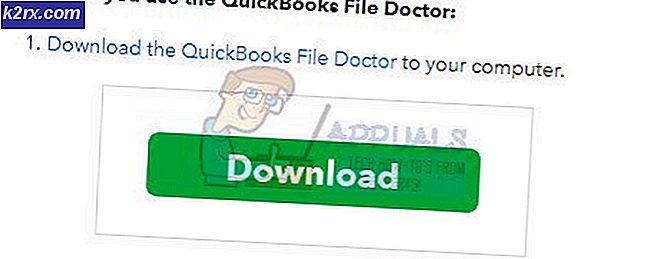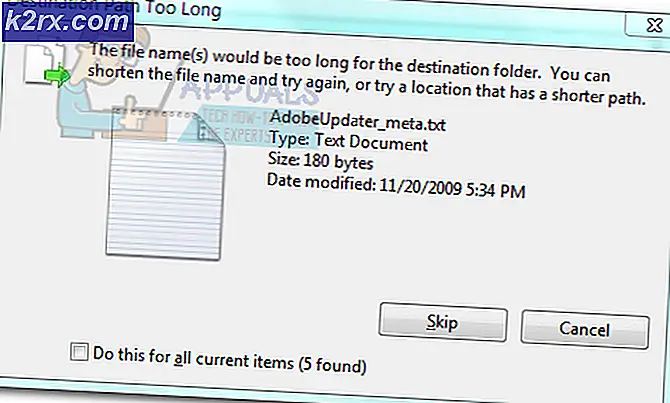Fix: Windows Uygulama Hatası 0xc000007b
Windows içinde farklı zamanlarda oluşan birçok hata var. Her ne kadar bu hataların hepsi düzeltilebilir olsa da, kullanıcının en iyi çözümü bulması ve bulması baş ağrısına dönüşür. 0xc000007b, Windows'un içinde sık görünen bir hatadır. Bir bilgisayarın içindeki belleğe benzeyen bir hex kodudur.
Bu hatanın pop-up olmasının başlıca nedeni, 32-bit bir uygulama veya bir 64-bit sistem arasındaki bir çakışmadır. Bir 32 bit sistem, 64 bit sistemden daha az bellek işlemi gerçekleştirebilir. Dolayısıyla, bu iki sistem arasında büyük bir hız ve uyumluluk farkı vardır.
Bu tür bir hata ile başa çıkmak için tanımlanmış yöntemler yoktur. Bu nedenle, bu hata iletisini gidermek için aşağıdaki yöntemleri deneyebilirsiniz. Çok sayıda vesileyle, bu yöntemler bu sorunu çözmektedir. İlk olarak sizin için işe yaramıyorsa, bu yöntemleri uygun şekilde takip edin.
Yöntem 1: Programı Yönetici Olarak Çalıştır
Bazen, bu hata, yürütmeye çalıştığınız uygulama için yönetici ayrıcalıklarının bulunmaması nedeniyle ortaya çıkar. Bu amaçla, uygulamaya sağ tıklayın ve listeden Yönetici olarak çalıştır'ı seçin. Yeni bir pencere açıldığında Evet'i tıklayın ve uygulamanın sorunsuz çalıştığını göreceksiniz.
Yöntem 2: Uygulamanızı yeniden yükleyin.
0xc000007b hatasına neden olan uygulamayı yeniden yüklemek, çeşitli durumlarda hatayı düzeltebilir. Yeniden yükleme sırasında, virüsten koruma programını kapatın ve yükleme sırasında sağlanan ek yazılımları seçin, çünkü bu yazılımlar yardımcı olabilir. İlgili olmayan arama çubuklarını ve diğer teklifleri atlayabilirsiniz.
Yöntem 3: .NET Framework'ü güncelleştirme
.NET Framework, bazı durumlarda bu hata mesajının da nedeni olabilir. Bu nedenle, .NET Framework'ü en son sürüme güncellemek, hatayı silebilir.
.NET Framework'ü yüklemek için Denetim Masası> Programlar ve Özellikler'e gidin ve Windows özelliklerini aç veya kapat'a tıklayın. Windows özelliklerinin bir listesi ile yeni bir pencere açılacaktır. .NET Framework 3.5 üzerine tıklayın ve Tamam'a basın. İndirme işlemine başlayacak ve kurulumdan sonra PC'niz, hata düzeltildikten sonra yeniden başlayacaktır.
Yöntem 4: DLL güncelleştirmesi
Bu hatayı düzeltmek için DLL yöntemi güncellenmesi biraz karmaşıktır, ancak 0xc000007b hatasının neden olduğu sorunu çözebilir. Bu yöntem, C sürücüsünün içinde xinput1_3.dll adlı bir dosyayı değiştirme içerir. Bu dosya, bu hatayı veren başka bir sürümle bozulabilir veya üzerine yazılabilir. Bu sorunu çözmek için aşağıdaki talimatları izleyin.
- Aşağıdaki linkten dll dosyasını indirin.
- Winrar adında bir sıkıştırma aracı kullanarak bu dosyaları ayıklayın .
- Ayıklanan klasörden xinput1_3.dll dosyasını kopyalayın ve C: \ Windows \ SysWOW64 dosyasına yapıştırın. Değiştirmek istendiğinde, Kopyala ve Değiştir'e tıklayın ve hepsi bu.
Yöntem 5: DirectX'i Güncelleştirme
Yukarıdaki yöntemlerden hiçbiri işe yaramazsa; daha sonra DirectX'i güncellemek / yeniden kurmak, bizim son çaremizdir; Windows'un yeniden yüklenmesi gerekiyor. DirectX'i http://www.microsoft.com/en-us/download/details.aspx?id=35 adresinden güncelleyebilir / yeniden yükleyebilirsiniz - Kurulum dosyasını indirin ve çalıştırın; daha sonra yeniden yüklemek için ekrandaki adımları izleyin. Bir kez bitti; PC'yi yeniden başlat ve test et.
PRO TIP: Sorun bilgisayarınız veya dizüstü bilgisayar / dizüstü bilgisayar ile yapılmışsa, depoları tarayabilen ve bozuk ve eksik dosyaları değiştirebilen Reimage Plus Yazılımı'nı kullanmayı denemeniz gerekir. Bu, çoğu durumda, sorunun sistem bozulmasından kaynaklandığı yerlerde çalışır. Reimage Plus'ı tıklayarak buraya tıklayarak indirebilirsiniz.Eğer hangi yöntemin işe yaradığını bize bildirirseniz sevinirim; ve sizin için hiçbir şey işe yaramadıysa, rehberimizi geliştirebiliriz.
Yöntem 6: etkilenen uygulamayı yeniden yükleyin.
Etkilenen uygulamanın yüklenmesi sırasında bir sorun oluştuğundan ve başarıyla yüklenmediğinden, bu sorundan muzdarip olmanız için biraz şans var. Böyle bir şey olsaydı, sorunu düzeltmedeki tek sorun, etkilenen uygulamayı yeniden yüklemektir ve bunu yapmak için yapmanız gerekenler:
- Denetim Masası > Programlar > Programlar ve Özellikler > Bir programı kaldır'a gidin.
- Etkilenen uygulamayı bulun ve sağ tıklayın ve Kaldır'a tıklayın.
- Uygulamayı kaldırmak için kaldırma sihirbazını gözden geçirin .
- Uygulama kaldırıldıktan sonra bilgisayarınızı yeniden başlatın .
- Bilgisayarınız açıldığında, etkilenen uygulamayı yeniden yükleyin .
- Etkilenen uygulama başarıyla yeniden yüklendiğinde, sorunun giderilip giderilmediğini kontrol etmek için koşmayı deneyin.
Yöntem 7: Microsoft Visual C ++ Yeniden Dağıtılabilir'i kaldırın ve yeniden yükleyin.
Daha önce belirtildiği gibi, bu sorun genellikle Microsoft Visual C ++ ile ilgili bir sorundan kaynaklanır. Microsoft Visual C ++ ile ilgili bir sorun, sizin durumdaki suçlu ise, bilgisayarınızda yüklü olan Microsoft Visual C ++ Yeniden Dağıtılabilir'in kaldırılması ve yeniden kurulması sorunundan kurtulmalıdır. Bunu yapmak için yapmanız gerekenler:
- Denetim Masası > Programlar > Programlar ve Özellikler > Bir programı kaldır'a gidin.
- Microsoft Visual C ++ Yeniden Dağıtılabilir - x86 (bilgisayarınızda 32 bit İşletim Sistemi varsa) veya Microsoft Visual C ++ Yeniden Dağıtılabilir - x64 (bilgisayarınızda 64 bit İşletim Sistemi varsa) bulun ve sağ tıklatın ve Kaldır'ı tıklatın. .
Not: Bilgisayarınız Yeniden Dağıtılabilir'in hem x86 hem de x64 sürümlerine sahipse, her ikisini de tek tek kaldırın .
- Yeniden dağıtılabilir (ler) i kaldırmak için kaldırma sihirbazını gözden geçirin .
- Yeniden dağıtılabilir (ler) kaldırıldıktan sonra bilgisayarınızı yeniden başlatın .
- Microsoft Visual C ++ Yeniden Dağıtılabilir - x86 için yükleyiciyi buradan indirin (bilgisayarınızda 32 bit İşletim Sistemi varsa) veya buradan Microsoft Visual C ++ Yeniden Dağıtılabilir - x64 yükleyicisi (bilgisayarınızda 64 bit İşletim Sistemi varsa) .
Not: Yeniden Dağıtılabilir'in her iki sürümünü de bilgisayarınızdan kaldırdıysanız, her ikisi için de yükleyicileri indirin.
- Yükleyici indirildikten sonra, Yeniden Dağıtılabilir sürümünün her ikisini de yüklemek için dosyayı çalıştırın. Yükleyiciyi Yeniden Dağıtılabilenler için indirmeniz gerekiyorsa, her ikisini de tek tek çalıştırın.
Bittiğinde, bilgisayarınızı yeniden başlatın ve bir kez önyükleme yaptıktan sonra, sorunun devam edip etmediğini kontrol edin.
Yöntem 8: bilgisayarınızın sabit diskini taramak için CHKDSK'yi çalıştırın.
Yukarıda listelenen ve açıklanan çözümlerin hiçbiri sizin için işe yaramıyorsa, bilgisayarınızın sabit diskini taramak için CHKDSK'yi çalıştırmayı denemek isteyebilirsiniz ve Sabit Sürücü sorunları da bu soruna neden olabileceğinden, bulunan herhangi bir sorunu giderebilirsiniz. CHKDSK'yi çalıştırmak için yapmanız gerekenler:
- Başlat Menüsü'nü açın.
- Cmd ara.
- Cmd başlıklı arama sonucunu sağ tıklayın ve yükseltilmiş bir Komut İstemi başlatmak için içerik adamlarında yönetici olarak çalıştır üzerine tıklayın.
- Aşağıdakileri yükseltilmiş Komut İstemi'ne yazın ve Enter tuşuna basın:
chkdsk / f / r
- Bilgisayarın yeniden başlatılması için taramanın programlanmasını isteyip istemediğiniz sorulur. Onaylamak için, yükseltilmiş Komut İstemi'ne y yazın ve Enter tuşuna basın.
- Bilgisayarı yeniden başlat .
- Bilgisayar açıldığında, CHKDSK otomatik olarak çalışmaya başlayacak ve bilgisayarınızın Sabit Sürücüsünü tarayacaktır - yapmanız gereken tek şey sabırlı olmak ve işlemi beklemek.
- CHKDSK tamamlandığında, bilgisayar Windows'a önyükleme yapar. Bu noktada, sorunun giderilip giderilmediğini kontrol edebilirsiniz.
PRO TIP: Sorun bilgisayarınız veya dizüstü bilgisayar / dizüstü bilgisayar ile yapılmışsa, depoları tarayabilen ve bozuk ve eksik dosyaları değiştirebilen Reimage Plus Yazılımı'nı kullanmayı denemeniz gerekir. Bu, çoğu durumda, sorunun sistem bozulmasından kaynaklandığı yerlerde çalışır. Reimage Plus'ı tıklayarak buraya tıklayarak indirebilirsiniz.