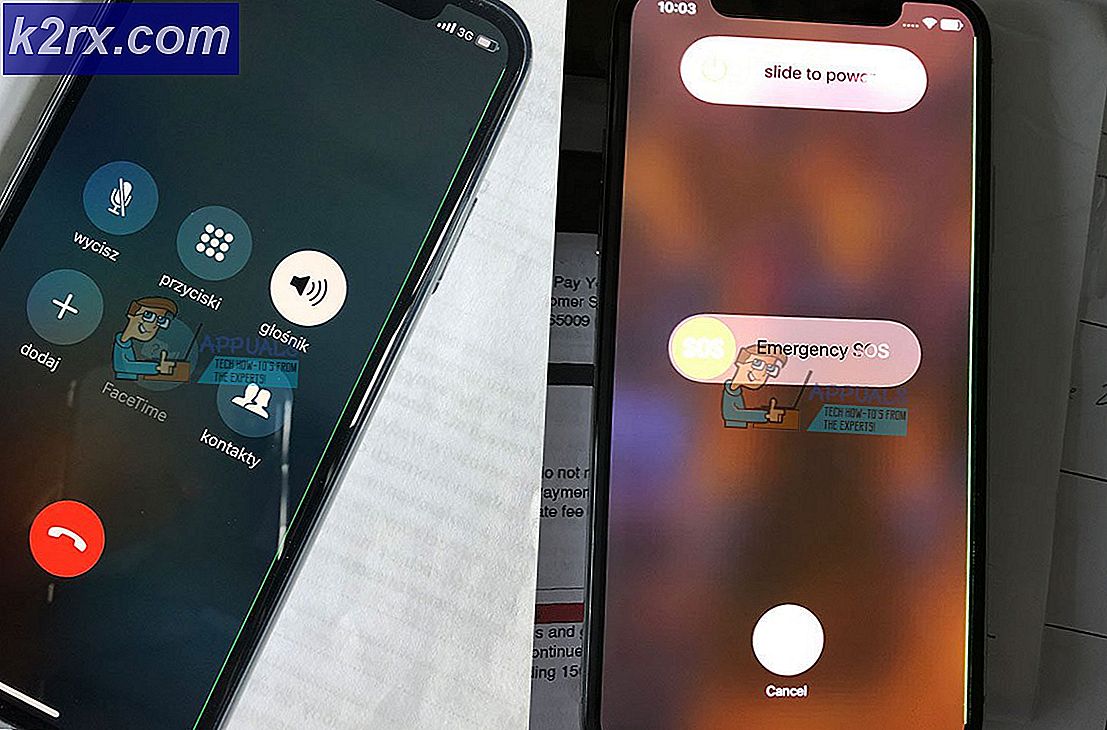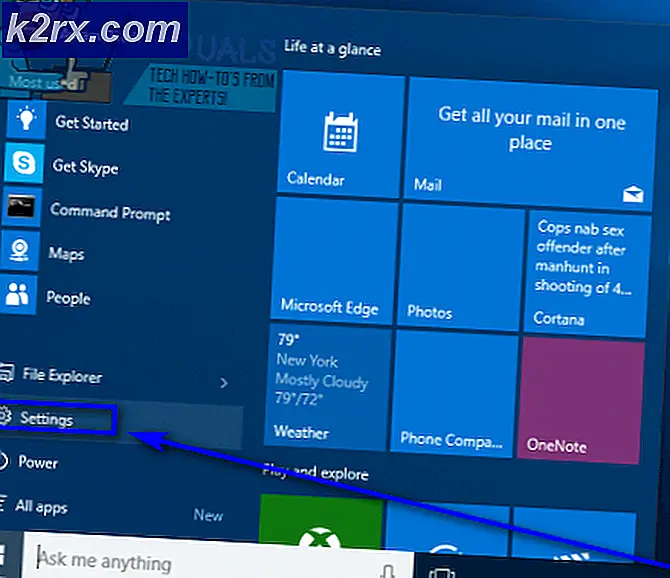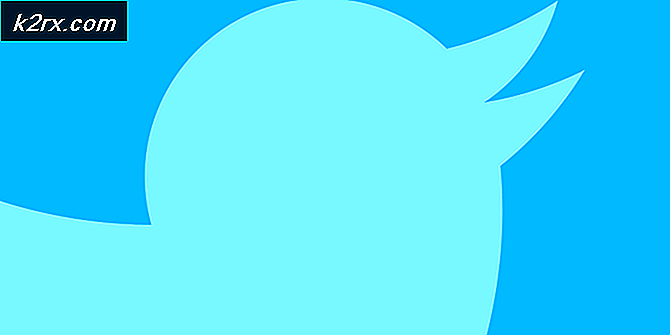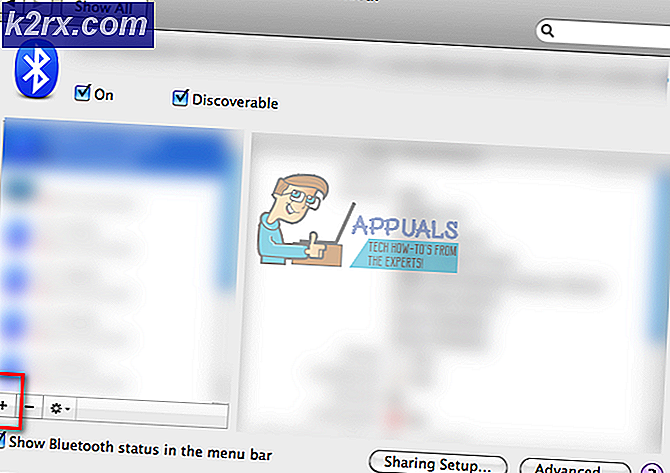Düzeltme: Hedef yol çok uzun bir hata
Kullanıcılar Windows işletim sistemlerinde belirli dosyaları veya klasörleri kopyalamaya, taşımaya veya kaldırmaya çalışırken, Hedef Yolda Çok Uzun hata alır . Çoğu zaman, bu hata Microsoft'un bir 256/260 klasöre ve ad kısıtlamasına sahip olması nedeniyle gerçekleşir.
Sorun 20 yaşından büyük olsa bile, hata tüm yeni Windows sürümlerinde hala karşılaşılmaktadır. Bunun bir NTFS sınırlaması olmadığını unutmayın, bu nedenle biçimi değiştirmek sorunu ortadan kaldırmaz. Sorun, Win32 API kitaplığı içindeki bir sınırlama nedeniyle oluşur. Karakter sınırı aşıldığında, standart olarak verilen uygulamaların çoğu ( Dosya Gezgini dahil) arızalanacaktır.
Şu anda bu sorunla uğraşıyorsanız, yardım edebiliriz. Aşağıda, sorunu çözmek için benzer bir durumda kullanıcıları etkinleştiren bir yöntemler koleksiyonunuz var. Lütfen, Hedef Yol Çok Uzun hatasını gideren bir yöntemle karşılaşıncaya kadar, olası her bir düzeltmeyi uygulayın .
Yöntem 1: Üst klasörün adını kısaltın
Demetden en kolay çözüm, ana klasörün ismini kısaltmaktır. Ama hayal edebileceğiniz gibi, bu her zaman geçerli değildir. Uzunluk sınırlama sınırını aşan çok sayıda dosyanız varsa, bu yöntem geçerli değildir.
Taşınan / silinen / kopyalandığında bu sorunu görüntüleyen yalnızca birkaç dosya veya klasörünüz varsa, adlarını kısaltın ve tekrar deneyin.
Bu durumunuz için geçerli değilse, aşağıdaki yönteme geçin.
Yöntem 2: Dosya uzantısını geçici olarak yeniden adlandır
Tek bir .zip veya .rar dosyasını taşımaya çalışırken bu hatayı alıyorsanız, dosya uzantısını geçici olarak metin olarak yeniden adlandırmayı ve taşıdıktan sonra yeniden adlandırmayı deneyebilirsiniz. İşte bunu yapmak için hızlı bir rehber:
- .zip veya .rar arşivine sağ tıklayın ve Yeniden Adlandır'ı seçin. Ardından uzantıyı txt olarak değiştirin.
Not: Uzantı türlerini varsayılan olarak göremiyorsanız, Dosya Gezgini'nin Görünüm sekmesine erişin ve Dosya adı uzantıları ile ilişkili kutuyu işaretleyin . - Dosyayı olmasını istediğiniz yere taşıyın, daha sonra tekrar sağ tıklayın, Yeniden adlandır'ı seçin ve uzantıyı başlangıçta ( .zip veya .rar ) olduğu gibi değiştirin.
Dosyayı bu yöntemle taşıyamadıysanız veya durumunuza uygun değilse, aşağıdaki yönteme geçin.
Yöntem 3: DeleteLongPath ile klasörü sil
260 karakter sınırını aşan bir klasörü siliyorsanız, bu sorunu gidermek için güvenilir bir ücretsiz yazılım kullanabilirsiniz. DeleteLongPath hemen klasörden kurtulmak bir freeware. Hafif program, klasör yapısını ve içerdiği tüm alt klasörleri ve dosyaları otomatik olarak silmek için tasarlanmıştır.
Silindiğinde, Hedef Yolu Çok Uzun hatasını görüntüleyen bir klasörü silmek için DeleteLongPath'i nasıl kullanacağınız hakkında hızlı bir kılavuz:
PRO TIP: Sorun bilgisayarınız veya dizüstü bilgisayar / dizüstü bilgisayar ile yapılmışsa, depoları tarayabilen ve bozuk ve eksik dosyaları değiştirebilen Reimage Plus Yazılımı'nı kullanmayı denemeniz gerekir. Bu, çoğu durumda, sorunun sistem bozulmasından kaynaklandığı yerlerde çalışır. Reimage Plus'ı tıklayarak buraya tıklayarak indirebilirsiniz.- Bu bağlantıyı ziyaret edin ( burada ) ve DeleteLongPath Freeware'ı indirin .
- DeleteLongPath yürütülebilir dosyasını zip dosyasından ayıklayın ve açın.
- Kaldırılamayan klasörün yolunu ayarlamak için Gözat düğmesini kullanın ve kurtulmak için Sil düğmesine basın.
- Son Uyarı uyarısında Evet'e basın ve klasör yapısının silinmesini bekleyin. Ancak, söz konusu klasörün tüm alt klasörlerinin ve dosyalarının da silineceğini unutmayın.
Yöntem 4: Uzun Yol Desteğini Etkinleştir (Windows 10 1607 veya üstü)
Windows 10 kullanıyorsanız ve Yıldönümü Güncellemesini (1607) zaten uyguladıysanız, sistem düzeyinde MAX_PATH sınırını devre dışı bırakmak mümkündür. Kayıt Defteri Düzenleyicisi'ni kullanarak uzun yollar için desteği etkinleştirebilirsiniz. İşte her şey için hızlı bir rehber:
- Çalıştır komutunu açmak için Windows tuşu + R tuşlarına basın. Regedit yazın ve Kayıt Defteri Düzenleyicisi'ni açmak için Enter'a basın .
- Sol bölmeyi kullanarak, Bilgisayar> HKEY_LOCAL_MACHINE> SYSTEM> CurrentControlSet> Kontrol> Dosya Sistemi içinden gidin .
- Sol bölmeden FileSystem seçiliyken, LongPathsEnabled (sağ panel) üzerine çift tıklayın.
- LongPathsEnabled'ın DWord Değerini Düzenle'de, Değer verilerini 1 olarak ayarlayın ve kaydetmek için Tamam'a basın.
- Kayıt Defteri Düzenleyicisi'ni kapatın ve Hedef Yol Çok Uzun hatasını görüntüleyen klasörleri veya dosyayı çalıştırmayı deneyin.
Bu yöntem uygulanamazsa, aşağıdaki yönteme geçin.
Yöntem 5: Yükseltilmiş bir Komut İsteminde xcopy komutunu kullanma
Bazı kullanıcılar, yükseltilmiş bir komut isteminde xcopy komutunu kullanarak Hedef Yol Çok Uzun hatasını çözebilir. İşte bunun nasıl yapılacağı konusunda hızlı bir kılavuz:
- Cmd'yi aramak için sol alt köşedeki başlangıç çubuğunu kullanın. Ardından, sağ tıklayın ve Yönetici Olarak Çalıştır'a tıklayın .
- Aşağıdaki komutu yükseltilmiş Komut İstemi'ne yapıştırın ve Enter'a basın:
xcopy * kaynak dosyalara giden yol * * hedefe giden yol * / O / X / E / H / K
Not: * Kaynak dosyalarının * ve * hedefe giden yolun * yolunun, yalnızca tam yollar için yer tutucuları olduğunu unutmayın. Enter tuşuna basmadan önce yer tutucuları gerçek konumlarla değiştirin.
PRO TIP: Sorun bilgisayarınız veya dizüstü bilgisayar / dizüstü bilgisayar ile yapılmışsa, depoları tarayabilen ve bozuk ve eksik dosyaları değiştirebilen Reimage Plus Yazılımı'nı kullanmayı denemeniz gerekir. Bu, çoğu durumda, sorunun sistem bozulmasından kaynaklandığı yerlerde çalışır. Reimage Plus'ı tıklayarak buraya tıklayarak indirebilirsiniz.