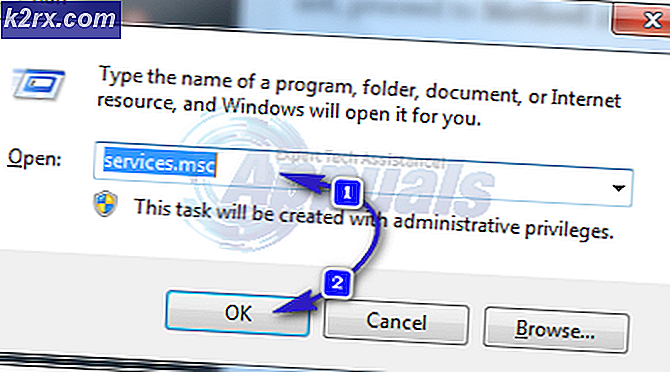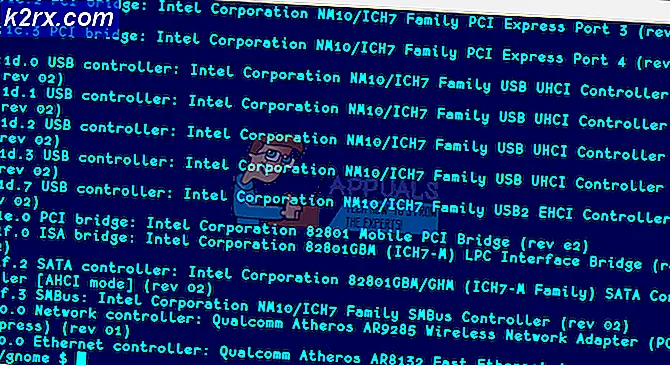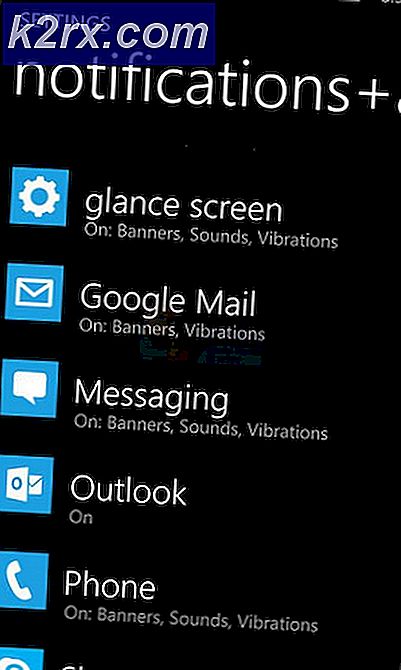"İletim Hata Kodu 1231" Nasıl Onarılır
Bazı Windows kullanıcıları "İletim hatası: kod 1231Yerel bir çalışma grubunda eksik olan bir makineye ping atmaya veya izlemeye çalışırken. Bu sorunun Windows 7, Windows 8.1 ve Windows 10'da ortaya çıktığı bildirilmektedir.
Bu sorunu iyice araştırdıktan sonra, bu hata koduna neden olabilecek birkaç farklı senaryo olduğu ortaya çıktı. İşte olası suçluların kısa bir listesi:
Yöntem 1: Eksik Makineleri Yeniden Adlandırma
Görünüşe göre, bu sorun büyük olasılıkla, makineleri bir çalışma grubunun CASE-SENSITIVE parçası haline getiren bir Windows 10 güncellemesiyle uygulanan bir NETBIOS çözünürlük değişikliğinden kaynaklanıyor.
Dolayısıyla, eski bir Windows yapısından taşınan bir çalışma grubunuz varsa (bir yükseltmeden kaynaklanır), kendinizi hem küçük hem de büyük harf içeren adlara sahip makinelerin artık görünmeyeceği bir durumda bulabilirsiniz.
Bu, küçük ve büyük harfleri içeren makineye erişilerek ve bilgisayarın adını yalnızca büyük harf olarak değiştirerek sağlanabilir.
Ancak, Windows sürümünüze bağlı olarak, bunu yapma adımları farklı olacaktır. Her Windows kullanıcısına uygun 2 ayrı kılavuz oluşturduk. Kullandığınız Windows sürümüyle ilişkili alt kılavuzu takip etmekten çekinmeyin.
A. Windows 10'da Makine Adını Değiştirme
- Basın Windows tuşu + R açmak için Çalıştırmak iletişim kutusu. Sonra, 'ms-settings: hakkında' ve bas Giriş açmak için hakkında sekmesi Ayarlar app.
- İçine girdiğinizde hakkında sekme, sağ taraftaki bölüme gidin, aşağı kaydırın Cihaz özellikleri ve tıklayın Bu bilgisayarı yeniden adlandırın.
- İçinde PC'nizi yeniden adlandırın, makineniz için yalnızca büyük bir ad girin ve Sonraki.
- İşlem tamamlanana kadar bekleyin, ardından Şimdi yeniden başlat ve sonraki başlangıcın tamamlanmasını bekleyin.
B. Windows 7 ve Windows 8.1'de Makine Adının Değiştirilmesi
- Basın Windows tuşu + R açmak için Çalıştırmak iletişim kutusu. Sonra, 'sysdm.cpl'Metin kutusunun içinde, ardından Giriş açmak için Sistem özellikleri ekran.
- İçine girdiğinizde Sistem özellikleri ekrana tıklayın Bilgisayar adı sekmesine tıklayın, ardından Değişiklik buton.
- İçinde Bilgisayar Adı / Etki Alanı Değişiklikleri pencere, altındaki metni değiştirin Bilgisayar adı sadece büyük harflere.
- Bilgisayarınızı yeniden başlatın ve bir sonraki başlatmanın tamamlanmasını bekleyin.
Makinenin adını yalnızca büyük harfe değiştirdikten sonra, bir kez daha ping atın veya yeniden izleyin ve hala aynı şeyle karşılaşıp karşılaşmadığınızı görün İletim hatası: kod 1231.
Bu sorun hala devam ediyorsa, aşağıdaki bir sonraki olası düzeltmeye geçin.
Yöntem 2: Ağ Bağdaştırıcısını Yeniden Yükleme
Bu sorunu çözmeyi başaran bazı etkilenen kullanıcılara göre, bu sorun, makineyi yerel çalışma grubu için görünmez yapan ağ bağdaştırıcısındaki bir aksaklık nedeniyle de ortaya çıkabilir.
Bu senaryo uygulanabilirse, ağ bağdaştırıcısını yeniden yükleyerek ve mevcut en son sürücü sürümünü kurduğunuzdan emin olarak bu sorunu çözebilmelisiniz.
Bunu nasıl yapacağınızdan emin değilseniz, yeniden yüklemek için aşağıdaki talimatları izleyin. Ağ adaptörü kullanmak Aygıt Yöneticisi Yarar:
- İnternete bir ethernet kablosuyla bağlı olduğunuzdan emin olarak başlayın.
- Bir Çalıştırmak düğmesine basarak iletişim Windows tuşu + R. Sonra, yazın "Devmgmt.msc" ve bas Giriş açmak Aygıt Yöneticisi.
- İçeride Aygıt Yöneticisi, yüklü cihazlar listesinde aşağı kaydırın ve ilgili açılır menüyü genişletin. Ağ Adaptörleri.
- İtibaren Ağ adaptörü açılır menü, varsayılan ağ bağdaştırıcınıza sağ tıklayın ve Kaldır ağ menüsünden.
- Kaldırma girişimini onaylayın, ardından işlemin tamamlanmasını bekleyin.
- Bu işlemin sonunda internet erişimi kesilecektir. Bu olduğunda, işletim sisteminizin genel bir eşdeğerini yüklemesine izin vermek için bilgisayarınızı yeniden başlatın.
- Bilgisayarınız yeniden başlatıldığında ve genel ağ bağdaştırıcısı sürücüsü yüklendiğinde, İnternet erişiminin geri yüklenmesi gerekir.
- Daha önce hata kodunu tetikleyen makineyi pingleyin veya izleyin ve sorunun şimdi çözülüp çözülmediğine bakın.
Aynı olması durumunda İletim hatası: kod 1231sorun hala devam ediyor, aşağıdaki bir sonraki olası düzeltmeye geçin.
Yöntem 3: Ağ Bulmayı ve Otomatik Kurulumu Etkinleştirme
Görünüşe göre İletim hatası: kod 1231bilgisayarların ev grubunun bir parçası olduğu durumlarda da ortaya çıkabilir. ağ üzerinden keşfedilmek üzere yapılandırılmamış veya Otomatik Kurulum etkinleştirilmemiştir.
Bu senaryo uygulanabilirse, ilgili her bilgisayardaki Gelişmiş paylaşım ayarlarına erişerek ve varsayılanı ayarlayarak bu sorunu çözebilmelisiniz. Ağ keşfi davranış.
İşte bu değişikliğin Windows 7, Windows 8.1 ve Windows 10'da nasıl yapılacağına dair hızlı bir kılavuz:
Not: Aşağıdaki adımlar evrenseldir ve hangi Windows sürümünü kullanıyor olursanız olun çalışmalıdır. Çalışma grubunun parçası olan her bilgisayarda aşağıdaki adımları tekrarlamanız gerektiğini unutmayın.
- Basın Windows tuşu + R Çalıştır iletişim kutusunu açmak için. Sonra, 'control.exe / Microsoft.NetworkAndSharingCenter adı'Açmak için çalışma kutusunun içinde Ağ ve Paylaşım Merkezi Menü.
- İçinde Ağ ve Paylaşım Merkezi, tıklamak Gelişmiş paylaşım merkezini değiştir soldaki dikey menüden.
- Ardından, şu anda etkin olan profili genişletin ve etkinleştirin Ağ bulma özelliğini aç.
- bir Zamanlar Ağ Keşfi etkinleştirildiğinde, ilişkili kutuyu işaretleyinAğa bağlı cihazın otomatik kurulumunu açın.
- Az önce uyguladığınız değişiklikleri kaydedin, ardından devam edin ve bu işlemi ev grubunuzun bir parçası olan her bilgisayarda tekrarlayın.
Aynı sorun hala devam ediyorsa, aşağıdaki bir sonraki olası düzeltmeye geçin.
Yöntem 4: Tam bir TCP / IP sıfırlama işlemi yapma
Görünüşe göre, bu sorun genellikle bir TCP / IP yapılandırma sorunu ile ilişkilidir. Çoğu durumda, bu, ağ bağdaştırıcısıyla ilgili bir aksaklıkla ilişkilendirilir veya bu, klasik bir kötü DNS aralığı durumudur.
Bu senaryo uygulanabilirse, yerel çalışma grubunun parçası olan her bilgisayarda tam bir TCP / IP sıfırlaması yaparak bu sorunu çözebilmelisiniz.
Bu işlemin, daha önce karşılaşmış olan birçok etkilenen kullanıcı tarafından başarılı olduğu onaylanmıştır. İletim hatası: kod 1231.
Tam bir TCP / IP sıfırlama gerçekleştirme konusunda adım adım hızlı bir kılavuz:
Not: Aşağıdaki talimatlar evrenseldir ve şu anda hangi Windows sürümünü kullanıyor olursanız olun çalışacaktır.
- Basın Windows tuşu + R açmak için Çalıştırmak iletişim kutusu. Sonra, yazın "Cmd" metin kutusunun içinde ve tuşuna basın Ctrl + Üst Karakter + Enter yükseltilmiş bir komut istemi açmak için.
- Yükseltilmiş Komut İstemi'nin içine, aşağıdaki komutları sırayla yazın ve tam bir TCP / IP sıfırlaması yapmak için her birinin ardından Enter tuşuna basın:
ipconfig / flushdns nbtstat -R nbtstat -RR netsh int tüm netsh int ip sıfırlama netsh winsock sıfırlama
- Her komut başarıyla işlendikten sonra, bu yöntemi ev grubunuzun parçası olan her bilgisayarda tekrarladığınızdan emin olun.
- Ping veya izleme girişimini tekrar başlatın ve hala aynı kod 1231 iletim hatasıyla takılıp kalmadığınızı görün.
Aynı sorun hala devam ediyorsa, aşağıdaki bir sonraki olası düzeltmeye geçin.
Yöntem 5: .bat komut dosyası oluşturma
Çalışma grubunun parçası olan her bilgisayarı yalnızca büyük harf olarak yeniden adlandırmak zorunda kalmamak istiyorsanız, bu gereksinimi Windows 10'dan kaldıracak bir çözüm vardır.
Ancak bunu uygulamak için, çalışma gruplarının Windows 10'da çalışma şeklini değiştirebilen bir .bat komut dosyası oluşturmanız gerekir.
Bu rotaya gitmeye hazırsanız, aşağıdaki talimatları izleyerek sorunu çözebilen bir yarasa betiği oluşturmaya başlayın. İletim hatası: kod 1231:
- Basın Windows tuşu + R açmak için Çalıştırmak iletişim kutusu. Sonra, yazın "Notepad.exe" metin kutusunun içinde ve tuşuna basın Ctrl + Üst Karakter + Enter açmak için Not defteri yönetici erişimine sahip yardımcı program.
Not: Tarafından istendiğinde UAC (Kullanıcı Hesabı Kontrolü), Tıklayın Evet yönetici erişimi vermek için.
- Başarıyla açtıktan sonra Not defteri yönetici erişimiyle, aşağıdaki kodu metin kutusuna tam olarak aşağıdaki gibi yapıştırın:
sc.exe yapılandırma lanmanworkstation bağımlı = bowser / mrxsmb10 / nsi sc.exe yapılandırması mrxsmb20 start = devre dışı
- Kod başarıyla eklendiğinde, üstteki şerit çubuğunu kullanarak Dosya> Farklı Kaydet… yeni açılan bağlam menüsünden.
- Bu komut dosyasını kaydedeceğiniz yeri seçin ve istediğiniz gibi adlandırın, ancak adın uzantı ile bittiğinden emin olun. .bat tıklamadan önce Kayıt etmek.
- Komut dosyası başarıyla oluşturulduktan sonra, Dosya Gezgini'ni açın ve daha önce .bat dosyasını kaydettiğiniz konuma gidin.
- Komut dosyasının konumuna geldikten sonra, dosyayı sağ tıklayın ve Yönetici olarak çalıştır yeni açılan bağlam menüsünden.
- İşlem tamamlanana kadar bekleyin, ardından bilgisayarınızı yeniden başlatın ve sorunun bir sonraki başarılı başlatmadan sonra çözülüp çözülmediğine bakın.