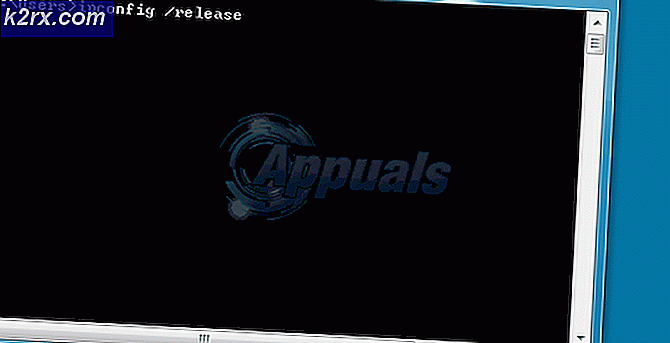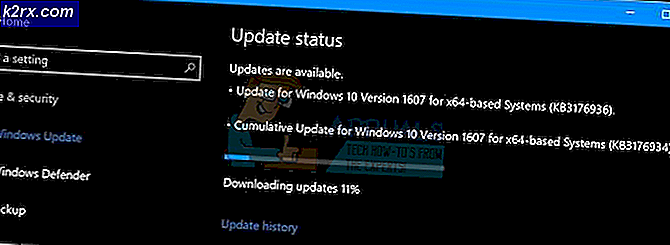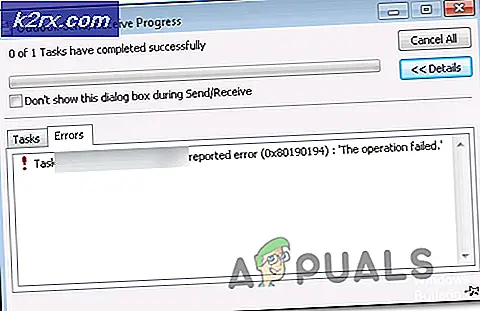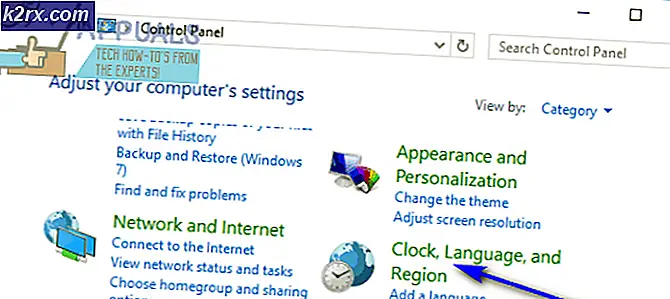Steam'in Windows'ta Yüklü Oyun Sorununu Tanımaması Nasıl Onarılır?
Bu hata, bir oyunu başlatmak için yalnızca oyunun kaldırıldı olarak listelendiğini görmek için Steam'i açtığınız yerde görünebilir. Diğer senaryolarda, Steam'i yeniden yüklüyorsanız ve yeniden yüklemeden sonra geri taşımak için SteamApps klasörünü yedekliyorsanız sorun görünebilir. Klasörü geri taşıdıktan sonra oyunların, yalnızca yüklü olmayan olarak listelenen oyunları görmek için geri dönmesini beklersiniz.
Bu sorunu çözmenin birçok farklı yolu ve yöntemi vardı ve bu makalede buradaki insanlara gerçekten yardımcı olanları listelemeye karar verdik. Kontrol edin ve talimatları dikkatlice uyguladığınızdan emin olun.
Steam'in Windows'ta Yüklü Oyunları Tanıyamamasına Neden Olan Nedir?
Bu özel soruna atfedilebilecek pek çok farklı neden yoktur. Yine de, sorunu çözmek için uygun yöntemi seçmenize yardımcı olabileceğinden, kendi senaryonuzda suçlanacak nedeni kontrol etmek ve belirlemek güzeldir. Bir kısa liste hazırladık, lütfen aşağıdan kontrol edin!
1. Çözüm: ".acf" Dosyalarını Yönetin
Oyununuzun kurulum klasörlerinde, şu anda yüklü olan oyunları yöneten belirli dosyalar vardır. Bu dosyaları dışarı ve tekrar taşımak, Steam forumlarında aynı kılavuzu izleyen diğer birçok kullanıcı için olduğu gibi, sorunu çözmeye yardımcı olmalıdır. Aşağıdaki talimatları izleyin.
- Masaüstündeki simgesine çift tıklayarak veya Başlat menüsünde arayarak Steam'i başlatın. Şuraya gidin: Kütüphane pencerenin üst kısmındaki Kitaplık sekmesini bularak Steam penceresinde sekmesi ve problemli oyun Kitaplığınızda sahip olduğunuz oyunlar listesinde.
- Girişine sağ tıklayın ve seçin Oyun oynamak. Oyun yüklenmemiş olarak listelenmeli ve indirme işlemi başlamalıdır. Pencerenin üst kısmındaki Kitaplık sekmesinin üzerine gelerek ve İndirilenler'i tıklayarak indirmeyi duraklattığınızdan emin olun. Oyunun yanındaki duraklat düğmesine tıklayın.
- Tıkla Buhar Steam istemcisinin sol üst kısmındaki seçeneği belirleyin ve çıkış Steam'den tamamen çıkmak için (sağ üst köşedeki x düğmesine tıklamayın).
- Şuraya gidin: Steam kurulum klasörü. Kurulum işlemi sırasında gerekli kurulum klasörüyle ilgili herhangi bir değişiklik yapılandırmadıysanız, Yerel Disk >> Program Dosyaları veya Yerel Disk >> Program Dosyaları (x86).
- Bununla birlikte, masaüstünde Steam programının kısayoluna sahipseniz, üzerine sağ tıklayıp Dosya konumunu aç seçeneği görünecek bağlam menüsünden.
- Bulun Steamapps ana klasördeki klasörü açın, açın ve ilgili .acf dosya içinde. Adı biçimindedir acf GAMEID numaraları Steam'in Uygulama Kimliğini temsil eder ve buradan öğrenebilirsiniz.
- Üzerine sağ tıklayın ve Hareket seçeneği görünecek bağlam menüsünden. Güvenli bir şekilde saklamak için başka bir yere yapıştırdığınızdan emin olun.
- Steam'i yeniden açın ve oyunun kaldırılmış olarak yeniden görüneceğini görmelisiniz. Hemen Steam'den çıkın ve Steam'i yeniden açmadan önce dosyayı aynı konuma geri taşıyın. Oyunun güncellemesini sürdürün ve mevcut tüm dosyaları hızlı bir şekilde bulsun!
2. Çözüm: ".acf" Dosyaları için İzinleri Yönetin
İlgili bir bildirimde, izinler yanlış ayarlandığı için ".acf" dosyalarına düzgün erişilemiyor olabilir. Bu senaryoda Steam, içeriğini okuyamaz ve oyunun gerçekten kaldırıldığını varsayar. Sahiplik ve izin sorunlarını doğru şekilde ayarlamak sorunu çözmelidir.
- Açın Kitaplıklar PC'nize giriş yapın veya bilgisayarınızdaki herhangi bir klasörü açın ve sol taraftaki menüden Bu PC seçeneğine tıklayın.
- Steam'de kaldırılmış olarak görünen sorunlu oyunun bulunduğu Steam kitaplık klasörüne gidin. Her sorunlu oyun için aynı işlemi tekrarladığınızdan emin olun. Varsayılan klasör C: \ Program Dosyaları (x86) \ Steam \ steamapps.
- Sahipliğini almanız gerekecek oyunun .acf dosyası. Dosyayı sağ tıklayın, Özelliklerive ardından Güvenlik Tıkla ileri buton. "Gelişmiş Güvenlik Ayarları" penceresi görünecektir. Burada değiştirmek zorundasın Sahip anahtarın.
- Tıkla Değişiklik "Sahip:" etiketinin yanındaki bağlantı Kullanıcı veya Grup Seç penceresi görünecektir.
- Kullanıcı hesabını şuradan seçin: ileri düğmesini tıklayın veya "Seçilecek nesne adını girin" yazan alana kullanıcı hesabınızı yazın ve Tamam'ı tıklayın. Ekle Herkes
- İsteğe bağlı olarak, klasörün içindeki tüm alt klasörlerin ve dosyaların sahibini değiştirmek için "Alt kapsayıcıların ve nesnelerin sahibini değiştir" içinde "Gelişmiş Güvenlik Ayarları”Penceresi.
- Tıkla Ekle Aşağıdaki düğmesini tıklayın ve üstteki Bir ana alan seçin düğmesini tıklayarak takip edin. Kullanıcı hesabını şuradan seçin: ileri düğmesini tıklayın veya kullanıcı hesabınızı "Seçilecek nesne adını girin'Ve tıklayın TAMAM MI. Ekle Herkes
- Altında Temel izinler bölüm, seçtiğinizden emin olun Tam kontrol sahip olduğunuz değişiklikleri uygulamadan önce.
- Steam'i yeniden açın, güncellemeye devam edin ve Steam'in artık yüklü oyunları tanıyıp tanımadığını kontrol edin!
3. Çözüm: Kitaplık Klasörlerini Yeniden Kurun
Bilgisayarınızda veya Steam kurulumunuzda büyük değişiklikler yaptıysanız, Steam'in bilgisayarınızda kullandığınız kütüphane klasörlerinin izini kaybetmesi oldukça olasıdır. Örneğin, Steam'i yeniden kuruyorsanız ancak kurulumdan önce kullandığınız kütüphane klasörlerini yine de kullanmak istiyorsanız, bunları Steam istemcisinde tekrar eklemeniz gerekecektir. Bunu yapmak için aşağıdaki adımları izleyin!
- Açın Buhar PC istemcisi üzerine çift tıklayarak Masaüstü Bilgisayar veya içinde arayarak Başlangıç menüsü ve mevcut ilk sonuca tıklayın.
- Steam istemcisi açıldıktan sonra, Buhar pencerenin sağ üst kısmındaki düğmesine basın ve Ayarlar açılır menüden. Şuraya gidin: İndirilenler Ayarlar penceresindeki sekmesine tıklayın ve Steam Kitaplığı Klasörleri.
- Varsayılan kurulum yolunu görebilmelisiniz. Başka konumları kullanıyorsanız, tıkladığınızdan emin olun. Kitaplık Klasörü Ekle ve yeni bir kitaplığa sahip olmak istediğiniz yere gidin.
- Steam'in o konumda bulunan oyunları şimdi tanıyıp tanımadığını kontrol edin!