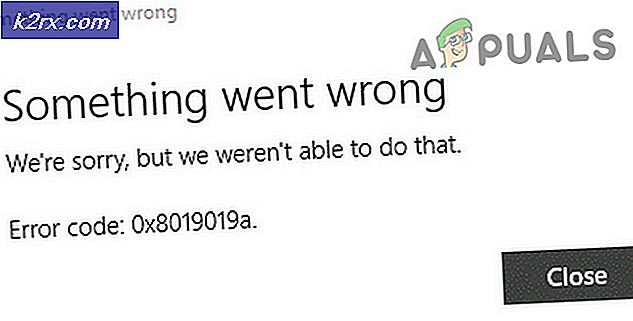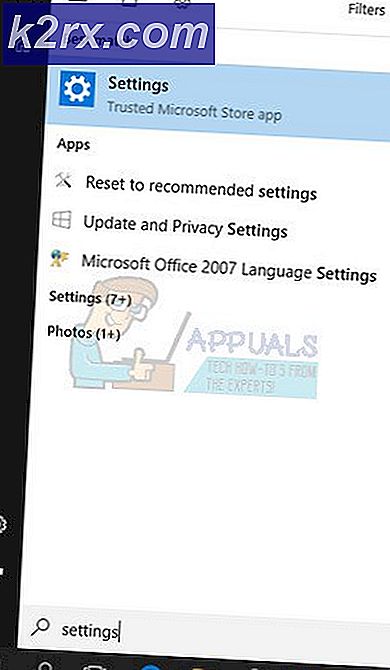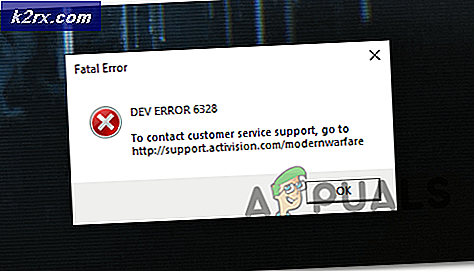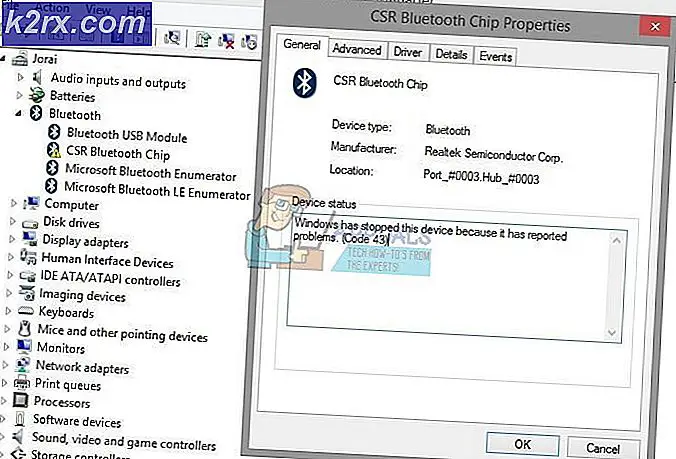Görüntüler Arasında Nasıl Geçilir (dGPU, GPU, Intel ve nvidia)
Bazı dizüstü bilgisayarlar iki Grafik İşleme Ünitesi (GPU) ile donatılmıştır. İlk GPU, genellikle normal bilgisayar kullanımı için sağlanan ve yoğun bir grafik işlemeye ihtiyaç duymayan entegre bir GPU'dur. İkinci GPU genellikle ağır grafikler devreye girdiğinde otomatik olarak etkinleşen özel bir GPU'dur. Bu oyunlar, 3D filmler, 3D modelleme ve Photoshop ve Adobe Illustrator gibi bazı grafik tasarım yazılımlarını içerir. NVidia, bilgisayarınızın özel grafik işlem birimi için kullanılan bir dizi grafik bağdaştırıcı sağlar.
Özel bir NVidia GPU'nuzun olup olmadığını öğrenmek isterseniz, Aygıt Yöneticisi> Ekran adaptörleri altında> ana GPU'yu (örn. Intel HD Graphics) ve NVIDIA'yı görmelisiniz. NVidia'ya özel GPU'nuza geçmek için Masaüstündeki boş alanı sağ tıklatın, 3D Ayarları Yönet> Tercih Edilen Grafik İşlemcisi altında elle iki grafik arasında geçiş yapmak için NVIDIA Denetim Masası'nı seçin.
GPU'nuz çalışmadığında, dizüstü bilgisayarınızın yan tarafında veya güç düğmenizde beyaz veya mavi bir ışık göreceksiniz. Küçük görevler yürütürken durum böyledir. Ana GPU ile özel GPU'dan daha fazla güç tasarrufu sağlarsınız. Bir oyun ya da bir 3D film ya da yazılım çalıştırdığınızda, NVidia GPU'nuzun çalışmakta olduğunu göstermek için ışık turuncuya dönüşecektir. Genellikle, ikinci GPU ana olandan daha güçlüdür. Bu nedenle, 'güç aç' grafiklerini oluşturmak için daha fazla güç tüketecektir.
Bazı kullanıcılar, basit masaüstü görevlerini çalıştırırken bilgisayarlarının her zaman özel NVidia GPU'sunu çalıştırdığından şikayet ediyor. Bu, dizüstü bilgisayarın güç düğmesinin yanındaki veya üzerindeki turuncu ışık ile gösterilir. NVidia GPU’nun her zaman olmasını engellemenin sebepleri ve birkaç yolu.
NVidia dGPU'nuzun neden sürekli açık olduğu
Tercih edilen GPU işlemcinizi otomatik olarak değiştirecek şekilde ayarladıysanız, NVidia dGPU'nuzu açık tutmaya devam edebilecek birkaç şey daha var. Eski veya uyumsuz GPU sürücüleri, özel GPU'nuzu tercih edilen GPU olarak kullanabilir. Bu nedenle küçük işler için bile çevrimiçi olacaktır. Windows'un önceki sürümleri için kullanılan bilgisayarlar için bu durum geçerlidir, ancak daha sonraki sürüme yükseltilmiştir.
PRO TIP: Sorun bilgisayarınız veya dizüstü bilgisayar / dizüstü bilgisayar ile yapılmışsa, depoları tarayabilen ve bozuk ve eksik dosyaları değiştirebilen Reimage Plus Yazılımı'nı kullanmayı denemeniz gerekir. Bu, çoğu durumda, sorunun sistem bozulmasından kaynaklandığı yerlerde çalışır. Reimage Plus'ı tıklayarak buraya tıklayarak indirebilirsiniz.Ses, özellikle ekranı bir HDMI bağlantısı üzerinden çalıştırıyorsanız, GPU'nuza girer. Ses sürücülerindeki hatalar, özel GPU'nuzu açık tutabilir. Bir MSI PC'deki V2.3.7 Nahimic ses yazılımının, daha sonra Windows işletim sistemlerinde böyle bir hataya sahip olduğu bulunmuştur. Nahimic ses yazılımı, oyun bilgisayarınızın ses ve ses performansını artıran yüksek tanımlı ses teknolojisi sunar, dolayısıyla GPU'ya bağlıdır.
Yöntem 1: Tümleşik GPU'nuzu (ana GPU) ve NVidia GPU sürücülerinizi güncelleyin.
Her iki GPU sürücünüzü de güncellemeniz gerekecektir. Böyle yaparak:
- Çalıştır açmak için Windows Tuşu + R tuşlarına basın
- Devmgmt.msc yazın ve cihaz yöneticisi penceresini açmak için enter tuşuna basın
- Ekran bağdaştırıcısı bölümüne gidin ve genişletin
- Ana GPU'ya sağ tıklayın (örn. Intel HD Graphics) ve 'sürücü yazılımını güncelle' seçeneğini seçin.
- Açılır pencerede, güncellenmiş sürücü yazılımı için otomatik olarak Ara'ya tıklayın
- Aygıt yöneticisinin çevrimiçi sürücüleri aramasına ve aygıt sürücülerini güncelleştirmesine izin verin. Güncelleştirmeler yüklendikten sonra bilgisayarı yeniden başlatmayın.
- Ana GPU'ya (NVidia'ya) sağ tıklayın ve güncelleme yazılımı seçin
- Açılır pencerede, güncellenmiş sürücü yazılımı için otomatik olarak Ara'ya tıklayın
- Aygıt yöneticisinin çevrimiçi sürücüleri aramasına ve aygıt sürücülerini güncelleştirmesine izin verin.
- PC'nizi yeniden başlatın.
Ayrıca, çevrimiçi ya da GPU sürücülerinizi Intel ya da NVidia'dan bulabilir ve bunları manuel olarak yükleyebilirsiniz.
Yöntem 2: Ses sürücülerinizi güncelleyin.
Nahimic'i veya başka bir ses sürücüsü yazılımını PC'nizde güncellemeniz gerekecektir.
- Çalıştır açmak için Windows Tuşu + R tuşlarına basın
- Devmgmt.msc yazın ve cihaz yöneticisi penceresini açmak için enter tuşuna basın
- 'Ses, Video ve oyun denetleyicileri' bölümüne gidin ve genişletin
- Ses cihazını sağ tıklayın ve 'Sürücü yazılımını güncelle' seçeneğini seçin.
- Açılır pencerede, güncellenmiş sürücü yazılımı için otomatik olarak Ara'ya tıklayın
- Aygıt yöneticisinin çevrimiçi sürücüleri aramasına ve aygıt sürücülerini güncelleştirmesine izin verin.
- PC'nizi yeniden başlatın.
Yöntem 3: Tercih edilen GPU'yu değiştirin
Bilgisayarınız oyun oynarken NVidia kartına geçmek için yeterince akıllıdır. Bu davranışa izin vermek için aşağıdakileri yapın:
- Masaüstünde sağ tıklayın ve NVIDIA kontrol panelini açın
- 3D ayarlarını yönetin
- Tercih Edilen Grafik İşlemcisi olarak Otomatik Seç'i seçin
- Kapat ve şimdi mavi güç düğmesine sahip olmalısın
Her uygulama / oyun için grafik kartını ve ayarlarınızı aynı paneldeki Program Ayarları'nda özelleştirebilirsiniz.
PRO TIP: Sorun bilgisayarınız veya dizüstü bilgisayar / dizüstü bilgisayar ile yapılmışsa, depoları tarayabilen ve bozuk ve eksik dosyaları değiştirebilen Reimage Plus Yazılımı'nı kullanmayı denemeniz gerekir. Bu, çoğu durumda, sorunun sistem bozulmasından kaynaklandığı yerlerde çalışır. Reimage Plus'ı tıklayarak buraya tıklayarak indirebilirsiniz.