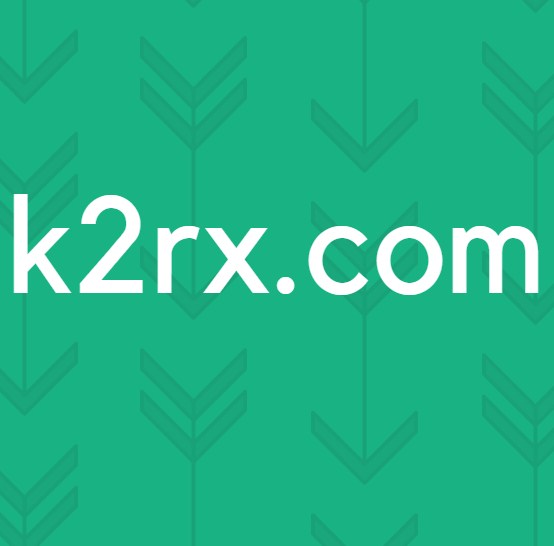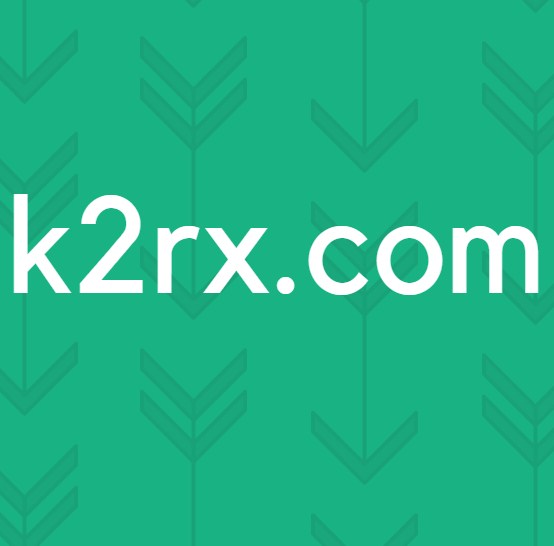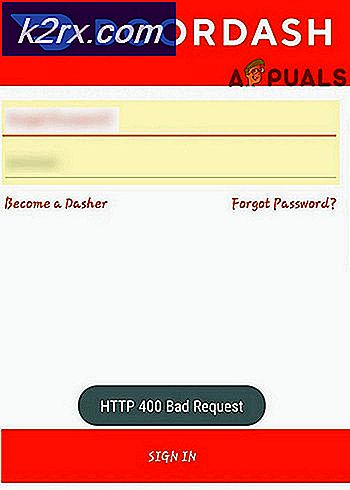Düzeltme: Windows 10 Güncelleştirme Hatası Kodu 0x8e5e03fa
İlgili PC'nizi güncellemek kolay bir süreçtir, ancak güncelleme işleminizin neden sorunsuz bir şekilde ilerlemediğine ilişkin çeşitli hata kodları için kötü amaçlı olan Windows işletim sisteminize bunu söylemeyi deneyin. Neyse ki, bu sorun Windows 10'un Windows işletim sisteminin en son taksitinde ele alınmıştı ancak sorun hala çözülmekten uzak.
Özellikle yeni bir özellik ya da seçenek yolda ise, kullanıcıların güncellenmesi için bekleyebilecekleri bir şey olması gerekiyordu, güncelleme her zaman sinir bozucu bir süreçti. Bu belirli hatanın nasıl çözüleceğini öğrenmek için aşağıdaki makaleye göz atın.
Windows 10 Güncelleştirme Hatası Kodu 0x8e5e03fa düzeltin
Bu özel hata kodu, Windows 10 işletim sisteminize bir sürüm veya güncelleme değildir ve her tür güncelleme için rastgele görünebilir. Bu, Windows 7 ve Microsoft'un o günden bu yana çözüm üzerinde çalıştığı bir süredir güncellenmekte olan bir sorundur.
Bu sorunu farklı senaryolarda çözebilecek birçok çözüm var, bu yüzden her birini pes etmeden önce denediğinizden emin olun!
Çözüm 1: Yerleşik Güncelleştirme Sorun Gidericisi'ni çalıştırın.
Windows 10, uğraştığınız sorunu tanımak ve hiçbir zaman sizin için düzeltmek için birkaç önceden oluşturulmuş sorun gidericiye ulaşır. Bu araçlar, kendileri tarafından bu sorunları çözemeyen pek çok kişiye yardım edebildi, bu yüzden başka bir şey yapmadan önce bunu denemek için iyi bir şey.
Bu sorun giderme aracı, bu Windows Update hata kodunu düzeltmek için çok kullanışlıdır, bu yüzden düzeltmek için aşağıdaki talimatları izleyin.
- Başlat düğmesine basarak ve güç düğmesinin hemen üstünde bulunan dişli çark simgesini bularak Ayarlar uygulamasını açın. Başlat menüsünün yanındaki arama düğmesine tıklayarak da Ayarlar için bir arama yapabilirsiniz.
- Güncelleme ve Güvenlik bölümüne tıklayın ve Sorun giderme menüsünü bulun.
- Öncelikle, sorun gidericiye devam etmek için Windows Update sorun gidericisini tıklayın ve ekrandaki talimatları izleyin.
- Bu sorun giderici işlemiyle tamamlandıktan sonra, Sorun giderme bölümüne geri gidin ve Internet Bağlantısı sorun gidericisini çalıştırın.
- Sorunun çözülüp çözülmediğini kontrol edin.
Çözüm 2: Windows Update Bileşenlerini Yeniden Başlatın (Gelişmiş)
Bu çözüm, pek çok kullanıcının Windows 10 Güncelleme sorununu ele almasına yardımcı oldu, bu yüzden bunu kontrol etmeniz önerilir. Bu yöntem, sıradan kullanıcılar için gelişmiş bir tür olduğu ortaya çıkabilir, ancak talimatları dikkatli bir şekilde izlerseniz, sorununuzu anında çözebilirsiniz.
Bu çözüme devam etmeden önce, tüm çalışan programları kapatmanız ve düzenlemeyi yaparken bir şeyler yanlış giderse, kayıt defterinizi yedeklemeniz önerilir. Https://appuals.com/how-to-back-up-and-restore-the-registry-on-windows-7-8-and-10/ adresindeki talimatları izleyerek kayıt defterinizi yedekleyin.
- Windows Update: Arka Plan Akıllı Aktarımı, Windows Güncelleme ve Şifreleme Hizmetleri ile ilgili temel hizmetler olan aşağıdaki hizmetleri öldürerek çözüme devam edelim. Başlamadan önce bunları devre dışı bırakmak, adımların geri kalanının sorunsuzca gerçekleştirilmesini istiyorsanız çok önemlidir.
- Komut İstemi'ni arayın, sağ tıklayın ve Yönetici olarak çalıştır seçeneğini seçin. Aşağıdaki komutları kopyalayıp yapıştırın ve her birinin ardından Enter'a tıkladığınızdan emin olun.
net stop bitleri
net stop wuauserv
net stop appidsvc
net stop cryptsvc
- Bundan sonra, güncelleme bileşenlerini sıfırlamaya devam etmek istiyorsanız silinmesi gereken bazı dosyaları silmeniz gerekir. Bu, yönetici ayrıcalıklarına sahip Komut İstemi ile de yapılır.
Del% ALLUSERSPROFILE% \ Application Data \ Microsoft \ Network \ Downloader \ qmgr * .dat
- Bu son çare değilse, aşağıdaki adım atlanabilir. Bu adım, agresif yaklaşım olarak kabul edilir, ancak güncelleme işleminizi kesinlikle çekirdekten sıfırlar. Bu yüzden bunu denemenizi tavsiye edebiliriz. Çevrimiçi forumlarda birçok kişi tarafından önerilmiştir.
- SoftwareDistribution ve catroot2 klasörlerinin adını değiştirin. Bunu yapmak için, bir yönetim komut isteminde, aşağıdaki komutları kopyalayıp yapıştırın ve her birini kopyaladıktan sonra Enter tuşuna basın.
Ren% systemroot% \ SoftwareDistribution SoftwareDistribution.bak
Ren% systemroot% \ system32 \ catroot2 catroot2.bak
- Aşağıdaki komutlar BITS'i (Arkaplan İstihbarat Transfer Hizmeti) ve wuauserv'i (Windows Update Service) varsayılan güvenlik tanımlayıcılarına sıfırlamamıza yardımcı olacaktır. Aşağıdaki komutları değiştirmediğinizden emin olun, böylece bunları kopyalamanız en iyisi içindir.
exe sdset bitleri D: (A ;; CCLCSWRPWPDTLOCRRC ;;; SY) (A ;; CCDCLCSWRPWPDTLOCRSDRCWDWO ;;; BA) (A ;; CCLCSWLOCRRC ;;; AU) (A ;; CCLCSWRPWPDTLOCRRC ;;; PU)
exe sdset wuauserv D: (A ;; CCLCSWRPWPDTLOCRRC ;;; SY) (A ;; CCDCLCSWRPWPDTLOCRSDRCWDWO ;;; BA) (A ;; CCLCSWLOCRRC ;;; AU) (A ;; CCLCSWRPWPDTLOCRRC ;;; PU)
- Eldeki çözüm ile devam edebilmek için, System32 klasörüne geri dönelim.
cd / d% windir% \ system32
- BITS servisini tamamen sıfırladığımızdan, servisin çalışması ve sorunsuz çalışması için gerekli olan tüm dosyaları yeniden kaydetmemiz gerekecek. Ancak, dosyaların her biri, yeniden kaydettirmek için yeni bir komut gerektirir, böylece işlem, alışkın olduğunuzdan daha uzun olabilir. Komutları tek tek kopyalayın ve bunlardan hiçbirini ayırmadığınızdan emin olun. Bu bağlantıyı takip ederseniz tam listeyi bulabilirsiniz.
- Bazı dosyalar bu işlemlerden sonra geride kalmış olabilir, bu yüzden bu adımda onları arayacağız. Arama çubuğuna veya Çalıştır iletişim kutusuna regedit yazarak Kayıt Defteri Düzenleyicisi'ni açın. Kayıt Defteri Düzenleyicisi'nde aşağıdaki anahtara gidin:
HKEY_LOCAL_MACHINE \ BİLEŞENLERİ
- Bileşenler tuşuna tıklayın ve aşağıdaki tuşlar için pencerenin sağ tarafını kontrol edin. Bunlardan herhangi birini bulursanız hepsini silin.
PendingXmlIdentifier
NextQueueEntryIndex
AdvancedInstallersNeedResolving
- Yapacağımız bir sonraki şey, Winsock'u aşağıdaki komutu kopyalayıp Komut İstemi'ne yeniden yapıştırarak sıfırlamak:
netsh winsock sıfırlama
- Windows 7, 8, 8.1 veya 10'u bir komut isteminde çalıştırıyorsanız, aşağıdaki komutu kopyalayın ve Enter tuşuna dokunun:
netsh winhttp sıfırlama vekil
- Yukarıdaki adımların tümü acısız bir şekilde geçtiyse, artık ilk adımda öldürdüğünüz hizmetleri aşağıdaki komutları kullanarak yeniden başlatabilirsiniz.
net başlangıç bitleri
net başlangıç wuauserv
net start appidsvc
net start cryptsvc
- Listelenen tüm adımları takip ederek bilgisayarınızı yeniden başlatın.
Çözüm 3: Yeni Bir Hesabı Kullanmayı Deneyin
Windows 10'da yeni bir kullanıcı hesabı oluşturmak ve yeni hesapla giriş yaptığınızda güncellemeyi çalıştırmayı denemek için aşağıdaki talimatları izleyin. Yeni bir Kullanıcı Hesabı oluşturmak için aşağıdaki adımları izleyin:
Microsoft Hesabı Oluşturma:
- Ayarları Başlat menüsündeki güç düğmesinin hemen üstünde bulunan dişli çark simgesini tıklayarak veya arama çubuğunda arayarak açın.
- Ayarlar bölümündeki Hesaplar bölümünü açın ve Aile ve diğer kişiler seçeneğini belirleyin.
- Orada bulunan bu PC'ye başkasını ekle seçeneğini seçin.
- Bu işlemde eklemeniz gereken hesapla ilgili bilgileri aşağıdaki talimatlara göre yapmalısınız:
- Eklemekte olduğunuz hesap bir Microsoft e-postası altında zaten mevcutsa, şimdi girin.
- Eklemekte olduğunuz hesap bir Microsoft hesabı değilse, kullanmak istediğiniz e-postayı girin. Geçerli bir e-posta adresi seçtiğinizden emin olun
- Doğrudan Hesap ekle menüsünden yeni bir e-posta adresi oluşturmak istiyorsanız Yeni bir e-posta adresi için Kaydol'u tıklayın.
- Bir çocuğun hesabını eklemek, hesabı oluşturduğunuz kullanıcı bir çocuksa yararlıdır.
- Hesabı ayarlamak için talimatları izleyin.
Yerel Hesap Oluşturma
- Ayarları Başlat menüsündeki güç düğmesinin hemen üstünde bulunan dişli çark simgesini tıklayarak veya arama çubuğunda arayarak açın.
- Ayarlar bölümündeki Hesaplar bölümünü açın ve Diğer hesaplar seçeneğini belirleyin.
- Orada bulunan Hesap ekle seçeneğini belirleyin ve ardından genellikle tavsiye edilmeyen Microsoft hesabı seçeneği olmadan Oturum Aç seçeneğini tıklayın.
- Bir Yerel hesap oluşturun ve devam edin.
- Bu yeni hesap için bir kullanıcı adı girin.
- Bu hesabın parola korumalı olmasını istiyorsanız, bir karakter parolası, parola ipucu ekleyebilir ve İleri'yi tıklatarak devam edebilirsiniz.
- Yeni bir hesap oluşturmayı bitirmek için Son düğmesini tıklayın.
Çözüm 4: Birkaç Kontrol ve Tarama Çalışıyor
Yapabileceğiniz iyi bir şey, Sistem Dosyası Denetleyicisi'ni (SFC) çalıştırmaktır. Bu, eksik veya bozuk sistem dosyalarını depolamanızı tarayan her Windows bilgisayarına önceden yüklenmiş oldukça kullanışlı bir araçtır. Araç ayrıca çeşitli farklı durumlarda yararlı olabileceğini kanıtlayan otomatik olarak sistem dosyalarını değiştirecek veya düzeltecaktır.
Ayrıca, DISM aracını önceden çalıştırın ve kullanıcıların bu güncelleştirme hata koduyla başa çıkmalarına yardımcı olduğu kanıtlanmış olan bu PowerShell Komutunu da deneyebilirsiniz.
- SFC'yi çalıştırmadan önce DISM (Dağıtım Görüntüleme ve Servis Yönetimi) aracını çalıştırmak tavsiye edilir. Bu araç Windows resminizi hatalara karşı tarar ve bunları otomatik olarak düzeltir. Bu aracı nasıl kullanacağınız konusunda kılavuzumuza bir göz atın https://appuals.com/use-dism-repair-windows-10/
- Sistem Dosyası Denetleyicisi aracını güvenli ve etkin bir şekilde nasıl kullanacağınıza dair ayrıntılı bir kılavuza erişmek için lütfen https://appuals.com/how-to-run-sfc-scan-in-windows- 10 /
- Aracı, yönetici ayrıcalıklarıyla açmak için Başlat menüsüne sağ tıklayıp Windows PowerShell (Yönetici) seçeneğini seçerek PowerShell'i açın.
- Aşağıdaki komutu kopyalayıp yapıştırın ve daha sonra Enter'a tıkladığınızdan emin olun.
Get-AppXPackage -AllUsers | Nerede Nesne {$ _. InstallLocation-like * SystemApps *} | Foreach {Add-AppxPackage -DisableDevelopmentMode -Register $ ($ _. Yükleme Konumu) \ AppXManifest.xml}
- Bilgisayarınızı yeniden başlatın ve sorununuzun çözülüp çözülmediğini kontrol edin.
Çözüm 5: Zaman ve Tarih Ayarlarınızı Doğru Şekilde Ayarlayın
Tarih ve Saat ayarları yanlış yapılandırılmışsa, hiçbir güncellemeyi yükleyemeyebilirsiniz. Ek olarak, bilgisayarınızdaki diğer özellikler sorun yaşamaya başlayabilir ve hiç açılmayabilir. Tarihi ve saati doğru ayarlamak için aşağıdaki talimatları izleyin.
- Başlat menüsünü açarak, Güç simgesinin üstündeki dişli çark simgesini tıklatarak, Saat ve dil seçeneğini belirleyerek ve Tarih ve saat sekmesine giderek Ayarlar uygulamasını açarak Tarih ve Saat ayarlarını açın.
- Tarih ve Saat sekmesinde, bilgisayarınızın tarih ve saatinin doğru olduğundan emin olun. Zaman doğru değilse, varsayılan duruma bağlı olarak Saati otomatik olarak ayarla seçeneğini açmayı veya kapatmayı deneyebilirsiniz.
- Tarihi değiştirmek için, Tarih'in altında, geçerli ayı takvimde bulmak için açılır menüyü tıklayın ve ardından geçerli tarihi tıklayın.
- Zamanı değiştirmek için, Zaman altında, değiştirmek istediğiniz saati, dakikayı veya saniyeleri tıklatın ve ardından, konumunuza göre doğru olana kadar değerleri kaydırın.
- Zaman ayarlarını değiştirmeyi tamamladığınızda Tamam'a tıklayın.
Çözüm 6: Güncellemeyi Elle Yükleme
Çoğu kullanıcının bu sorunu tek bir güncellemeyle aldığını bildirmesi, güncellemeyle ilgili bazı sorunlar veya güncellemeyi aldığınız Microsoft sunucusu anlamına gelebilir. Ayrıca, güncelleştirmenin bilgisayarınıza aktarılma şekliyle ilgili bir sorun olabilir.
Neyse ki güncellemeleri manuel olarak indirip yükleyebileceğiniz aşağıdaki siteyi ziyaret ederek güncellemeyi manuel olarak yükleyebilirsiniz.
- İşletim sisteminiz için en son yayımlanan güncellemenin hangisi olduğunu öğrenmek için resmi Microsoft sitesini ziyaret edin. En üstte mevcut Windows 10 sürümü ile sitenin sol tarafında listenin en üstünde yer almalıdır.
- KB (Bilgi Tabanı) numarasını KB harfleriyle birlikte (örneğin KB4040724) kopyalayın.
- Microsoft Update Kataloğu'nu açın ve sağ üst köşedeki arama düğmesine tıklayarak bir arama yapın.
- Soldaki İndir düğmesine tıklayın ve bilgisayarınızın (32bit veya 64bit) mimarisini seçin. Bu seçeneği belirlemeden önce bilgisayarınızın işlemcisinin mimarisini bildiğinizden emin olun.
- İndirdiğiniz dosyayı çalıştırın ve güncelleme işlemini tamamlamak için ekrandaki talimatları dikkatlice izleyin.
- Güncelleme bittikten sonra, bilgisayarınızı yeniden başlattığınızdan emin olun ve aynı sorunun Microsoft tarafından yayınlanan bir sonraki güncelleme ile gerçekleşip gerçekleşmediğini görmek için bekleyin.
PRO TIP: Sorun bilgisayarınız veya dizüstü bilgisayar / dizüstü bilgisayar ile yapılmışsa, depoları tarayabilen ve bozuk ve eksik dosyaları değiştirebilen Reimage Plus Yazılımı'nı kullanmayı denemeniz gerekir. Bu, çoğu durumda, sorunun sistem bozulmasından kaynaklandığı yerlerde çalışır. Reimage Plus'ı tıklayarak buraya tıklayarak indirebilirsiniz.