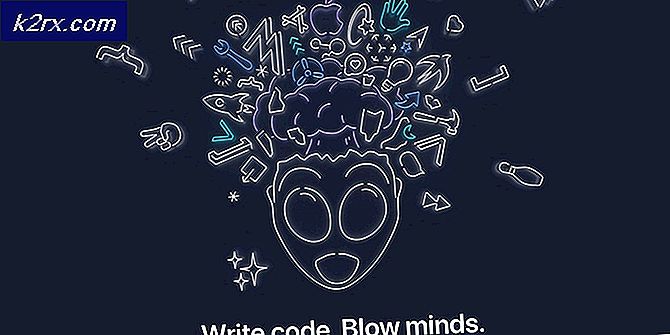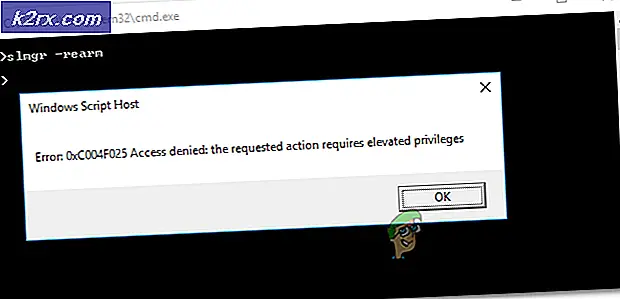Düzeltme: Yeniden Başlatıldıktan Sonra Eşlenen Sürücünün Bağlantısı Kesildi
Sisteminizin Hızlı Başlangıcı etkinleştirilmişse, sistem yeniden başlatıldıktan sonra eşlenen sürücünüzün bağlantısı kesilebilir. Ayrıca, Windows Kimlik Bilgileri Yöneticisi'ndeki bozuk kimlik bilgileri de tartışılan hataya neden olabilir. Kullanıcı, sistemini başlattığında (esas olarak bir Windows güncellemesinden sonra) sorunla karşılaşır, ancak eşlenen ağ sürücülerinin bağlantısı kesilir ve tüm bunları yeniden bağlama sürecinden geçmesi gerekir.
Ağ sürücülerinin bağlantısının kesilmesini durdurmak için çözümlere geçmeden önce, şunları yapabildiğinizden emin olun: ağ konumuna eriş & Windows'un en son sürümünü kullanıyorsunuz. Ayrıca, kontrol edin SMB'yi devre dışı bırakma / etkinleştirme sorunu çözer. Ayrıca, şunlardan emin olun: saat / saat dilimi sorunlu sistem ve ana bilgisayar üzerinde düzgün ayarlanmış. Ek olarak, olup olmadığınızı kontrol edin. GPT kullanarak (UEFI kullanılıyorsa) sistemi önyüklemek için. Ayrıca, kontrol edin ağ kimlik bilgilerinizi değiştirmek (sistemde oturum açmak için kullandığınız kimlik bilgilerini kullanmayı deneyin) sorunu çözer. Son fakat en az değil, emin olun Görev Zamanlayıcı'da görev yok soruna neden oluyor.
1.Çözüm: Sisteminiz için Çevrimdışı Dosyaları Devre Dışı Bırakın
Çoğu kullanıcı, ağ paylaşımlarının çevrimdışı kopyalarını tutma eğilimindedir. Ancak bu dosyalar, bir senkronizasyon hatası nedeniyle, tartışılan hataya neden olabilir. Bu senaryoda, sisteminiz için çevrimdışı dosyaları devre dışı bırakmak sorunu çözebilir. Ancak parola korumalı paylaşımın devre dışı bırakıldığından emin olun (bir Windows güncellemesinden sonra açılabilir).
- I vur pencereler tuşuna basın ve Windows Arama'da yazın Kontrol Paneli. Sonra seçin Kontrol Paneli.
- Şimdi değiştir Görüntüle -e Küçük ikonlar ve seçin Senkronizasyon Merkezi.
- Sonra tıklayın Çevrimdışı Dosyaları Yönetin ve sonra Çevrimdışı Dosyaları Devre Dışı Bırak.
- Şimdi tıklayın Uygula / Tamam ve yeniden başlatmak senin bilgisayarın.
- Yeniden başlatmanın ardından, eşlenen sürücülerin düzgün çalışıp çalışmadığını kontrol edin.
- Değilse, başlatın Dosya Gezgini ve eşlenmiş bir sürücüyü aç.
- Sürücüyü başarıyla açtıktan sonra, sağ tık üzerinde eşlenmiş sürücü Dosya Gezgini'nde ve şunu seçin: Her Zaman Çevrimdışı Kullanılabilir.
- Bekle sürecin tamamlanması için & sağ tık ağ paylaşımında.
- Şimdi işaretini kaldırın Her Zaman Çevrimdışı Kullanılabilir seçenek & yeniden başlatmak Bilgisayarınız, eşlenen sürücü sorununun çözülüp çözülmediğini kontrol etmek için.
2.Çözüm: Ağ Kimlik Bilgilerini Kaldırın ve Windows Kimlik Bilgileri Yöneticisine Yeniden Ekleyin
Windows Kimlik Bilgileri Yöneticisi'ndeki eşlenen sürücünün kimlik bilgileri bozuksa (veya eski kimlik bilgilerine yapışmışsa), elinizde olan hatayla karşılaşabilirsiniz. Bu durumda, kimlik bilgilerini kaldırıp Windows Kimlik Bilgileri Yöneticisine yeniden eklemek sorunu çözebilir.
- Başlat Dosya Gezgini sisteminizin ve altında Bu bilgisayar, sağ tık üzerinde eşlenmiş sürücü.
- Şimdi seçin Bağlantıyı kes (veya Sil) ve pencereler anahtar.
- Ardından, Windows Arama'ya yazın Kimlik Yöneticisi. Sonra seçin Kimlik Yöneticisi.
- Şimdi tıklayın Windows Kimlik Bilgileri ve sonra kimlik bilgisini kaldır eşlenen ağ sürücünüze bağlı.
- şimdi yeniden başlatmak PC'nize gidin ve ardından Windows Kimlik Bilgileri Credential Manager (Kimlik Bilgisi Yöneticisi) sekmesi (adım 3 - 4).
- Sonra tıklayın Windows Kimlik Bilgileri Ekleyin ve ağ kimlik bilgilerinizi girin (ana bilgisayarın IP'sini kullanmak ve bu IP'yi PC'nizin Hosts dosyalarına eklemek daha iyi olur).
- şimdi ağ paylaşımını haritalayın (seçeneğini işaretlemeyi unutmayın. Oturum Açma Sırasında Yeniden Bağlanın seçeneği ve bir farklı sürücü harfi öncekinden) ve yeniden başlatmak iyi çalışıp çalışmadığını kontrol etmek için sisteminiz.
3. Çözüm: Sisteminizin Hızlı Başlamasını Devre Dışı Bırakın
Hızlı Başlatma, sistemin önyükleme sürecini hızlandırmak için kullanılır ve etkinleştirildiğinde, sisteminiz kapatılırken bir kapanma ve hazırda bekletme durumunun bir karışımına alınır, bu da ağla ilgili belirli işlemleri bozabilir ve böylece eldeki hataya neden olabilir. Bu bağlamda, sisteminizin hızlı başlatmasını devre dışı bırakmak (geçmişte devre dışı bıraktıysanız, bir Windows güncellemesinden sonra etkinleştirilebilir) sorunu çözebilir.
- I vur pencereler anahtar ve tür Bir Güç Planı Seçin. Sonra seçin Bir Güç Planı Seçin.
- Şimdi tıklayın Güç Düğmeleri Ne Yapar? (Kontrol Paneli penceresinin sol bölmesinde) ve tıklayın Şu Anda Kullanılamayan Ayarları Değiştirin.
- Sonra işareti kaldırmak seçeneği Hızlı Başlangıç'ı açın ve çıkış Kontrol Panelinden sonra değişikliklerinizi kaydetmek.
- şimdi yeniden başlatmak PC'niz ve eşlenen sürücü sorununun çözülüp çözülmediğini kontrol edin.
4.Çözüm: Ağ Kartı Seçeneklerini Değiştirin
Ağ kartınız doğru yapılandırılmamışsa, yeniden başlatmanın ardından eşlenen sürücünüzün bağlantısı kesilebilir. Bu bağlamda, ağ kartı (bağlantı ve güç) seçeneklerinin değiştirilmesi sorunu çözebilir.
- Basın Windows + X Hızlı Erişim menüsünü açmak için aynı anda tuşlarına basın ve Aygıt Yöneticisi.
- Şimdi genişletin Ağ Adaptörleri & sağ tık açık ağ kartınız seçmek Özellikleri.
- Sonra gezinmek için Güç yönetimi sekme ve işareti kaldırmak seçeneği Güç Tasarrufu İçin Bilgisayarın Bu Aygıtı Kapatmasına İzin Verin.
- Şimdi tıklayın Uygula / Tamam & eşlenen sürücünün düzgün çalışıp çalışmadığını kontrol edin.
- Değilse, yükseltilmiş bir Komut İstemi başlatın ve yürütmek aşağıdakiler (aynısını ana bilgisayarda da tekrarlamanız gerekebilir):
net yapılandırma sunucusu / otomatik bağlantı kesme: -1
- şimdi yeniden başlatmak PC'niz ve eşlenen sürücü sorununun çözülüp çözülmediğini kontrol edin.
Sorun hala oradaysa, ağ kartınızın ağda daha iyi bir hıza yeniden müzakere etmeye çalışması nedeniyle sorun başlayabilir ve bu, aşağıda belirtildiği gibi değiştirilebilir (ancak bu ayar, ağı kullanırken beklenmedik davranışlar oluşturabilir):
- Aç Özellikleri of ağ kartı Aygıt Yöneticisi'nde (1'den 2'ye kadar olan adımlar) ve gezinmek için ileri sekmesi.
- Şimdi seçin Bağlantıyı Bekleyin (sol kaydırma bölgesinde) ve Değer açılır (sağda) Açık.
- Sonra yeniden başlatmak makineniz ve haritalama sorununun çözülüp çözülmediğini kontrol edin.
- Değilse, sağ tık üzerinde ağ simgesi sistemin tepsisinde ve seçin Ağ ve İnternet Ayarlarını Aç.
- Sonra tıklayın Ağ ve Paylaşım Merkezi & sonra Tıklayın senin üzerinde ağ bağlantısı.
- şimdi ağ hızınızı not edin ve sonra şuraya gidin: ileri sekmesi Ağ Kartı Özellikleri Aygıt Yöneticisinde (1. adım).
- Şimdi, sol kaydırma bölgesinde, Hız ve Dubleks & aç Değer açılır (sağda).
- şimdi hızı seçin o ağınızın hızıyla eşleşir (Yalnızca Tam Dubleks değerleri). Örneğin, ağ hızınız 1.0 Gpbs ise, 1.0 Gpbs seçin.
- Şimdi tıklayın TAMAM MI ve yeniden başlatmak Bilgisayarınız, eşlenen sürücü sorununun çözülüp çözülmediğini kontrol etmek için.
5.Çözüm: Grup İlkesi Düzenleyicisini Kullanın
Mevcut sorunu tetikleyebilecek farklı grup ilkesi ayarları olabilir. Örneğin, sisteminizde sistem sürücüsü olarak hızlı bir SSD varsa, sisteminiz ağ bağlantısı kurulmadan önce bile önyüklenebilir. Bu senaryoda, ilgili grup ilkesi ayarlarının düzenlenmesi sorunu çözebilir.
- Basın pencereler tuşuna basın ve Windows Arama'da yazın Grup ilkesi. Sonra seçin Düzenle Grup ilkesi.
- şimdi gezinmek aşağıdaki yola:
Bilgisayar Yapılandırması -> Yönetim Şablonları -> Sistem -> Oturum Açma
- Şimdi, sağ bölmede, çift tıklama açık Bilgisayar Başlarken ve Oturum Açarken Daima Ağı Bekleyin.
- Sonra değişiklik ona Etkin ve tıklayın Uygula / Tamam.
Ancak, bu ayarı değiştirmenin oldukça uzun oturum açma sürelerine neden olabileceğini unutmayın. Bu tür davranışlardan kaçınmak için aşağıdaki adımları izleyin:
- Başlat Yönetici olarak Kayıt Defteri Düzenleyicisi ve gezinmek aşağıdaki yola:
Bilgisayar \ HKEY_LOCAL_MACHINE \ SOFTWARE \ Microsoft \ Windows NT \ CurrentVersion \ Winlogon
- Ardından, sağ bölmede, sağ tıklayın ve bir Yeni >> DWORD (32 bit) değeri.
- Şimdi adlandır GpNetworkStartTimeoutPolicyValue ve çift tıklama üstünde.
- Sonra değiştir değer -e 0x3C (60). Burada 60, ağınız daha uzun sürerse 60 saniyeyi temsil eder
bundan sonra değeri saniyeler içinde değiştirin.
Bir Synology cihazı, emin ol aç "Web Tarayıcısı Üzerinden Erişime İzin Vermek için Windows Ağ Bulmayı Etkinleştirin" ve "WS Keşfi”(Denetim Masası >> Dosya Hizmetleri >> Gelişmiş). Ayrıca, Min SMB'nin SMB1 ve Max'in SMB 3 olduğundan emin olun.
Bir grup politikası kullanıyorsanız (bir Şirket ağı) sürücüleri eşleştirmek için, ardından aralarında geçiş yapılıp yapılmadığını kontrol edin. Değiştirin, Yeniden Oluşturun veya Güncelleyin eşleme sürücüsü grup ilkesindeki sorunu çözer (Uygulandığında İşlemeyi Durdur'u işaretlediğinizden emin olun). Ayrıca, emin olun eski gizli cihaz yok Grup politikasında sürücü harflerini alıyor ve bu nedenle soruna neden oluyor. Sorunu çözmek için bir etki alanı ağının grup ilkesinde aşağıdaki değişiklikleri yapmak isteyebilirsiniz.
- Gezinme GPO ayarlarında aşağıdaki yola gidin:
Bilgisayar Yapılandırması / Yönetim Şablonları / Sistem / Grup İlkesi /
- O zaman emin ol politikalar yapılandırıldı altında olduğu gibi:
Drive Maps tercih uzantısı ilkesi işlemeyi yapılandırın: Etkin Yavaş bir ağ bağlantısı üzerinden işlemeye izin ver: Etkin Grup İlkesi nesneleri değişmemiş olsa bile işlem: Devre Dışı Arka plan önceliği: Boşta
- Ardından, eşlenen sürücü sorununun çözülüp çözülmediğini kontrol edin.
6.Çözüm: Kayıt Defteri Düzenleyicisini kullanın
Bazı kayıt defteri ayarları, bir kullanıcının eşlenen sürücü sorununun üstesinden gelmesine yardımcı olabilir.
Uyarı:
Sistemin kayıt defterini düzenlemek için belirli bir yeterlilik düzeyi gerektiğinden, son derece dikkatli olun ve riski size ait olacak ve doğru şekilde yapılandırılmazsa, sisteminize ve verilerinize sürekli zarar verebilirsiniz.
Devam etmeden önce, sorunlu eşlenen sürücüyü (mümkünse tümünü) silin / bağlantısını kesin. Sisteminizin kayıt defterinin bir yedeğini oluşturduğunuzdan emin olun. Ardından Kayıt Defteri Düzenleyicisi'ni başlatın ve aşağıdaki kayıt defteri düzenlemelerinden herhangi birinin sorunu çözüp çözmediğini kontrol edin.
1. Adım: DNS Önbelleğini etkinleştirin
Ayarlamak Değer nın-nin Başlat -e 2 aşağıda:
Bilgisayar \ HKEY_LOCAL_MACHINE \ SYSTEM \ CurrentControlSet \ Services \ Dnscache
Adım 2: Otomatik bağlantı kesme oluştur
Oluşturmak DWORD (32-bit) Değeri adlandırılmış Otomatik bağlantı kesme ve ayarla Değer için "ffffffff"Şu şekilde:
Bilgisayar \ HKEY_LOCAL_MACHINE \ SYSTEM \ CurrentControlSet \ Services \ LanmanServer \ Parameters
Aşama 3: EnableLinked Bağlantıları Ekleyin
Oluşturmak DWORD (32-bit) Değeri adlandırılmış EnableLinkedConnctions ve Ayarlamak onun değer -e 1 aşağıda:
Bilgisayar \ HKEY_LOCAL_MACHINE \ SOFTWARE \ Microsoft \ Windows \ CurrentVersion \ Policies \ System
4. Adım: Güvenli Olmayan Girişe İzin Ver
Oluşturmak DWORD (32-bit) Değeri adlandırılmış AllowInsecureGuestAuth ve ayarla değer -e 1 aşağıda:
Bilgisayar \ HKEY_LOCAL_MACHINE \ SYSTEM \ CurrentControlSet \ Services \ LanmanServer \ Parameters
Adım 5: Eşlenen Sürücü Girişini Silin ve Yeniden Oluşturun
- Şimdi, gezinmek şuna:
Bilgisayar \ HKEY_CURRENT_USER \ Ağ
- Sonra klasörü sil senin adın ile eşlenmiş sürücü (ör. sürücü harfi X, Y, Z vb.).
- şimdi gezinmek şuna:
Bilgisayar \ HKEY_CURRENT_USER \ SOFTWARE \ Microsoft \ Windows \ CurrentVersion \ Explorer \ Map Ağ Sürücüsü MRU
- Sonra sil bir giriş alfabe (a, b, vb. gibi).
- şimdi yeniden başlatmak PC'niz ve harita ağ sürücüsü.
- Ardından Kayıt düzenleyici ve gezinmek -e
Bilgisayar \ HKEY_CURRENT_USER \ Ağ
- Sonra açın Klasör ile eşlenmiş sürücü harfi (2. adımdaki gibi)
- Şimdi bir DWORD (32 bit) değeri Olarak adlandırılan Sağlayıcı Bayraklar ve değerini şu şekilde ayarlayın 1.
Sorun hala oradaysa, takip etmeyi dene içinde yükseltilmiş komut istemi
net use Z / delete (burada Z sürücü harfinizdir) net use / p: yes net use *: \ sunucuadı veya IP \ paylaşımadı
Ayrıca şunları da yapabilirsiniz toplu iş oluştur dosya, başlangıç klasöründe, Grup ilkesinde veya Görev Zamanlayıcı'da kullanılabilen yukarıdaki komut dosyasını kullanarak.
Sorun hala oradaysa, deneyebilirsiniz güncellemeyi kaldır bu soruna neden oldu. DISM komutunu kullanmanın sorununuzu çözüp çözmediğini de kontrol edebilirsiniz. Ayrıca deneyebilirsiniz Otomatik çalıştırmalar başlangıç öğelerinden veya uygulamalardan herhangi birinin (soruna Malwarebytes'in neden olduğu bildirildi) soruna neden olup olmadığını kontrol etmek için.