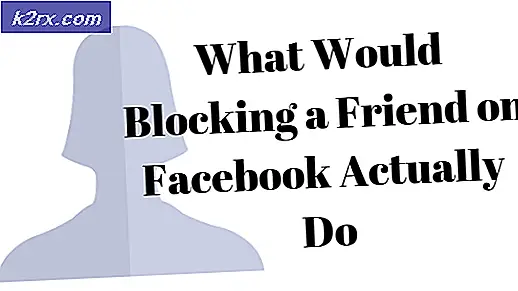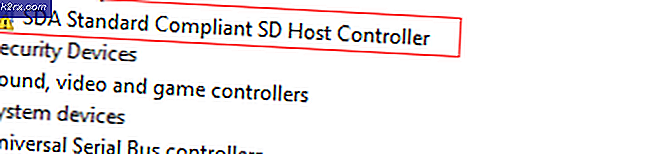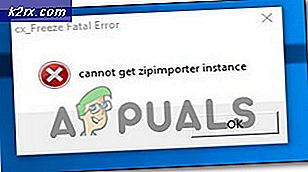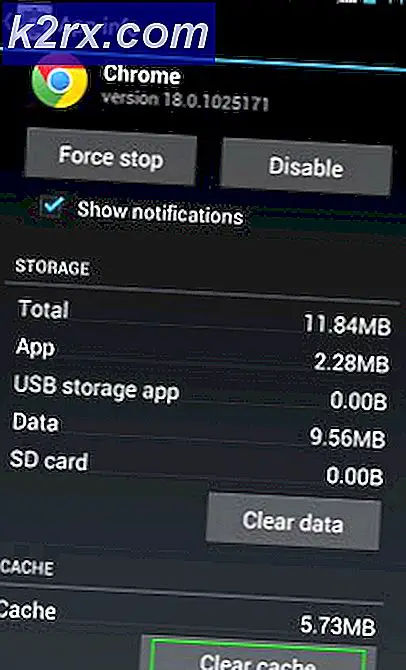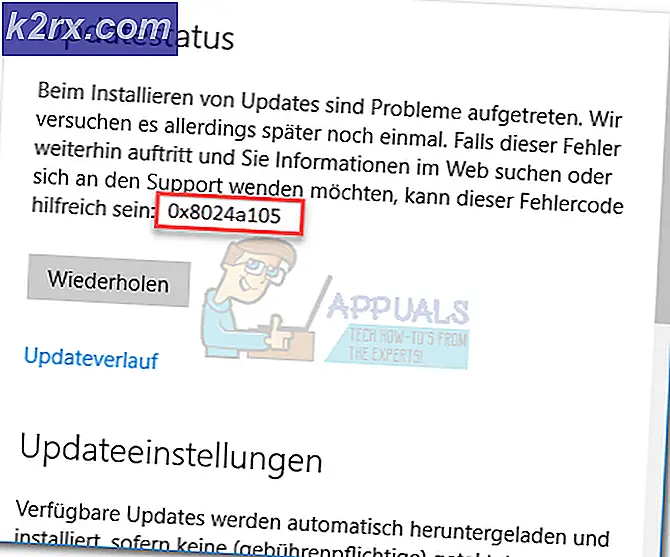Düzeltme: Mavi Yeti Tanınmadı
Blue Yeti mikrofona sahipseniz, Blue Yeti sürücüleri veya mikrofonu çalıştırarak sorunu yaşayabilirsiniz. Cihaz yöneticisine bakarsanız, mikrofonun Ses, video ve oyun kontrolörleri altında listelenmediğini fark edeceksiniz. Blue Yeti'yi bulacağınız en yaygın yer, cihaz yöneticisinde Diğer cihazlar bölümüdür. Ayrıca sarı bir uyarı işareti de görebilirsiniz. Bazı kullanıcılar için, Blue Yeti'yi özellikle Windows sistemlerine bağlarken Sürücü bulunamadı hata mesajı alabilirler. Bu sorunlar açıkçası mikrofonu kullanmanıza engel olacaktır. Kayıt için Blue Yeti mikrofonunu kullanamazsınız ve bu mikrofon için de herhangi bir sürücü bulamazsınız.
Bu sorunun arkasındaki sebep, Windows'un Mavi Yeti mikrofonunu başka bir adla tanıyacağıdır. Öyleyse, evet, teknik olarak mikrofonunuz tanınmaya devam ediyor, fakat tam olarak mavi Yeti mikrofonuyla tam olarak görünmüyor. Bu mikrofonun çalışmasıyla ilgili sorun yaşayan kişiler için, temel olarak ses kayıt ayarlarından kolayca ayarlanabilen ayarlar nedeniyle ortaya çıkar.
Blue Yeti için sürücülere ihtiyacınız var mı?
Blue Yeti sürücüleri indirmek için arıyorsanız, o zaman aramayı bırakmalısınız. Blue Yeti herhangi bir sürücüye sahip değildir ve Windows'un (veya kullandığınız herhangi bir makinenin) normal yerleşik ses sürücüleri ile çalışır. Temelde tak ve çalıştır cihazıdır. Yani, bu yüzden herhangi bir sürücü bulamayacaksınız ve zamanınızı şoför aramak için harcamamalısınız.
Yöntem 1: Aygıtlarda ve Yazıcılarda Mikrofonu Kontrol Etme
İlk adım mikrofonunuzun tanınıp tanımadığını kontrol etmektir. Mikrofonu Diğer cihazlarda görüyorsanız, bu bölümü atlayabilirsiniz.
Temel olarak, Windows, mikro Yayı dışındaki bir adı taşıyan mikrofonu tanıyacaktır ve bunu Cihazlar ve Yazıcılar bölümünden kontrol edebilirsiniz.
- Windows tuşunu basılı tutun ve R tuşuna basın.
- Kontrol panelini yazın ve Enter'a basın
- Cihazları ve yazıcıları görüntüle'yi tıklayın.
- USB Gelişmiş Ses Aygıtı adlı bir giriş görüyorsanız, gitmek için iyi olmalısınız. Bu biraz garip ama kullanıcılar, Windows'un bu adı taşıyan mikrofonu tanıdığını fark etti. Bu girişin sadece mikrofonun bağlantısını keserek Mavi Yeti mikrofon olup olmadığını doğrulayabilirsiniz. Giriş kaybolursa onaylanır.
Yani, mikrofonun neden ortaya çıkmadığını merak ediyorsanız, bunun nedeni budur. Cihazın adını değiştirmek isterseniz, aşağıda verilen adımları deneyebilirsiniz.
- Sistem tepsisinden hoparlör simgesine sağ tıklayın (sağ alt köşede)
- Kayıt cihazları seç
- USB Gelişmiş Ses Aygıtı adlı mikrofonu bulun
- USB Gelişmiş Ses Aygıtına sağ tıklayın ve Özellikler'i seçin.
- Cihazın adını içeren bir metin kutusu göreceksiniz. Bu cihazın üzerine istediğinizi yazabilir ve isim verebilirsiniz.
- Tamamlandığında, Uygula'yı tıklayın, ardından Tamam'ı seçin.
Gitmek için iyi olmalısınız ve cihazınız girdiğiniz ad olarak görünmelidir.
Yöntem 2: Mavi Yeti Birimini Düzeltme
Blue Yeti kaydı veya ses seviyesi ile ilgili sorunlar yaşayan insanlar için bu yöntem. Mikrofondan bir şey duymuyorsanız veya kayıt sesi çok düşükse, sorunu çözmek için aşağıda verilen adımları izleyin.
- Sistem tepsisinden hoparlör simgesine sağ tıklayın (sağ alt köşede)
- Kayıt cihazları seç
- USB Gelişmiş Ses Aygıtı adlı mikrofonu bulun
- USB Gelişmiş Ses Aygıtını (veya yöntem 1'deki adımları uygulayarak bu mikrofona verdiğiniz adı sağ tıklatın ) ve Varsayılan Aygıtı Ayarla'yı seçin.
- Tamamlandığında, Uygula'yı tıklayın, ardından Tamam'ı seçin.
Mavi Yeti'niz varsayılan kayıt cihazına ayarlandığında mikrofonu kullanabilmeniz gerekir. Mikrofondan hala bir şey kaydedemiyorsanız, aşağıdaki adımları izleyin.
- Sistem tepsisinden hoparlör simgesine sağ tıklayın (sağ alt köşede)
- Kayıt cihazları seç
- USB Gelişmiş Ses Aygıtı adlı mikrofonu bulun
- USB Gelişmiş Ses Aygıtını (veya yöntem 1'deki adımları izleyerek bu mikrofona verdiğiniz adı çift tıklatın) çift tıklatın.
- Düzeyler sekmesini seçin
- Mikrofonun sesinin uygun olduğundan ve mikrofonun sesinin kapalı olmadığından emin olun. Üzerinde kırmızı bir simge görüyorsanız hoparlör düğmesine tıklayın. Bu susturulduğu anlamına gelir. Not: Mikrofonla çok fazla gürültü yaşıyorsanız, mikrofonun sesini kısın. Mavi Yeti çok hassastır, bu yüzden 0 ya da bu seviyelerin etrafında tutmak arka plan gürültüsü sorununu düzeltmelidir.
Yöntem 3: USB bağlantı noktasını değiştir
Sorunu hala yaşıyorsanız, sorun kullandığınız USB bağlantı noktasında olabilir. Blue Yeti USB 3.0 bağlantı noktalarında çalışmayacak. Bu nedenle Blue Yeti'yi bir USB 2.0 ile bağlayın ve çalışıp çalışmadığını kontrol edin. Hangi USB portunun 2.0 veya 3.0 olduğunu bilmiyorsanız, bilgisayarınızın kullanım kılavuzuna bakın veya hangisinin işe yarayacağını görmek için her USB portunu deneyin.
Mikrofonunuz bir USB 2.0'a bağlandıktan sonra, çok iyi çalışmalı ve Windows muhtemelen mikrofonu tanıyacaktır.
PRO TIP: Sorun bilgisayarınız veya dizüstü bilgisayar / dizüstü bilgisayar ile yapılmışsa, depoları tarayabilen ve bozuk ve eksik dosyaları değiştirebilen Reimage Plus Yazılımı'nı kullanmayı denemeniz gerekir. Bu, çoğu durumda, sorunun sistem bozulmasından kaynaklandığı yerlerde çalışır. Reimage Plus'ı tıklayarak buraya tıklayarak indirebilirsiniz.