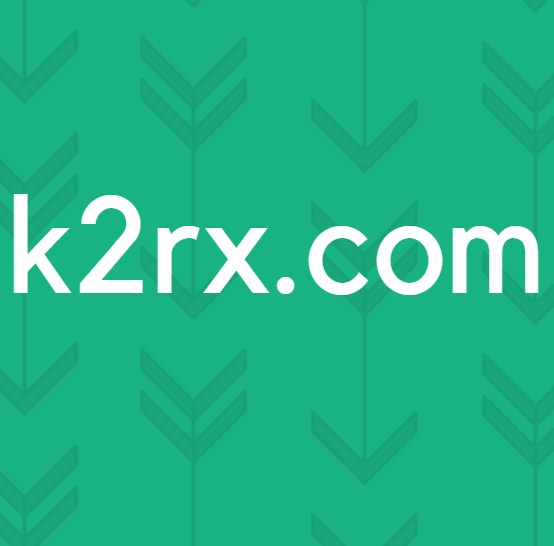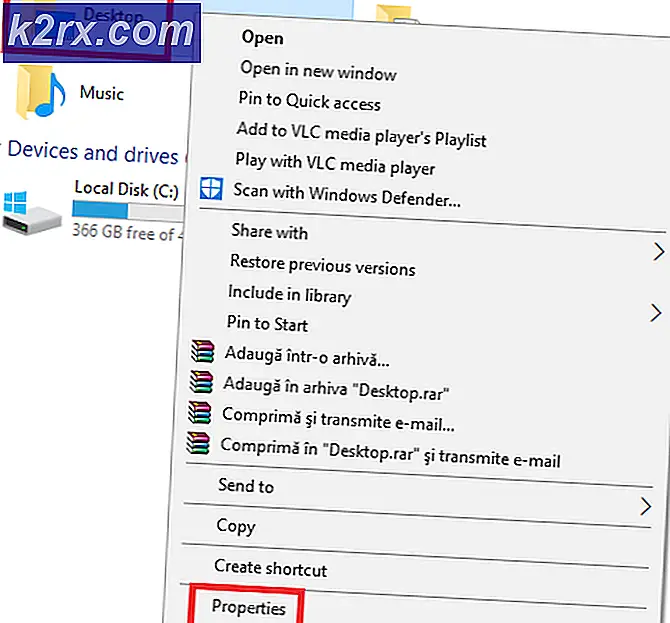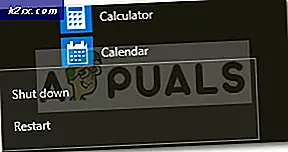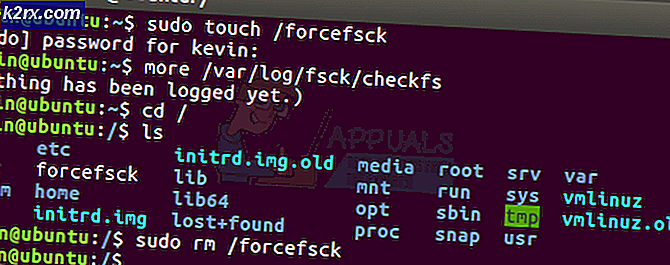CX_FREEZE Önemli Hata Nasıl Onarılır
Birkaç Windows kullanıcısı, sürekli rahatsız olduktan sonra bize sorularla ulaşıyor. CX_Freeze Önemli Hata.Etkilenen kullanıcılar, bu hatayı çeşitli farklı senaryolarda aldıklarını bildiriyor - bazı kullanıcılar sorunun Cortana düğmesine tıkladıklarında, bazıları bir oyunu açarken, diğerleri ise görünürde bir tetikleyici olmadan açıldığını söylüyor. Sorun, Windows 7, Windows 8.1 ve Windows 10'da da karşılaşıldığı için belirli bir Windows sürümüne özel değildir.
CX_Freeze Önemli Hatasına neden olan nedir?
Bu sorunu, çeşitli kullanıcı raporlarına bakarak ve etkilenen diğer kullanıcıların bu sorunu çözmek için başarıyla kullandıkları en popüler onarım stratejilerini test ederek araştırdık. Görünüşe göre, bu hata mesajından sorumlu olabilecek birkaç farklı suçlu var:
Şu anda aynı hata mesajını çözmek için uğraşıyorsanız, bu makale size sorunu tamamen ortadan kaldırmaya veya onarmaya yardımcı olacak birkaç sorun giderme kılavuzu sağlayacaktır. Aşağıda, etkilenen diğer bazı kullanıcıların CX_Freeze Önemli Hatasını çözmek için başarıyla kullandıkları bir yöntem koleksiyonu bulacaksınız.
En iyi sonuçlar için, potansiyel düzeltmeleri verimlilik ve önem derecesine göre sıralandıkları için sunulduğu sırayla izlemenizi tavsiye ederiz. Ancak soruna neden olan suçlu ne olursa olsun, aşağıdaki tüm talimatları uygulayarak sonunda sorunu çözebilmelisiniz.
Yöntem 1: Tüm GPU sürücülerini güncelleyin
İlk yapmanız gereken şey, şunlarla karşılaşıyorsanız: CX_Freeze Önemli HataGPU'nuz için mevcut olan en son grafik sürücülerini kullandığınızdan emin olmaktır. Çeşitli kullanıcıların bildirdiği gibi, bu sorun, kaynak gerektiren bir uygulamanın süreci başarıyla tamamlamak için gerekli bağımlılıklara sahip olmadığı durumlarda ortaya çıkabilir. Çoğu zaman bu, bilgisayarın eski bir sürücü sürümüyle çalışmasından kaynaklanır.
Bu durumda, GPU sürücüsünü Aygıt Yöneticisi veya özel bir yardımcı program kullanarak en son sürüme güncellemek sorunu kolayca çözmelidir. İşte bunun nasıl yapılacağına dair hızlı bir kılavuz:
- Basın Windows tuşu + R Çalıştır iletişim kutusunu açmak için Sonra şunu yazın: "Devmgmt.msc" metin kutusunun içinde ve tuşuna basın Giriş Aygıt Yöneticisi'ni açmak için.
- İçeri girdiğinizde Aygıt Yöneticisi, cihazlar listesinde aşağı kaydırın ve ilgili açılır menüyü açın. Ekran adaptörleri. Ardından, kullanmakta olduğunuz GPU'ya sağ tıklayın ve Sürücüyü güncelle bağlam menüsünden.
Not: Altında birden çok girişiniz olacağını unutmayın. Ekran adaptörleri Hem ayrılmış hem de entegre bir grafik kartınız varsa. Bu durumda, her ikisini de güncelleyin, ancak kullanacağınız GPU olduğu için özel GPU'ya öncelik verin.
- Bir sonraki ekrandan tıklayın Güncellenmiş sürücü yazılımını otomatik olarak arayın. Ardından, ilk taramanın tamamlanmasını bekleyin, ardından mevcut en yeni sürücü yazılımını yüklemek için ekrandaki komut istemlerini izleyin.
- En yeni sürücü başarıyla yüklendikten sonra, bilgisayarımızı yeniden başlatın ve sorunun bir sonraki sistem başlangıcında çözülüp çözülmediğine bakın.
Hala aynı sorunla karşılaşıyorsanız, ayrıca özel bir yazılım kullanarak özel yola gitmeyi ve sürücülerinizi güncellemeyi deneyebilirsiniz. Aygıt Yöneticisi'nin bazen mevcut en son yazılım sürümünü belirleyemediği bilinmektedir.
Neyse ki, günümüzde her büyük GPU üreticisi, en son grafik sürücüsünü GPU modelinize göre otomatik olarak tanımlayabilen ve yükleyebilen özel bir yazılım geliştirdi. Mümkünse, aşağıdaki yazılımlardan birini indirin ve kullanın:
GeForce Deneyimi - Nvidia
Adrenalin - AMD
Intel Sürücüsü - Intel
GPU sürücülerinizin en son sürüme güncellendiğinden emin olmanıza rağmen aynı sorun hala devam ediyorsa, aşağıdaki sonraki yönteme geçin.
Yöntem 2: Oyunu yeniden yükleyin (yalnızca Steam)
Oyun klasörünün bozulması, diğer bir oldukça yaygın nedendir. CX_Freeze Önemli Hata.Bu senaryonun uygulanabilir olduğu birkaç farklı olay bulmayı başardık.
Bir Steam oyunuyla ilgili bir sorunla karşılaşırsanız, sorunu basitçe uygulamayı kaldırarak ve Steam istemcisini yeniden başlatarak ve ardından sıfırdan yeniden yükleyerek çözme olasılığınız vardır. Etkilenen birkaç kullanıcı, sorunu çözmeyi başardıklarını bildirdi. CX_Freeze Önemli Hataaşağıdaki adımları uyguladıktan sonra.
Oyunu doğrudan Steam arayüzünden yeniden yüklemek için hızlı bir kılavuz:
- Açık Buhar müşteri ve seçin Kütüphane ekranın üst kısmındaki yatay menüden.
- Ardından, karşılaştığınız oyunu bulun CX_Freeze Önemli Hatasol taraftaki menüden sorun ve üzerine sağ tıklayın.
- Ardından, bağlam menüsünden şunu seçin: Kaldır'ı tıklayın.
- Son onay isteminde, tıklayın Sil, daha sonra işlemin tamamlanmasını bekleyin.
- Kaldırma işlemi tamamlandığında Steam istemcinizi yeniden başlatın, şuraya gidin: Mağaza, ardından yakın zamanda kaldırdığınız oyunu aramak için ekranın sol üst kısmındaki arama işlevini kullanın.
- Oyunu yeniden yükledikten sonra, başlatmaya çalışırken hala aynı hata mesajıyla karşılaşıp karşılaşmadığınıza bakın.
Aynı sorun hala devam ediyorsa veya bu yöntem senaryonuz için geçerli değilse, aşağıdaki sonraki yönteme geçin.
Yöntem 3: Eksik Autodesk destek bölümünü çözme
Bu sorunu bir Otomatik Masaüstü yazılımıyla yaşıyorsanız, dosya bozulmasıyla uğraşma ihtimaliniz yüksektir. Etkilenen bazı kullanıcıların bildirdiği gibi, bu belirli sorun, yüklemenin destekleyici bir bölümünde eksik bir dosyanın olduğu durumlarda da ortaya çıkabilir.
Çoğu durumda, kullanıcılar bu sorunu, hatanın eksik dosyayı bulmasına neden olan mantık koşulunu engelleyen bir veya daha fazla dosya veya klasörü silerek çözebilmiştir.
İşte bu hatadan sorumlu olan dosyanın silinmesine ilişkin hızlı bir kılavuz:
- Basın Windows tuşu + R açmak için Çalıştırmak iletişim kutusu. Ardından, aşağıdaki konumu metin kutusunun içine yapıştırın ve Giriş doğru klasöre gitmek için:
% APPLOCALDATA% \ Autodesk \ webdeploy \ meta \ streamer
- Meta klasöre ulaştığınızda, sağ tıklayın Yayıncı klasör ve seç Silme bağlam menüsünden.
- Klasör silindikten sonra, bilgisayarınızı yeniden başlatın ve sonraki başlatma sırası tamamlandığında AutoDesk güncelleyiciyi açın. Otomatik olarak kendi kendini iyileştirecek ve bozuk klasörü yeni bir kopya ile değiştirecektir.
- Daha önce tetikleyen Autodesk uygulamasını başlatmayı deneyin. CX_Freeze Önemli Hatave aynı davranışı görüp görmediğinize bakın.