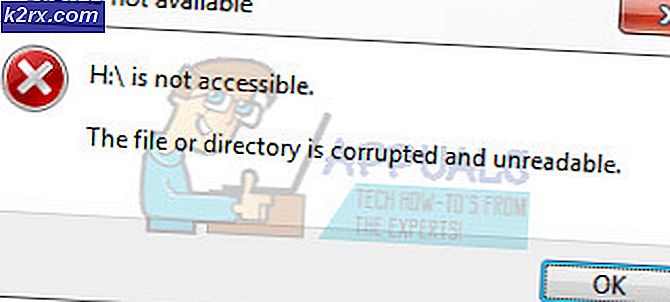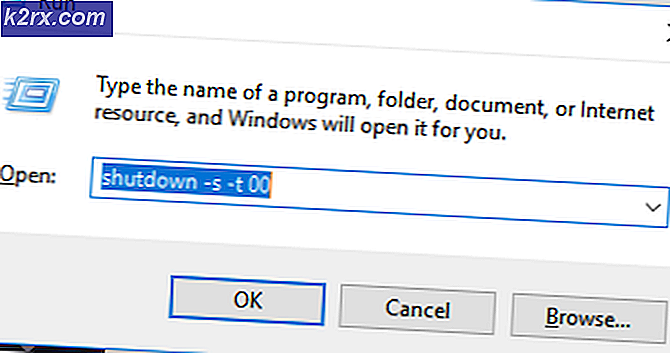Dxgmms1.sys Neden Olduğu Mavi Ekran BSOD Nasıl Onarılır
Birkaç Windows kullanıcısı, sürekli BSOD'lardan (Mavi Ölüm Ekranı) işaret eden çökmelerden giderek daha fazla rahatsız olduktan sonra yardım arayan bize ulaşıyor. dxgmms1.sys kritik hatadan sorumlu dosya olarak. Windows 8.1 Windows 7 ve Windows 10'da doğrulanmış oluşumları bulabildiğimiz için sorun belirli bir Windows sürümüne özel değildir.
Windows'ta dxgmms1.sys BSOD'larına neden olan nedir?
Bu belirli hatayı, çeşitli kullanıcı raporlarına ve bu sorunu çözmek için en yaygın olarak kullanılan sorun giderme stratejilerine bakarak analiz ettik. Görünüşe göre, bu hatayı üretebilecek birkaç farklı senaryo var. İşte bilmeniz gereken olası suçluların bir listesi:
Şu anda aynı hata mesajını çözmenin yollarını arıyorsanız, bu makale size birkaç doğrulanmış sorun giderme adımı sağlayacaktır. Aşağıda sunulan olası düzeltmelerin her birinin, aynı sorunu çözmek için mücadele eden en az bir etkilenen kullanıcı tarafından etkili olduğu onaylanmıştır.
Mümkün olduğunca verimli olmak istiyorsanız, verimlilik ve zorluk derecesine göre sipariş verdiğimiz için yöntemleri sunuldukları sırayla takip etmenizi tavsiye ederiz. Her potansiyel suçluyu örtmeye çalıştık, böylece karşılaştığınız senaryo ne olursa olsun uygulanabilir bir çözüm bulabilmelisiniz.
Hadi başlayalım!
Yöntem 1: Grafik kartını en son sürüme güncelleyin
Görünüşe göre, kullanıcının sürekli BSOD çökmesine neden olduğu durumlarda en popüler düzeltme, dxgmms1.sys sorumlu olarak dosya, GPU sürücülerini en son özel sürüme güncellemektir.
Bu prosedürün, aynı sorunla karşılaşan en az bir düzine kullanıcı tarafından etkili olduğu onaylanmıştır. Kullanıcılar, kaynak gerektiren bir uygulama bir işlemi tamamlamak için gerekli bağımlılıklara sahip olmadığında çökmenin meydana geldiğini düşünüyor.
Bu senaryo uygulanabilirse, GPU sürücülerinin güncellenmesi sorunu süresiz olarak çözmelidir. İşte bunu yapmak için hızlı bir kılavuz:
- Bir Çalıştırmak iletişim kutusuna basarak Windows tuşu + R. Ardından yazın "Devmgmt.msc" metin kutusunun içinde ve Giriş açmak Aygıt Yöneticisi.
- İçeri girdiğinizde Aygıt Yöneticisi, kurulu cihaz listesinde aşağı kaydırın ve ilgili açılır menüyü genişletin. Ekran adaptörleri.
- Ardından, aktif olarak kullandığınız GPU'ya sağ tıklayın ve Sürücüyü güncelle yeni açılan bağlam menüsünden.
Not: Hem entegre hem de özel bir GPU çözümü olan bir dizüstü bilgisayarda sorunla karşılaşırsanız, her iki sürücüyü de güncellemeniz gerekir (ancak kaynak gerektiren işler sırasında kullanılacak olan özel GPU'ya öncelik vermeniz gerekir).
- Güncelleme ekranına girdikten sonra, Güncellenmiş sürücü yazılımını otomatik olarak arayın. Tarama tamamlanana kadar bekleyin, ardından tanımlanan en son GPU sürümünü yüklemek için ekrandaki talimatları izleyin.
- En yeni sürüm yüklendikten sonra, makinenizi yeniden başlatın ve BSOD çökmelerinin bir sonraki sistem başlangıcında durup durmadığını görün.
Hala aynı kritik çökmelerle karşılaşıyorsanız, ayrıca tescilli yazılımı kullanarak GPU kartınızı güncellemeyi denemelisiniz. Bu yöntem biraz çalışmadır, ancak mevcut en son sürümü yüklemenizi sağlar.
Günümüzde, her büyük grafik kartı üreticisi, modelinize ve işletim sistemi sürümünüze göre en son sürücü GPU sürümünü yükleyen reklamı otomatik olarak tanımlayacak özel bir yazılım geliştirmiştir. Hangi üreticiyi kullandığınıza bağlı olarak, önce yazılımlardan birini indirin:
GeForce Deneyimi - Nvidia
Adrenalin - AMD
Intel Sürücüsü - Intel
Aşağıdaki araçlardan birini indirdikten ve bunları GPU sürücünüzü güncellemek için kullandıktan sonra, bilgisayarınızı yeniden başlatın ve sorunun çözülüp çözülmediğine bakın.
Aynı BSOD çökerse (dxgmms1.sys) hala devam ediyorsa, aşağıdaki sonraki yönteme geçin.
Yöntem 2: Bekleyen her Windows Güncellemesini yükleyin.
Birçok kullanıcının bildirdiği gibi, bu özel sorun pekala kötü bir güncellemeden kaynaklanıyor olabilir (KB3163018). Sorun oldukça eski olduğundan, Microsoft bu sorun için zaten bir düzeltme yayınladı ve sorunu çözecek iki güncelleme yayınladı (KB3173428 ve KB3172985) BSOD'nin kötü bir güncelleme nedeniyle çöktüğü durumlarda.
Bu iki güncelleme, WU aracılığıyla sağlanır; bu nedenle, sorun şu nedenlerle meydana geliyorsa: KB3163018Sorunu giderecek güncellemeler zorunlu olduğundan, bekleyen tüm Windows güncellemelerini yükleyerek sorunu çözebilmelisiniz.
Bekleyen her Windows Güncellemesini yüklemenizi sağlamaya yönelik hızlı bir kılavuz:
- Tuşuna basarak bir Çalıştır iletişim kutusu açın. Windows tuşu + R. Ardından "ms-settings: windowsupdate ’ve bas Giriş açmak için Windows güncelleme sekmesi Ayarlar uygulama
Not: Windows 10'dan daha eski bir Windows sürümü kullanıyorsanız, aşağıdaki sonraki yönteme geçin.
- Windows güncelleme ekranına girdikten sonra, Güncellemeleri kontrol et ve taramanın tamamlanmasını bekleyin.
- Ardından, bekleyen her Windows güncellemesini (dahil olmak üzere) yüklemek için ekrandaki talimatları izleyin.KB3173428 ve KB3172985).
- Çok sayıda bekleyen güncellemeniz varsa, güncelleme sihirbazı soruna yönelik iki düzeltmeyi yüklemeden önce bilgisayarınızı yeniden başlatmanız istenebilir. Böyle bir durumda, önerilere göre yeniden başlatın, ancak bir sonraki sistem başlangıcında bu ekrana geri döndüğünüzden ve bilgisayarınız güncel olana kadar güncellemeleri yüklemeye devam ettiğinizden emin olun.
- Bekleyen her güncelleme yüklendikten sonra, bilgisayarınızı bir kez daha yeniden başlatın ve sorunun nihayet çözülüp çözülmediğine bakın.
Hala BSOD çökmeleriyle karşılaşıyorsanız, dxgmms1.sysdosya, aşağıdaki sonraki yönteme geçin.
Yöntem 3: Tümleşik GPU'yu devre dışı bırakma (varsa)
Görünüşe göre, hem oyun GPU'su hem de entegre bir çözüm içeren bir dizüstü bilgisayar kullanıyorsanız, rastgele BSOD aslında entegre grafik kartınızdan kaynaklanıyor olabilir. Etkilenen birkaç kullanıcı, GPU kartını devre dışı bırakırlarsa, BSOD çökmelerinin duracağını keşfetti. Bunun, özellikle dizüstü bilgisayarın Intel HD 4000 entegre GPU veya daha eski bir sürümünü kullandığı durumlarda etkili olduğu bildiriliyor.
Çoğu durumda, Aygıt Yöneticisi'ni kullanarak entegre GPU'nun devre dışı bırakılması sorunu süresiz olarak çözmüştür. Elbette, dizüstü bilgisayarınız her zaman özel GPU kullanacağı için daha fazla güç tüketecektir, ancak kararlılık için pil ömrünü değiştirmek yine de daha iyidir.
Entegre GPU'yu devre dışı bırakmayla ilgili hızlı bir kılavuz:
- Basın Windows tuşu + R açmak için Çalıştırmak iletişim kutusu. Ardından yazın "Devmgmt.msc" ve bas Giriş açmak Aygıt Yöneticisi.
- İçeri girdiğinizde Aygıt Yöneticisi, yüklü cihazlar listesinde ilerleyin ve ilgili açılır menüyü genişletin. Ekran adaptörleri. Bunu yaptıktan sonra, entegre GPU çözümünüze sağ tıklayın ve Cihazı devre dışı bırak yeni açılan bağlam menüsünden.
- Bilgisayarınızı yeniden başlatın ve bir sonraki sistem başlangıcından sonra BSOD çökmelerinin durup durmadığını görün.
Hala aynı BSOD çökmeleriyle ilişkili olarak karşılaşıyorsanız dxgmms1.sys, aşağıdaki sonraki yönteme geçin.
Yöntem 4: BIOS sürümünü güncelleme
Bu tür bir BSOD'den de etkilenen birkaç kullanıcı, BIOS ürün yazılımı sürümünü en son sürümüne güncelleyerek sorunu çözmeyi başardı.
Bu tür bir BSOD'nin bir anakarttan kaynaklandığı durumlar nadirdir; ama kesinlikle göz önünde bulundurmanız gereken bir olasılık.
BIOS sürümünüzü güncelleme prosedürünü aşmanın makinenizde başka kararlılık sorunları yaratabileceğini unutmayın. Bunu akılda tutarak, sadece bunu daha önce yaptıysanız ve / veya bunu başarabileceğinizden eminseniz deneyin.
BIOS sürümünü güncellemenin tam adımları, yapılandırmadan yapılandırmaya büyük ölçüde farklıdır, bu nedenle ana kart üreticinize uygun adımları izlemeniz gerekir. BIOS sürümünüzü güncellemenize yardımcı olacak en popüler üreticilerin bazı belgeleri:
- Dell
- Acer
- Lenovo
- Asus
NOT: Ana kart üreticiniz burada listelenmemişse, belirli adımlar için çevrimiçi arama yapın.
Bu yöntem uygulanabilir değilse veya bu kötü BSOD çökmelerinden kurtulmanıza izin vermediyse, aşağıdaki son yönteme geçin.
Yöntem 5: Onarım yüklemesi gerçekleştirin
Yukarıdaki yöntemlerden hiçbiri sorunu çözmenize izin vermediyse, son başvurunuz her Windows bileşenini sıfırlamak ve sorunun yazılımla ilgili olduğunu ummaktır.
Tüm Windows bileşenlerini sıfırlamanın bir yolu temiz bir kurulumdur, ancak bu prosedür aynı zamanda bilgisayarınızda sakladığınız tüm kişisel dosyaları ve uygulamaları da kaldıracaktır. Daha iyi bir yol, onarım kurulumu.
Bu prosedür, tüm kişisel dosyalarınızı (fotoğraflar, uygulamalar, videolar ve diğer dosya türleri) saklarken tüm Windows bileşenlerini (önyükleme ile ilgili dosyalar dahil) sıfırlamanıza izin verecektir.
Onarım kurulumuna gitmeye karar verirseniz, bu makaledeki talimatları izleyin (İşte).