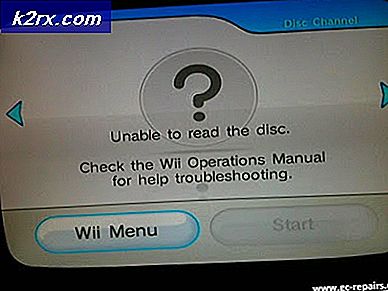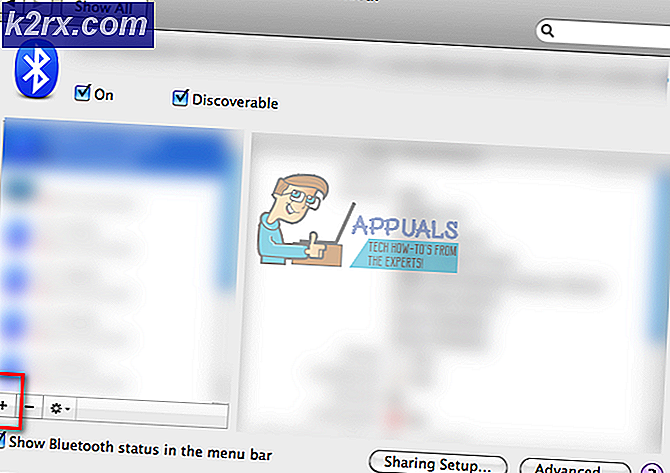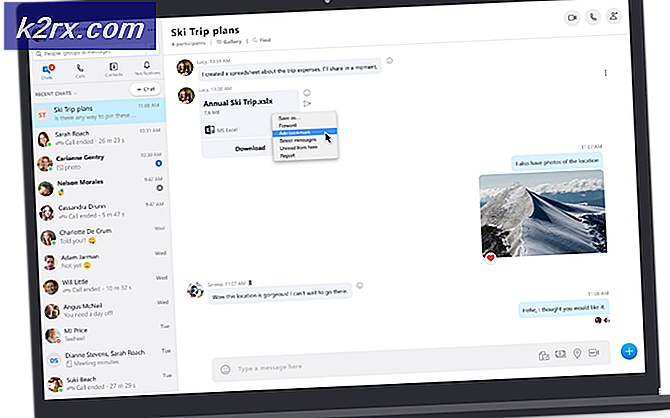Düzeltme: Ortam Oluşturma Aracı Hatası 0x80070005 - 0x90002
Medya Oluşturma Aracı, Microsoft'un herhangi bir tüketicinin bilgisayarlarını Windows 10'a kolayca yükseltmesine veya farklı bir bilgisayarı Windows 10'a yükseltmek için kullanabilecekleri bir USB veya DVD gibi bir ortam oluşturmasına izin vermek için oluşturduğu oldukça düzgün bir yardımcı programdır. Media Creation Tool'u kullanarak ya da yükseltme ortamı oluşturmaya çalışırken birçok kullanıcı Windows 10'a yükseltmeye çalışırken 0x80070005 - 0x90002 hata koduyla karşılaştığından Medya Oluşturma Aracı tamamen kusursuz değildir. Hata kodu 0x80070005 - 0x90002 genellikle, Windows 10'un tüm kurulumu indirildikten sonra, kullanıcının yükleme işlemini tamamlamayı beklediği her zaman tuvalete düşürdüğü zaman ortaya çıkar.
Ortam Oluşturma Aracı'nı kullanarak Windows 10'a yükseltmeye veya yeni yükleme ortamı oluşturmaya çalışırken hata kodu 0x80070005 - 0x90002'nin arkasında bulunan suçlu, bir bilgisayardan diğerine değişebilir. Neyse ki, aşağıdaki hata kodu kurtulmak için başarıyla kanıtlanmış üç yöntem vardır: 0x80070005 - 0x90002 tarafından etkilenen çeşitli Windows kullanıcıları için.
Yöntem 1: tüm üçüncü taraf sistem güvenlik programlarını kaldırın.
Güvenlik duvarı, antivirüs ve kötü amaçlı yazılım önleme programları gibi üçüncü şahıslara ait sistem güvenlik programlarının, bir Windows sistem yükseltmesinin yürütülmesi ve tamamlanması için gerekli olan süreçlere müdahale edebilmesi, sorunlara yol açması oldukça iyi bilinen bir gerçektir. 0x80070005 - 0x90002 hatası gibi. Üçüncü taraf sistem güvenlik programları, bilgisayarınızın kasasında 0x80070005 - 0x90002'nin arkasındaysa, yalnızca Denetim Masası > Bir programı kaldırma ve bilgisayarınızdaki tüm üçüncü taraf güvenlik programlarını kaldırma, Windows 10 yükseltme ortam oluşturma yoluyla izin verecek sorunsuzca geçecek araç.
Yöntem 2: Dur ve daha sonra Windows Update ile ilişkili tüm hizmetleri yeniden başlatın.
Başlat Menüsü'nü açın. Cmd ara. Cmd adlı programa sağ tıklayın ve Yönetici olarak çalıştır'a tıklayın.
Her birini yazdıktan sonra Enter tuşuna basarak, Windows Update ile ilişkili hizmetleri durdurmak için aşağıdaki komutları tek tek Yükseltilmiş Komut İstemi'ne yazın:
net stop bitleri
net stop wuauserv
net stop appidsvc
net stop cryptsvc
Her biri yazdıktan sonra Enter tuşuna basarak, yazılım dağıtım klasörleri yedek kopyalarını yeniden adlandırmak için aşağıdaki komutları tek tek yükseltilmiş Komut İstemi'ne yazın:
PRO TIP: Sorun bilgisayarınız veya dizüstü bilgisayar / dizüstü bilgisayar ile yapılmışsa, depoları tarayabilen ve bozuk ve eksik dosyaları değiştirebilen Reimage Plus Yazılımı'nı kullanmayı denemeniz gerekir. Bu, çoğu durumda, sorunun sistem bozulmasından kaynaklandığı yerlerde çalışır. Reimage Plus'ı tıklayarak buraya tıklayarak indirebilirsiniz.Ren% systemroot% \ SoftwareDistribution SoftwareDistribution.bak
Ren% systemroot% \ system32 \ catroot2 catroot2.bak
Önceden durdurulan tüm hizmetleri yeniden başlatmak için aşağıdaki komutları tek tek yükseltilmiş Komut İstemi'ne yazın, her birini yazdıktan sonra Enter tuşuna basın:
net başlangıç bitleri
net başlangıç wuauserv
net start appidsvc
net start cryptsvc
Bilgisayarınızı yeniden başlatın ve bilgisayar başlatıldıktan sonra Windows 10'a yükseltmek için medya oluşturma aracını kullanırken sorun yaşamanız gerekir.
Yöntem 3: bunun yerine Windows Update kullanarak yükseltme
Herhangi bir Windows kullanıcısının medya oluşturma aracını kullanarak Windows 10'a yükseltmeyi tercih etmesinin tek nedeni, bilgisayarlarını Windows Update üzerinden yükseltememeleridir. Ancak, medya oluşturma aracı aracılığıyla Windows 10'a yükseltmeye çalışırken 0x80070005 - 0x90002 hatası oluşuyor ve yukarıda listelenen iki yöntem size yardımcı olmadıysa, Windows Update'i kullanarak bilgisayarınızı yalnızca Windows 10'a yükseltebilirsiniz. Windows 10 güncellemesi, bilgisayarınızın Windows Update uygulamasında görünmüyorsa, şunları yapmanız gerekir:
Başlat Menüsü'nü açın. Regedit için ara. Regedit'i tıklatarak Kayıt Defteri Düzenleyicisi'ni açın.
Şu yöne rotayı ayarla
Bilgisayar \ HKEY_LOCAL_MACHINE \ SOFTWARE \ Microsoft \ Windows \ CurrentVersion \ WindowsUpdate \ OSUpgrade
sol bölmede. İçeriğini sağ bölmede görüntülemek için OSUpgrade üzerine tıklayın. Sağ bölmedeki boş bir alana sağ tıklayın, Yeni üzerine gelin ve DWORD (32 bit) değerine tıklayın .
Yeni DWORD AllowOSUpgrade değerini adlandırın .
AllowOSUpgrade değerini çift tıklatın ve değer verilerini 1 olarak değiştirin . Çıkış yolunda Tamam'a tıklayın.
Bilgisayarınızı yeniden başlatın ve bilgisayar açıldıktan sonra Windows Update'i açtığınızda, Windows 10'a bir güncelleştirme açılır ve sonra indirebilirsiniz.
PRO TIP: Sorun bilgisayarınız veya dizüstü bilgisayar / dizüstü bilgisayar ile yapılmışsa, depoları tarayabilen ve bozuk ve eksik dosyaları değiştirebilen Reimage Plus Yazılımı'nı kullanmayı denemeniz gerekir. Bu, çoğu durumda, sorunun sistem bozulmasından kaynaklandığı yerlerde çalışır. Reimage Plus'ı tıklayarak buraya tıklayarak indirebilirsiniz.
![Zil Uygulaması Çalışmıyor [DÜZELTİLDİ]](http://k2rx.com/img/100633/ring-app-not-working-fixed-100633.png)