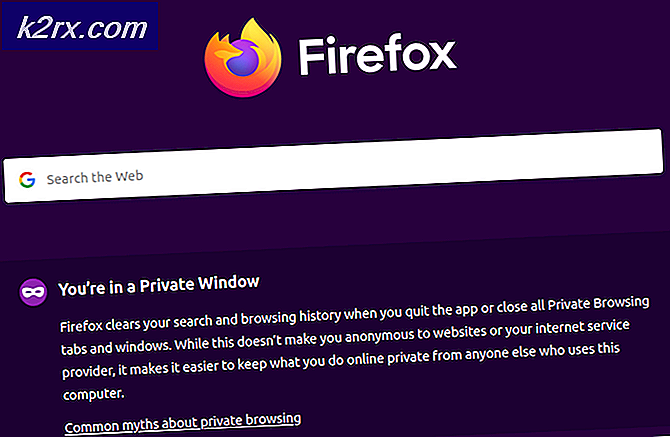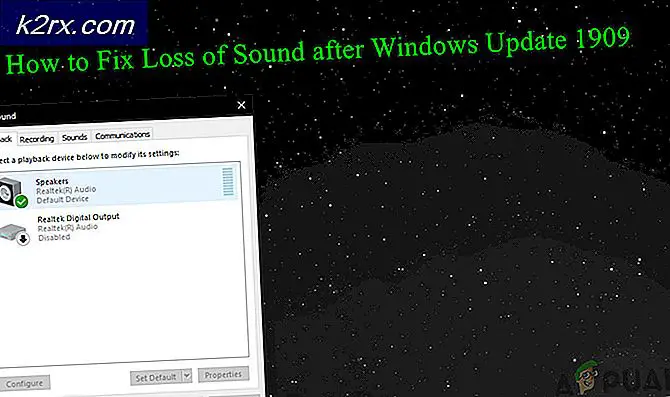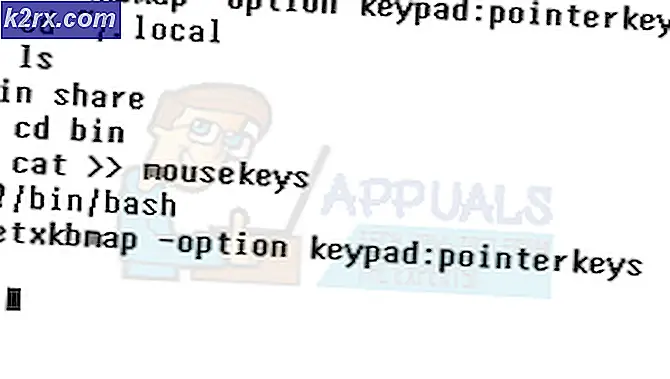Düzeltme: Windows 10'da Varsayılan Tarayıcı Tutun'un Kenardan Değiştirilmesi (İçerik Güncelleme)
Windows 10 İşletim Sistemi, kullanıcıların her seferinde büyük bir güncelleme veya yeni bir işletim sistemi yüklendiğinde ve yüklendiğinde, çeşitli görevler için varsayılan uygulamalar açısından yapmış oldukları tüm değişiklikleri geri döndürme özgürlüğüne sahiptir. Bu oldukça can sıkıcı olabilse de, Microsoft'un bunu yapmasını engellemek için Microsoft'un bunu yapmasına rağmen, varsayılan uygulamalarını değiştirip değiştirebilmeleri, kullanıcılar için gerçekten bir 'sorun' değil. Büyük bir güncelleme veya yeni bir işletim sistemi her açıldığında. Windows 10 Yaratıcıları Güncelleştirmesi farklı değil; güncelleme bilgisayara yüklendiğinde ve yüklendiğinde, tüm varsayılan bilgisayar uygulamaları stok türlerine sıfırlanır.
Ancak, çoğu kullanıcı varsayılan uygulamalarını İçerik Oluşturucu Güncellemesini yükledikten sonra favorilerine geri döndürürken, çoğu kullanıcı için varsayılan tarayıcı Microsoft Edge'e geri döner - Microsoft'un her zaman bilgisayarları yeniden başlatıldığında Windows için yarı pişmiş ve çılgınca popüler olmayan bir internet tarayıcısıdır. Bu sorundan etkilenen kullanıcılarından bazıları için Microsoft Edge, yeniden başlatmanın ardından yalnızca HTML ve PDF dosyaları için varsayılan tarayıcı olurken, diğerleri için tüm dosya türleri için varsayılan tarayıcı olur. Bu sorundan etkilenen kullanıcılar, varsayılan tarayıcının tercih ettiği tarayıcıya kaç kez değiştirdiklerini veya varsayılan internet tarayıcısını değiştirmek için kullandıkları yöntemi dikkate almadan Microsoft Edge'e geri döndüğünü bildirmiştir.
Bu açıklanamayan ağırlaştırıcı soruna en çok önerilen çözüm, Windows 10'u basitçe sıfırdan yeniden yüklemektir . Bu büyük olasılıkla işe yarayacak olsa da, bu oldukça aşırı bir ölçüdür ve çok daha basit bir durum olduğunda böyle bir aşırı ölçüme başvurmaya gerek yoktur - varsayılan tarayıcınız bilgisayarınızı her yeniden başlattığınızda Microsoft Edge'e geri dönerse, Microsoft Edge'den kurtulun! Microsoft Edge'den başka bir tarayıcıyı varsayılan tarayıcınız olarak kullanmak istiyorsanız, muhtemelen Edge ile ilgili bir şey yapmak istemezsiniz. Bu nedenle, ondan kurtulmak veya eski haline getirmek sizin için bir sorun olmamalıdır.
Microsoft Edge'den kurtulmanın iki farklı yolu vardır, böylece her yeniden başlatıldığında bilgisayarınızın varsayılan tarayıcısı olmayacaktır. Bunu bilgisayarınızdan kaldırabilir veya sistem genelinde engelleyebilir ve eski haline getirebilirsiniz.
PRO TIP: Sorun bilgisayarınız veya dizüstü bilgisayar / dizüstü bilgisayar ile yapılmışsa, depoları tarayabilen ve bozuk ve eksik dosyaları değiştirebilen Reimage Plus Yazılımı'nı kullanmayı denemeniz gerekir. Bu, çoğu durumda, sorunun sistem bozulmasından kaynaklandığı yerlerde çalışır. Reimage Plus'ı tıklayarak buraya tıklayarak indirebilirsiniz.Microsoft Edge sistem genelinde engelleme
Microsoft Edge'i tüm bilgisayarınız boyunca engelleyebilir ve bunu yapmak için ihtiyacınız olan her şey Kenar Engelleyici olarak bilinen şık bir programdır. Kenar Engelleyici, adından da anlaşılacağı gibi yapar - Microsoft Edge'in başlatılmasını engeller (bilgisayarınızda veya uygulamanızın başlatmaya çalıştığı bir uygulama veya işlev bile olsa!). Bilgisayarınızda Microsoft Edge'i engellemek için yapmanız gerekenler:
- Edge Blocker'ı indirmek için buraya tıklayın ve uygulamayı içeren bir .ZIP dosyası saniyeler içinde sizin için indirilmeye başlamalıdır.
- .ZIP dosyası indirildikten sonra, indirildiği yere gidin, bulun ve unzip edin.
- .ZIP dosyasının içeriği arasında EdgeBlock başlıklı uygulamayı bulun ve başlatmak için üzerine çift tıklayın.
- Uygulama başlatıldığında, Microsoft Edge'i bilgisayarınızdan engellemek için Engelle'yi tıklamanız yeterlidir.
Microsoft Edge nasıl kaldırılır
Birçok Windows 10 kullanıcısı, Windows 10 uygulamalarını bilgisayarlardan kaldırmak için tamamen mümkün olduğunu, Microsoft Edge gibi Windows 10 uygulamalarını stoklamanızın mümkün olduğunu biliyor. Microsoft Edge'i, Windows PowerShell'de birkaç komutu yürüterek kaldırabilirsiniz, ancak özellikle bu amaç için tasarlanmış bir komut dosyasını kullanmak çok daha kolaydır. Microsoft Edge'i kaldırmak için yapmanız gerekenler:
- Buraya gidin ve komut dosyasını içeren bir .ZIP dosyasını indirmek için Windows 10 için Kaldırma Kenarını İndir tarayıcısını tıklayın.
- .ZIP dosyası indirildikten sonra, indirildiği yere gidin, bulun ve unzip edin.
- .ZIP dosyasının içeriği arasında Kenar Kaldırma başlıklı bir dosyayı bulun ve başlatmak için dosyayı çift tıklayın.
- Yükleme Kenarını başlatmaya çalıştığınızda Windows SmartScreen bir uyarı görüntüleyebilir Bir uyarı görüntülüyorsa, Daha fazla bilgi'ye tıklayın ve yine de Çalıştır seçeneğine tıklayın. Herhangi bir uyarı görmüyorsanız, bu adımı atlayın.
- Komut dosyasının sihrini çalışması için bekleyin. Microsoft Edge'in kaldırılması gerektiğini bildiren bir mesaj gördüğünüzde bittiğini anlayacaksınız . Lütfen komut isteminde Windows 10'u yeniden başlatın.
- Bilgisayarınızı yeniden başlat . Bilgisayar açıldığında, bilgisayarınızın artık Microsoft Edge yüklü olmadığını fark edeceksiniz.
Microsoft Edge'i engelledikten ya da kaldırdıktan sonra, onu engellenmiş / kaldırılmış halde tutmayı seçebilir ya da bilgisayarınızda olmasını istiyorsanız, Microsoft'un bu belirli İçerik Oluşturucuları Güncelleme sorununu çözmesini ve Microsoft Edge'in engelini kaldırmasını ya da Store'dan yeniden yüklemesini bekleyebilirsiniz. olur.
PRO TIP: Sorun bilgisayarınız veya dizüstü bilgisayar / dizüstü bilgisayar ile yapılmışsa, depoları tarayabilen ve bozuk ve eksik dosyaları değiştirebilen Reimage Plus Yazılımı'nı kullanmayı denemeniz gerekir. Bu, çoğu durumda, sorunun sistem bozulmasından kaynaklandığı yerlerde çalışır. Reimage Plus'ı tıklayarak buraya tıklayarak indirebilirsiniz.