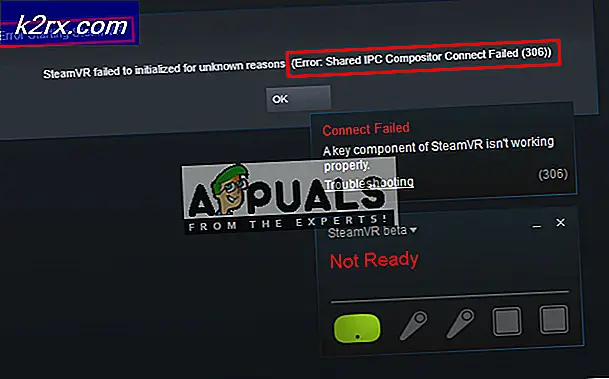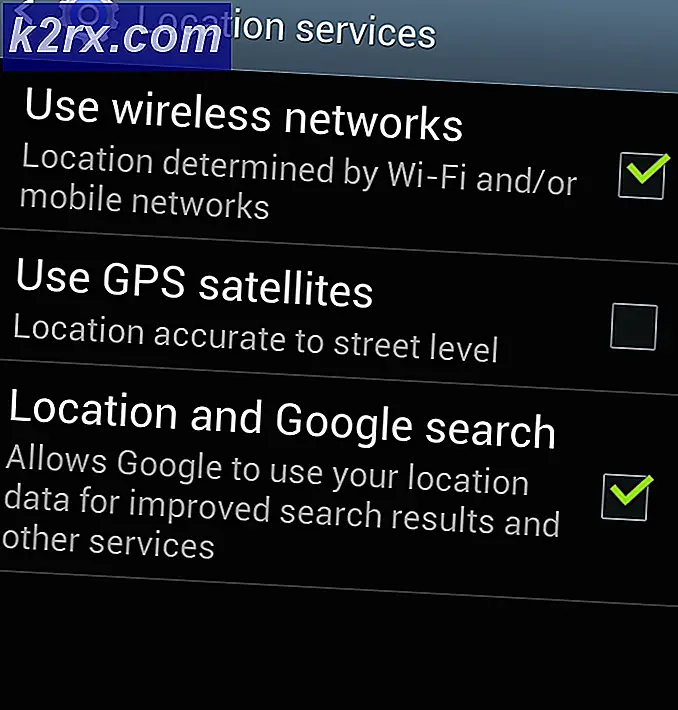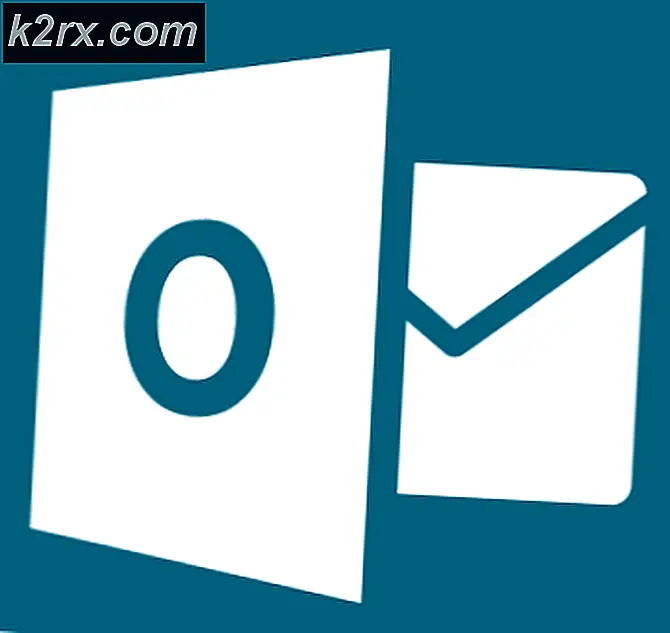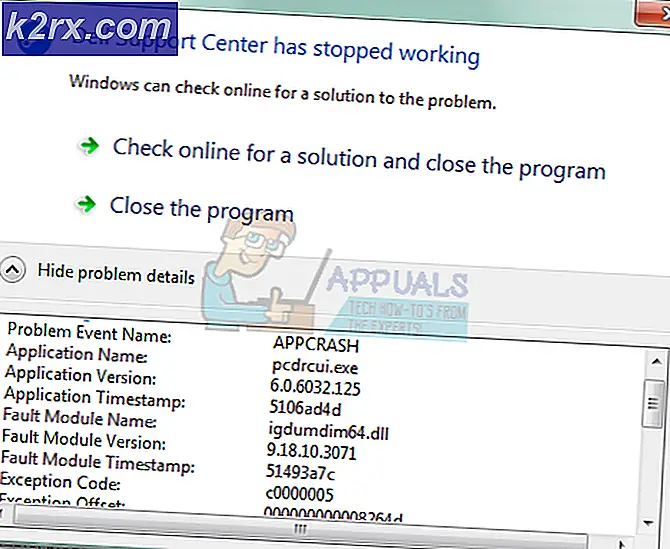Google Chrome ve Firefox Uzantıları Gizli Modda Nasıl Etkinleştirilir?
Firefox'un dediği gibi gizli özel mod, özellikle birçok web sitesinin kullanıcı verilerini topladığı ve hemen hemen her web sitesinde çerezlerin bulunduğu günümüzde internette gezinirken kullanışlı bir özelliktir. Gizli mod, genellikle şunları yapmak istemediğinizde kullanışlıdır: göz atma verilerinizi kaydetmek, bilgisayarınızda çerez depolamak veya farklı bir hesap oturumu kullanmak
Varsayılan olarak, tüm tarayıcı uzantıları Gizli modda devre dışı bırakılır ve bunun nedeni, bazı uzantıların kullanıcı verilerini depolaması, ancak Gizli modun büyük ölçüde anonim olmakla ilgili olmasıdır. Bununla birlikte, uzantılar gizli modda etkinleştirilebilir. Ancak, ana neden göz atarken anonim olmaksa, kullanıcı verilerini kaydeden uzantıları etkinleştirmekten kaçınmak iyidir.
Gizli modda Uzantıları Etkinleştirmek Güvenli mi?
Bilmeniz gereken ilk şey, Gizli modun sizi web siteleri tarafından, özellikle de oturum açtığınız siteler tarafından izlenmekten tamamen korumadığıdır. IP'nizi keşfedilmekten de korumaz (bu bir VPN'in işidir). Ancak, tarayıcınızda yepyeni bir oturum oluşturmanıza olanak tanır ve bu oturum yalnızca Gizli pencere açık olduğu sürece etkin olur ve çerezler, tarama geçmişi veya oturum açma oturumları kaydedilmez.
Bu aynı zamanda ana tarayıcı oturumunda depolanan çerezlerin veya hesapların Gizli modda sizi hiçbir şekilde etkilemeyeceği anlamına gelir. Kuruluşunuzun (okul veya iş) ve hizmet sağlayıcının sebeplerden dolayı aktivitenizi görebileceğini unutmamalısınız.
Uzantıların Gizli modda etkinleştirilmesi, çoğu uzantı kullanıcı verilerini sakladığından izlenme şansını kesinlikle artırır. Ancak, VPN'ler, reklam engelleyiciler ve benzerleri gibi güvenliği artıran uzantılarla, bunların Gizli modda etkinleştirilmesi tamamen güvenlidir.
Gizli modda Google Chrome Uzantıları Nasıl Etkinleştirilir
- Sağ üst köşedeki simgeyle Google Chrome menüsünü açın, şuraya gidin: Daha fazla araç ve tıklayın Uzantılar
- Gizli modda çalıştırmak istediğiniz uzantıyı belirleyin ve Detaylar buton
- Ayrıntılar sayfasında, görene kadar kaydırın Gizli modda izin ver ve ardından ayarı etkinleştirmek için düğmeyi değiştirin
- Gizli pencereyi bir sonraki açışınızda, uzantı erişilebilir olacaktır
Gizli/Özel pencere modunda Firefox uzantıları nasıl etkinleştirilir
- Sağ üst köşeden Firefox menüsünü açın ve Eklentiler'e tıklayın. Ayrıca bir klavye kısayolu da kullanabilirsiniz, Ctrl + Üst Karakter + A
- Yüklü uzantılar listesinden, özel pencerelerde çalıştırmak istediğiniz uzantıyı belirleyin ve üzerine tıklayın.
- Uzantı ayrıntıları sayfasında, bölümü bulana kadar aşağı kaydırın Özel Windows'ta Çalıştır
- Kontrol edin İzin vermek düğmesine tıklayın ve özel bir pencereyi bir sonraki açışınızda uzantı etkinleştirilecektir.