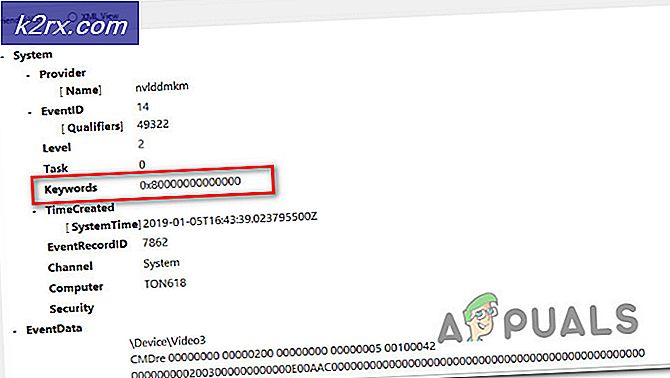Düzeltme: Outlook E-posta Bildirimi Ses Çalışmıyor
Yeni bir e-posta mesajı veya randevuyu ve ses efektlerini hatırlamak için Microsoft Outlook'ta üretkenliği artırırken bildirim alın. Microsoft Office uygulamalarına, örneğin e-posta iletisi gönderme, yakınlaştırma veya uzak görünümler gibi görevler için Outlook gibi diğer ses efektlerini ekleyebilirsiniz. Bununla birlikte, son zamanlarda insanlar görünüm ses ses efektleri ile sorunla karşı karşıya. Bunu nasıl çözebilirsin? Outlook'un sesini size sorması için nasıl ayarlayabilirsiniz? İşte bazı çözümler:
PRO TIP: Sorun bilgisayarınız veya dizüstü bilgisayar / dizüstü bilgisayar ile yapılmışsa, depoları tarayabilen ve bozuk ve eksik dosyaları değiştirebilen Reimage Plus Yazılımı'nı kullanmayı denemeniz gerekir. Bu, çoğu durumda, sorunun sistem bozulmasından kaynaklandığı yerlerde çalışır. Reimage Plus'ı tıklayarak buraya tıklayarak indirebilirsiniz.Yöntem 1: ayarları değiştir
- Cihazınızın sağ alt köşesinde, sağ alt köşeden, Eylem Merkezi'ni tıklayın ve Tüm ayarlar'ı seçin.
- Bu çubuğu açmak için Başlat Menüsü'nden Ayarlar'a da tıklayabilirsiniz.
- Sistem'i seçin ve ardından sol panelden Bildirimler ve Eylemler'e tıklayın.
- Posta uygulaması burada listelenmemişse, Outlook uygulamanızın bildirimleri almak için sistemde kayıtlı olmadığı anlamına gelen yeni bir ileti almayacaksınız.
- Şimdi kendinize bir test mesajı gönderin ve Setting uygulamasını yeniden açın.
- Tüm bildirim seçeneklerini etkinleştirin ve Ayarlar'ı kapatın.
Yöntem 2: Bildirimler için yeni Kuralı ayarlayın
- Outlook 2010'dan, Giriş Sekmesine ve ardından Grubu Taşı'ya gidin.
- Kurallar Düğme Listesi Oku'nu tıklayın ve Kuralları ve uyarıları yönet'i seçin.
- Bu menüden E-posta Kuralları sekmesine gidin ve ardından Yeni Kural Düğmesi simgesine tıklayın.
- Kurallar sihirbazı açılır. Başlat'tan boş bir kuraldan aldığım iletide Uygula kuralını tıklayın.
- İleri'ye tıklayın ve size sorulacak. Hangi koşullar kontrol etmek istersiniz?
- 1. Adım: Koşulları seçin ve metin kutusundan belirli hesapları kontrol edin
- 2. Adım: Kural açıklamalarını düzenlemek için altı çizili bir değeri tıklayın.
- 3. Adım: Hesap İletişim kutusunu görüntülemek için belirtilen köprüyü tıklayın.
- Adım 4: Hesap İletişim Kutusundan, Hesap Kutusundan gerekli e-posta hesabını tıklayın.
- 5. Adım: Hesabınızı bulamıyorsanız, listeyi okuyabilirsiniz.
- Adım 5: Tamam'ı seçin ve hesap kutusunu kapatın.
- Seçilen e-posta hesabınız belirtilen bağlantıyla değiştirilecektir. Sonraki'ye geçin.
- Altından mesaj ile ne yapmak istersiniz? bölüm, eylemleri seçin: Bir ses çal.
- Eylem listesi için aşağı kaydırın ve Masaüstü Uyarısı Göster yazan son seçeneği bulun.
- 2. adımın altında: Kural açıklamasını değiştirin ve oynatmak istediğiniz sesi seçmek için köprülenmiş A sesini tıklayın. İstediğiniz sesi seçin ve Tamam'a tıklayın. (Seçtiğiniz ses, bağlı bir ses sözcüğünü değiştirmelidir.
- Şimdi iki kez tıklayın ve kurulumu tamamlayın. Şimdi, E-posta Kuralları sekmesi Eylemi sütununun altındaki Kurallar ve Uyarılar penceresinden, görünür bir ses simgesini göreceksiniz.
- Tamam'a tıklayın ve Outlook'unuzu yeniden başlatın. Şimdi ne zaman bir e-posta alacaksınız, bir ses yanı sıra bir pop oynayacak.
Yöntem 3: Otomatik Windows Ses Hizmetlerini Yapılandırma
- Masaüstü Deneyimi sunucu özelliğini yükleyin ve Windows Ses hizmetlerini otomatik olarak başlayacak şekilde yapılandırabilirsiniz.
- Bip hizmetleri için otomatik başlatmayı yapılandır: SC Config Bip Start = Auto
- Çalıştırmak için kullanıcı oturum açma SistemSoundsServices etkinleştirin
- Görev programı <Görev Kitaplığı'nı açın ve Microsoft / Windows / Multimedya'ya gidin
- SystemSoundsService öğesini sağ tıklayın ve etkinleştirin.
PRO TIP: Sorun bilgisayarınız veya dizüstü bilgisayar / dizüstü bilgisayar ile yapılmışsa, depoları tarayabilen ve bozuk ve eksik dosyaları değiştirebilen Reimage Plus Yazılımı'nı kullanmayı denemeniz gerekir. Bu, çoğu durumda, sorunun sistem bozulmasından kaynaklandığı yerlerde çalışır. Reimage Plus'ı tıklayarak buraya tıklayarak indirebilirsiniz.