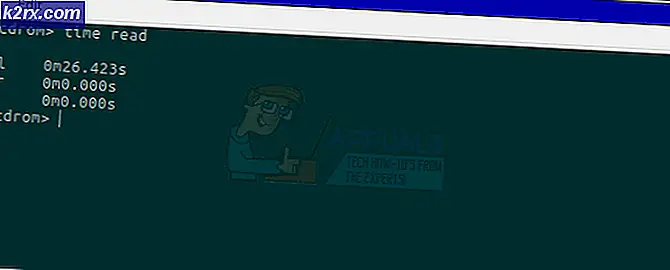Fix: Windows Defender Hata Kodu 0x800b0100
Windows Defender'ı başlatırken, 0x800b0100 hata koduyla ilgili bir hata görebilirsiniz. Bu hata, Windows Defender'ı açmanızı önleyecektir ve Windows Defender'ınız kapalı kalacaktır.
0x800b0100 hatası birçok şeyden kaynaklanabilir. Sisteminiz virüs bulaştığı ya da bu soruna neden olan bir antivirüs olabileceği ya da bozuk sistem dosyalarından kaynaklanabileceği için görünebilir. Birden fazla sebep olabileceğinden, bu problem için çeşitli çözümler de mevcut. Hatanın nedenine bağlı olarak herhangi bir yöntem sizin için çalışabilir, bu nedenle sorun çözülene kadar aşağıda verilen her yöntemi deneyin.
Yöntem 1: temiz önyükleme
Temiz önyükleme, Windows'unuzu minimalist özelliklerle başlatmanıza yardımcı olur; bu, sorunun herhangi bir üçüncü taraf uygulaması nedeniyle olup olmadığını kontrol etmenize yardımcı olabileceği anlamına gelir. Önyükleme temizlendiğinde Windows Defender düzgün çalışmaya başlarsa, bu hata, bazı üçüncü taraf uygulama nedeniyle oldu demektir.
- Windows tuşunu basılı tutun ve R tuşuna basın.
- Msconfig yazıp Enter tuşuna basın
- Hizmetler sekmesini seçin
- Tüm Microsoft Hizmetlerini Gizle yazan seçeneği işaretleyin.
- Tümünü Devre Dışı Bırak'ı tıklayın.
- Başlangıç sekmesini tıklayın.
- Görev Yöneticisi'ni tıklayın.
- Görev Yöneticisi'nde görüntülenen öğelerden birine sağ tıklayın ve Devre Dışı Bırak'ı seçin.
- Başlangıç sekmesindeki her öğe için 8. adımı tekrarlayın.
- Görev Yöneticisi'ni Kapat
- Sistem Yapılandırması penceresinde Tamam'ı seçin.
- Bilgisayarı yeniden başlatın
Yeniden başlatma tamamlandığında, sorunun hala devam edip etmediğini kontrol etmek için Windows Defender'ı tekrar çalıştırmayı deneyin. Sorun çözülürse, üçüncü taraf uygulamasının Windows Defender ile çakıştığı anlamına gelir. En olası uygulama başka bir antivirüs olabilir. Herhangi bir antivirüs kaldırın ve tekrar Windows Defender'ı deneyin.
Windows Defender'ı kontrol ettikten sonra, bilgisayarınızın normal bir şekilde yeniden başlaması için ayarları nasıl olduklarına göre değiştirmeniz gerekir. Bunu yapmak için aşağıdaki adımları izleyin
PRO TIP: Sorun bilgisayarınız veya dizüstü bilgisayar / dizüstü bilgisayar ile yapılmışsa, depoları tarayabilen ve bozuk ve eksik dosyaları değiştirebilen Reimage Plus Yazılımı'nı kullanmayı denemeniz gerekir. Bu, çoğu durumda, sorunun sistem bozulmasından kaynaklandığı yerlerde çalışır. Reimage Plus'ı tıklayarak buraya tıklayarak indirebilirsiniz.- Windows tuşunu basılı tutun ve R tuşuna basın.
- Msconfig yazıp Enter tuşuna basın
- Genel sekmesini seçin
- Normal Başlangıç Seç
- Hizmetler sekmesini tıklayın.
- Tüm Microsoft Hizmetlerini Gizle seçeneğinin işaretini kaldırın.
- Tümünü Etkinleştir'i tıklayın.
- Başlangıç sekmesini tıklayın.
- Görev Yöneticisi Seç
- Görev Yöneticisi'ndeki öğelerin her birinde (tek tek) ve her biri için Etkinleştir'i seçin.
- Yeniden başlatmanız istenirse, yeniden başlat seçeneğini seçin. Eğer istenmezse, sadece bilgisayarınızı yeniden başlatmanız yeterlidir ve normalde olduğu gibi çalışmalıdır.
Yöntem 2: Windows Defender hizmetini denetle
Windows Defender hizmetlerinin açık olduğundan emin olun. Bazen enfeksiyon veya üçüncü taraf uygulamasıyla kapatılabilirler
- Windows tuşunu basılı tutun ve R tuşuna basın.
- Tip hizmetleri msc ve Enter'a basın
- Windows Defender'ı bulun
- Windows Defender Hizmeti'ne çift tıklayın
- Başlangıç Türü'nün Otomatik olduğundan ve hizmetin Başlangıç durumunda olduğundan emin olun (eğer değilse, etkinleştirilmiş Başlat düğmesini görebileceksiniz).
- Windows Defender Gelişmiş Tehdit Koruması Hizmeti ve Windows Defender Ağ Denetim Hizmeti'ni kontrol edin . Adım 5'i tekrarlayarak bunların etkin ve çalışır durumda olduğundan emin olun. Yapılandırmanıza bağlı olarak bu ayarlar grileşmiş olabilir, bu yüzden endişelenmeyin. Sadece seçenekler grileştirilmediyse ve otomatik olarak ayarlanmadıysa değiştirin.
İşiniz bittiğinde, Windows Defender'ın çalışıp çalışmadığını kontrol edin. Değilse, Windows Defender'ı hata olmadan başlatıp başlatamayacağınızı kontrol edin.
Yöntem 3: Enfeksiyonları denetle
Bazen Windows Defender'ınız kapalı olabilir çünkü sisteminiz tehlikeye girmiştir. Bir enfeksiyon, sisteminizi daha savunmasız hale getirmek için Windows Defender'ınızı kapatabilir.
Buraya git ve Malwarebytes'i indir. Malwarebytes, enfeksiyon ve kötü amaçlı yazılım nedeniyle herhangi bir sorunu kontrol etmenize ve düzeltmenize yardımcı olacaktır. Malwarebytes'i indirin ve yükleyin. Sonra sisteminizin virüs bulaşıp bulaşmadığını görmek için bilgisayarınızı Malwarebytes ile tarayın.
Yöntem 4: SFC taraması çalıştır
Windows Defender ile ilgili sorun da bozuk sistem dosyaları nedeniyle olabilir. Bu nedenle, bozuk sistem dosyalarından kaynaklanıyorsa sorunu çözmek için herhangi bir bozuk dosyayı bulmak ve düzeltmek için SFC taramasını çalıştırmanız gerekir.
Buraya gidin ve SFC taramasını çalıştırmak ve bozuk sistem dosyalarını onarmak için bu adımı adım adım izleyin.
Yöntem 5: DISM'yi çalıştır
Dağıtım Görüntüsü Hizmeti ve Yönetimi (DISM), bozuk sistem dosyasını düzeltmek için kullanılabilecek bir araçtır. Bu, Windows'da önceden yüklenmiş olarak gelen yerleşik bir araçtır. Yani herhangi bir üçüncü parti yazılımı indirmeniz gerekmez ve komutları cmd'den çalıştırabilirsiniz.
- Windows tuşunu basılı tutun ve X tuşuna basın.
- Komut İstemi'ni seçin (Yönetici)
- Türü dism. exe / Çevrimiçi / Temizleme resmi / Restorehealth ve Enter tuşuna basın.
Biraz zaman alacak kadar bekle. Komut bittiğinde, yöntemi 4 takip etmeniz önerilir.
Şimdi Windows Defender'ın çalışıp çalışmadığını kontrol edin.
PRO TIP: Sorun bilgisayarınız veya dizüstü bilgisayar / dizüstü bilgisayar ile yapılmışsa, depoları tarayabilen ve bozuk ve eksik dosyaları değiştirebilen Reimage Plus Yazılımı'nı kullanmayı denemeniz gerekir. Bu, çoğu durumda, sorunun sistem bozulmasından kaynaklandığı yerlerde çalışır. Reimage Plus'ı tıklayarak buraya tıklayarak indirebilirsiniz.