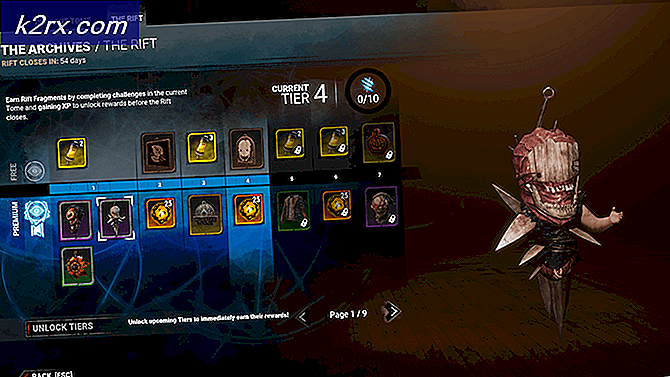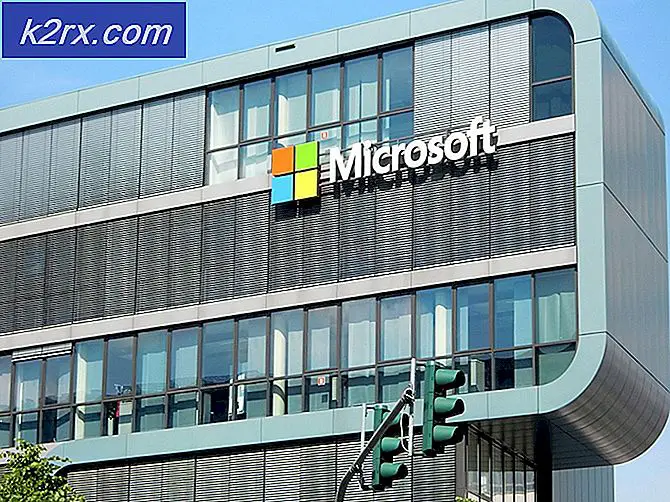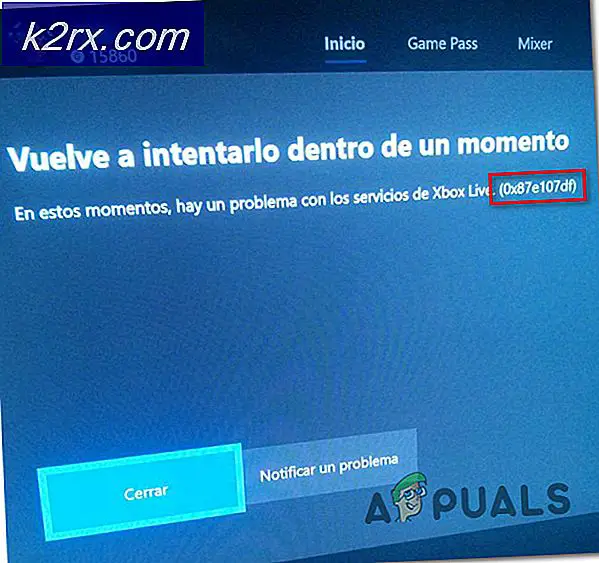Sea of Thieves'te Copperbeard Hatası Nasıl Onarılır
Bazı Sea of Thieves kullanıcıları Copperbeard bir çevrimiçi oturuma katılmaya veya ev sahipliği yapmaya çalışırken hata kodu. Diğer kullanıcılar, Alt tuşuna her bastıklarında bu çökmenin meydana geldiğini bildiriyor. Bu sorunun çoğunlukla PC Kullanıcıları için meydana geldiği bildirilmektedir.
Görünüşe göre, bu hata kodunun görünmesinden sorumlu olabilecek birkaç farklı neden var. İşte en olası suçluların özeti:
Yöntem 1: Sunucu Sorunlarını Kontrol Etme
Aşağıdaki diğer olası düzeltmelerden herhangi birine geçmeden önce, Rare'in (oyunun geliştiricileri) şu anda yaygın bir sunucu sorunuyla mücadele edip etmediğini araştırarak başlayın.
Muhtemelen sorun, bölgenizdeki birçok kullanıcı için meydana geliyorsa, sorunu çözmek için ilgili geliştiricilerin sorunu çözmesini beklemekten başka yapabileceğiniz çok az şey vardır. Geçmiş olaylara bakıldığında, bu tür sorunlar genellikle oyun sunucusuyla Xbox Live altyapısındaki tutarsızlıktan kaynaklanıyordu.
Bunun doğru olup olmadığını doğrulamak için aşağıdaki gibi hizmetleri kontrol ederek başlayın: IsTheServiceDown veya IsTheServiceDown Şu anda diğer kullanıcıların Copperbeard hatasını bildirip bildirmediğini görmek için.
Bir tür yaygın sunucu sorunuyla karşı karşıya olduğunuza dair kanıtlar ortaya çıkarırsanız, Sea of Thieves'in resmi Twitter hesabı ve sorunun durumuyla ilgili herhangi bir resmi duyuru arayın.
Bakabileceğiniz başka bir yer, oyun hem PC hem de Xbox One'daki çevrimiçi etkileşimleri kolaylaştırmak için onu kullandığından Xbox Live altyapısıdır. Bunu yapmak için kontrol edin Xbox Live hizmetinin durumu Oyunlar ve Uygulamalar altında şu anda bildirilen herhangi bir sorun olup olmadığına bakın.
Az önce gerçekleştirdiğiniz araştırma bir sunucu sorununa dair herhangi bir kanıt ortaya çıkarmadıysa, aşağıdaki sonraki yönteme geçin.
Yöntem 2: Sea of Thieves'ın Arka Planda Çalışmasına İzin Verme
Nihayetinde CopperBeard hatasını ortaya çıkaracak en yaygın örneklerden biri, işletim sisteminizin Sea of Thieves'in arka planda çalışmasına izin verecek şekilde yapılandırılmadığı bir örnektir.
Bu, oyunu aktif olarak oynuyorsanız bir sorun olması gerektiği gibi görünmese de, aslında öyle. Bunun nedeni, oyunu aktif olarak oynuyor olsanız bile oyun kullanıcılarına arka plan hizmetleri gibi davranılan bazı çevrimiçi hizmetlerdir.
Neyse ki, Sea of Thieves'in arka planda çalışmasına izin vermek için varsayılan davranışı değiştirerek sorunu kolayca çözebilirsiniz. Bunu yapmak için aşağıdaki talimatları izleyin:
- Sea of Thieves ve tüm arka plan hizmetlerinin kapalı olduğundan emin olun.
- Basın Windows tuşu + R açmak için Çalıştırmak iletişim kutusu. Sonra, 'ms-ayarları: gizlilik-backgroundappsMetin kutusunun içinde. sonra basın Giriş açmak için Arka Plan Uygulamaları sekmesi Ayarlar app.
- İçinde Arka fon uygulamalar sekmesi, ile ilişkili geçişi etkinleştirerek başlayınUygulamaların arka planda çalışmasına izin verin.
- Arka plan uygulamalarının kullanımı etkinleştirildiğinde, uygulamalar listesinde aşağı kaydırın ve Sea of Thieves ile ilişkili girişi bulun.
- Gördüğünüzde, onunla ilişkili geçişin olduğundan emin olun. etkin (Açık).
- Sea of Thieves'i bir kez daha başlatın ve sorunun şimdi çözülüp çözülmediğine bakın.
Aynı sorunun hala devam etmesi durumunda, aşağıdaki bir sonraki olası düzeltmeye geçin.
Yöntem 3: Oyunu Pencere Modunda Çalıştırma
Yukarıdaki düzeltme sizin için işe yaramadıysa veya oyunun arka planda çalışmasına zaten izin verilmişse, dikkatinizi ekran boyutu sorununa çevirmelisiniz. Görünüşe göre, etkilenen bazı kullanıcılar bu sorunu pencere moduna geçerek çözmeyi başardılar.
Bu ideal değildir, ancak etkilenen birçok kullanıcı, oyunla karşılaşmadan oyunu oynamalarına izin veren tek şeyin bu olduğunu onaylamıştır. CopperBeard Hatası.
Bu geçici çözümü denemek istiyorsanız, Alt + Enter Oyunu başlattıktan hemen sonra Pencere moduna geçmek için. Bunu yaptıktan sonra, çevrimiçi bağlanmayı deneyin ve aynı sorunun hala devam edip etmediğini kontrol edin.
Pencere moduna geçmenize rağmen aynı hata hala devam ediyorsa, aşağıdaki son düzeltmeye geçin.
Yöntem 4: Oyunu Uygulamalardan ve Özelliklerden Sıfırlama
Yukarıdaki olası düzeltmelerden hiçbiri işinize yaramadıysa, oyunun çökmesine neden olan bir tür bozuk oyun dosyası nedeniyle bu sorunu görüyor olabilirsiniz. Sea of Thieves, bir UWP (Evrensel Windows Platformu) uygulamada, normalde Steam, Origin veya benzeri cihazlarda yaptığınız gibi bütünlük sağlamanın bir yolu yoktur.
Neyse ki, oyunu şuradan sıfırlayarak bu sorunu çözebilirsiniz. Gelişmiş seçenekler Hırsızlar Denizi. Bunun, etkilenen birden çok kullanıcı tarafından çalıştığı onaylandı.
Bu işlemin esas olarak yapacağı şey, oyunu ilk durumuna geri döndürmektir. Bu, her bit önbellek dosyasının, yüklenen güncellemenin ve hesapla ilgili verilerin temizleneceği anlamına gelir.
Not: Ancak endişelenmeyin, bu prosedürle ilişkili herhangi bir veri kaybı olmayacaktır.
İşte oyunu buradan sıfırlamayla ilgili hızlı bir kılavuz Uygulamalar ve Özellikler ekran:
- Basın Windows tuşu + R açmak için Çalıştırmak iletişim kutusu. Ardından, metin kutusunun içine aşağıdaki komutu yazın ve Giriş açmak için Uygulamalar ve Özellikler Menüsü Ayarlar uygulama:
ms ayarları: appsfeatures
- İçinde Uygulamalar ve Özellikler menüsünde, yüklü UWP uygulamaları listesinde aşağı kaydırın ve Sea of Thieves'i bulun. Gördüğünüzde, içerik menüsünü genişletmek için üzerine bir kez tıklayın, ardından Gelişmiş seçenekler köprü.
- İçine girdiğinizde Gelişmiş seçenekler menü, aşağı kaydırın Sıfırla sekmesine tıklayın ve Sıfırla buton.
- Bunu yapmanız istendiğinde işlemi onaylayın ve tamamlanmasını bekleyin. Ardından, Microsoft Store'u açın ve bekleyen her Sea of Thieves güncellemesini tekrar başlatmadan önce yükleyin ve sorunun şimdi çözülüp çözülmediğini görmek için oyunu başlatın.