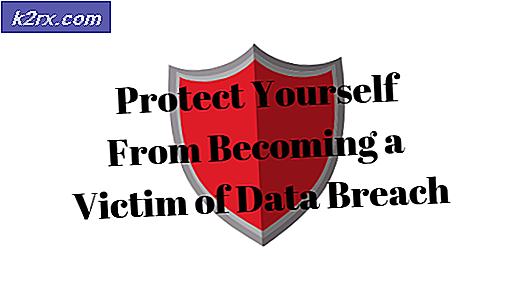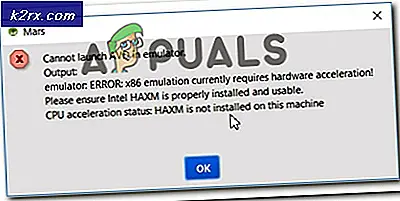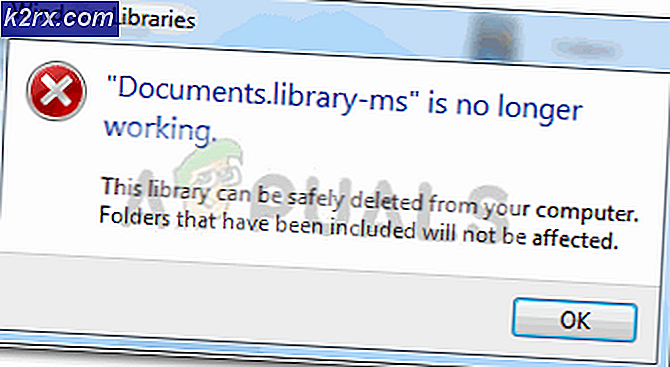Onar: Ekran Ayarları Kaydedilemiyor
Hata Görüntü ayarları kaydedilemiyor, genellikle bilgisayarınız ekran yapılandırmalarınızı kaydedemediğinde ortaya çıkar. Ekran yapılandırmalarıyla, PC'nize veya dizüstü bilgisayarınıza birden fazla ekran bağladığınız ayarları kastediyoruz.
Bu hata çok yaygın ve nispeten basit çözümler de var. Herhangi bir ekranın çıkışı, bilgisayarınızda yüklü grafik adaptörünün görevidir. Her bir grafik bağdaştırıcısı, teknik özelliklerine göre değişir; dolayısıyla, genişletilmiş bir ekran için bilgisayara kaç tane ekran bağlayabileceğiniz hakkında bir fikir edinmeniz gerekir. Listelenen geçici çözümlerin geri kalanını izlemeden önce temel sorun giderme adımlarını izleyin.
- Bilgisayarı yeniden başlatın.
- Tüm kabloların doğru şekilde takıldığından emin olun.
- Tüm monitörlerin ihtiyaç duydukları güç girişine sahip olduğundan emin olun.
Çözüm 1: Tüm Kurulumu Güç Çevirme
İster inanın ister inanmayın, bir çok kullanıcı için çalışan en basit çözüm, bilgisayarınızın ve tüm kurulumun gücünü artırır. Güç döngüsü, bir cihazı tamamen kapatıp tekrar açma işlemidir. Güç döngüsünün nedenleri arasında bir elektronik cihazın sahip olduğu konfigürasyon parametrelerini yeniden başlatması veya yanıt vermeyen bir durumdan veya moddan kurtarılması bulunmaktadır. Ayrıca, tüm ağ yapılandırmalarını, cihazı tamamen kapattığınızda tamamen kaybolduğundan sıfırlamak için de kullanılır.
Bilgisayarınızı kapatmalı ve bilgisayar ve tüm monitörler için ana güç kaynağını çıkarmalısınız. Kurulumu tekrar açmadan önce birkaç dakika bekleyin . Ayrıca, bilgisayarınız ile bağlamaya çalıştığınız monitörler arasındaki tüm bağlaçları takmayı deneyin. Bazen monitörler senkronizasyondan çıkabilir ve zor bir yeniden başlatma olmadan bilgisayara bağlanmazlar.
Çözüm 2: NVIDIA Denetim Masasını Kullanma
Bir NVIDIA grafik kartı kullanıyorsanız, tüm ekranlarınızı yönetmek ve bağlamak için NVIDIA kontrol panelini kullanmalısınız. Diğer birçok grafik donanımı gibi, NVIDIA da doğrudan kontrol panelinden çoklu ekranlar kurma seçeneğine sahiptir. Bazı kullanıcılar, işletim sistemine kıyasla grafik donanımını doğrudan kontrol ettiği için NVIDIA kontrol paneli aracılığıyla kurulumlarına yalnızca daha fazla monitör ekleyebiliyor gibi görünüyor.
- Masaüstünüzdeki boş alanı sağ tıklayın ve NVIDIA kontrol panelini seçin.
- Kontrol panelinde bir kez, sol gezinti bölmesini kullanarak Ekran kategorisine tıklayın ve Çoklu katları görüntüle ekranına tıklayın.
- Artık hangi ekranları kullanmak istediğinizi ve ana ekranınız olarak birincil kurulumun hangi ekranını yapılandırabilirsiniz. Ayarları değiştirmeden sorunu çözmezseniz, yeniden başlatmayı düşünün.
Çözüm 3: Ekran Çözünürlüğünü Değiştirme
Bilgisayarınıza birden çok ekran bağladığınızdan, her zaman grafik çıktısının hangi çözünürlükte çıkarılacağı konusunda bir çakışma vardır. Ekranı klonlamaya veya genişletmeye çalıştığınızda, çözünürlük çıktısının varsayılan değeri, birincil ekranınızda önceden ayarlanmış olan değerdir. 1024 × 768 çözünürlüğe sahip bir birincil monitörünüz varsa ve bağlanmaya çalıştığınız diğer monitör 800 × 600'e sahipse, kesinlikle bu hatayı alacaksınız. 1 monitörden daha fazlasına bağlanıyorsanız, çözünürlüğünüz en düşük değere ayarlanmalıdır.
Örneğin, 3 monitör çözünürlüğüm varsa (1024 × 720, 1336 × 768 ve 800 × 600), kurulumunuzun başarıyla çalışması için çözünürlüğünüz 800 × 600 olmalıdır.
- Masaüstünüzdeki herhangi bir boş alana sağ tıklayın ve Ekran ayarları'nı seçin.
- Ayarlar sayfasının sonuna göz atın ve Gelişmiş ekran ayarları seçeneğini belirleyin .
- Çözeltinin başlangıcında yukarıda verilen açıklamaya göre çözünürlüğü değiştirin .
- Değişiklikleri Kaydet ve Çık. Bilgisayarınızı yeniden başlatın ve problemin çözülüp çözülmediğini kontrol edin.
Çözüm 4: Hazırda Bekletme Modunu Denetleme
Her monitör, kullanılmadığı zamanlarda enerji tasarrufu yapmak için 'uykuya hazır' veya 'uyku' özelliklerine sahiptir. Bu, her zaman kullanmadığınız için gücü korumak ve monitörün sağlığını korumak için yapılır. Monitörler, doğrudan kış uykusuna geçme eğilimindedir ve bazen ana sistem bunları başlatamaz (algılayabilir). Bilgisayarınızın algılayacağı ve genişletilmiş ekran veya klon için kullanacağı birkaç saniye boyunca aktif moda geri zorlamak için monitörünüzdeki açma / kapama düğmesine basmayı düşünmelisiniz.
Alt kısım muhtemelen ekranın alt kenarlarından birinde mevcut olacaktır. Monitörünüzü kapatmak için bir kez tıklayın ve aktif duruma geçmek için tekrar tıklayın. Ekran ayarlarının bilgisayarınızda açık olduğundan emin olun, böylece monitör aktif modda birkaç saniye boyunca en kısa zamanda algılanabilir.
Çözüm 5: DVI Adaptörünü Başka Bir Yuvara Takma
Bu çözümün arkasındaki açıklama çok basit. Çoğu grafik kartı yalnızca iki DVI saati üretebilir ve HDMI bağlantı noktası DVI bağlantı noktalarından biriyle paylaşır. Aynı sinyali paylaşan iki bağlantı noktasına takmanız mümkündür. Diğer bazı yapılandırmalarda, grafik kartlarında, 3 dVideo / HDMI bağlantı noktası + DisplayPort başına 1 kanal arasında paylaşılmış 2 kanal bulunur. Kart, kullanmakta olduğunuz HDMI ve DVI bağlantı noktaları için aynı kanalı kullanıyorsa, kesinlikle hatayı alacaksınız.
Bu geçici çözüm, monitörleri mükemmel şekilde kopyalayabileceğiniz problemi hedefler (DVI bağdaştırıcıları aynı döngüyü alacak gibi), ancak genişletilmiş ekran işlevini kullanamazsınız. Başka bir DVI Bağlantı Noktasına takmayı ve eldeki sorunun çözülüp çözülmediğini kontrol etmeyi deneyin .
Not: Denemek için başka bir geçici çözüm, görüntüleme amacıyla 3 monitör kullanıyorsanız, üçüncü cihaz için bir USB adaptörü kullanmayı deneyin. İnsanların iki ekran için normal DVI portlarını kullanarak genişletilmiş ekran fonksiyonunu kullanabildikleri durumlar vardı, üçüncü bir tanesi için USB adaptörünü kullanmak zorundaydılar.
Çözüm 6: Kopyalama Ekranını Kullanma ve SONRA Genişletilmiş Ekranı Kullanma
Ayrıca, daha önce yinelenen ekranın ve genişletilmiş ekranın, onlar için sorunu çözdükten sonra kullandığını bildiren vakalar da vardı. Bu fenomenin arkasındaki sebep bilinmemekle birlikte, göründüğü kadarıyla, önce çift ekranı oluşturduğunuzda ve yapılandırma kaydedildikten sonra yapılan değişiklikleri kabul ettiğinizde, ekran fonksiyonunu genişletilmiş versiyona çevirirsiniz. Bu şekilde grafik kartınızı kurulumunuzun genişletilmiş bir görünümünü göstermeye zorlarsınız.
PRO TIP: Sorun bilgisayarınız veya dizüstü bilgisayar / dizüstü bilgisayar ile yapılmışsa, depoları tarayabilen ve bozuk ve eksik dosyaları değiştirebilen Reimage Plus Yazılımı'nı kullanmayı denemeniz gerekir. Bu, çoğu durumda, sorunun sistem bozulmasından kaynaklandığı yerlerde çalışır. Reimage Plus'ı tıklayarak buraya tıklayarak indirebilirsiniz.- Tüm monitörlerinizi bağlayın ve Masaüstünü çoğalt ... 'ı seçin.
- Değişikliklerinizi onaylamanızı isteyen bir uyarı gelebilir. Evet üzerine tıklayın.
- Değişiklikler yapıldıktan sonra aynı ekrana geri dönün ve Ekranı genişlet seçeneğine tıklayın.
- İstendiğinde değişiklikleri kaydedin ve monitörün her şeyi doğru görüntüleyip görüntülemediğini kontrol edin.
Çözüm 7: Grafik Sürücüler Güncelleniyor
Yukarıdaki tüm çözümler sizin için hile yapmadıysa, ekran sürücülerinizin güncelliğini yitirmiş veya bozuk olabilir. Hepimizin bildiği gibi, Windows kendini güncel tutuyor ve bununla birlikte grafik adaptörleri de güncellemelere kendi başlarına bazı güncellemeler uygulayarak yanıt veriyor. Yeni sürücülerin kararlı olmadığı durumlar da olabilir; Bu nedenle, önce bilgisayarınızı varsayılan sürücüleri yüklemek için zorlayacağız. Varsayılan sürücüleri yüklemiyorsanız, en son sürücüleri üreticinin web sitesinden indirdikten sonra yükleyeceğiz.
Bilgisayarınızı Güvenli Modda başlatırız ve ekran kartınız için kurulu olan sürücüleri sileriz. Yeniden başlatıldığında, ekran donanımınızın algılanması üzerine varsayılan ekran sürücüleri otomatik olarak yüklenir.
- Bilgisayarınızı güvenli modda önyükleme hakkında makalemizin yönergelerini izleyin.
- Güvenli modda önyüklendikten sonra, Windows tuşuna sağ tıklayın ve mevcut seçenekler listesinden Aygıt Yöneticisi'ni seçin.
Aygıt yöneticisini başlatmanın başka bir yolu, Çalıştır uygulamasını başlatmak ve devmgmt.msc yazarak Windows + R tuşlarına basmaktır.
- Cihaz yöneticisindeyken, Ekran bağdaştırıcıları bölümünü genişletin ve ekran donanımınıza sağ tıklayın. Cihazı kaldır seçeneğini seçin. Windows, işlemlerinizi onaylamak için bir diyalog kutusu açacaktır, Tamam'a basın ve devam edin.
- Şimdi cihazınızı yeniden başlatın.
Yeniden başlatıldığında, varsayılan sürücüler grafik donanımına otomatik olarak yüklenir.
Ancak, varsayılan sürücüleri yüklemeniz söz konusu sorunu çözmezse, sürücüleri web sitenizden manuel olarak indirip yüklemeyi deneyebilirsiniz. Üreticilerin tarihe göre listelenmiş tüm sürücüleri var ve bunları manuel olarak kurmayı deneyebilirsiniz. Sürücüleri manuel olarak kurmak için aşağıdaki talimatları izleyin.
- Çözümde yukarıda açıklandığı gibi Aygıt yöneticinizi açın ve sürücünüze sağ tıklayın ve Sürücüyü Güncelle'yi seçin.
- Şimdi, sürücüyü manuel olarak mı yoksa otomatik olarak mı güncelleyeceğinizi soran yeni bir pencere açılacaktır. Sürücü yazılımı için bilgisayarıma gözat'ı seçin.
- Şimdi sürücüleri indirdiğiniz klasörlere göz atın. Bunu seçin ve Windows gerekli sürücüleri yükleyecektir. Bilgisayarınızı yeniden başlatın ve sorunun çözülüp çözülmediğini kontrol edin.
Çözüm 8: Donanım ve Aygıt Sorun Gidericisini Çalıştırma
Donanım Sorun Gidericisi, Windows işletim sisteminde bulunan bir yardımcı programdır. Mevcut donanımınız ile ilgili sorunları tespit eder ve bir dizi adımı izledikten sonra çözmeyi dener. Donanım sorun gidericisini çalıştırmayı ve bunun hile yapıp yapmadığını kontrol etmeyi deneyebiliriz.
- Ekranın sol alt tarafında bulunan Windows simgesine sağ tıklayın veya Windows + X düğmesine basın ve Denetim masası'nı seçin. Bu işe yaramazsa, Windows + S tuşlarına basın ve iletişim kutusunda kontrol panelini yazın ve enter tuşuna basın.
- Şimdi ekranın sağ üst tarafında, Görüntüle'ye tıklayın ve mevcut seçenekler listesinden Büyük Simgeler'i seçin.
- Şimdi kontrol panelinden Sorun Giderme seçeneğini seçin.
- Şimdi pencerenin sol tarafında, bilgisayarınızda bulunan tüm sorun giderme paketlerini listelemek için Tümünü görüntüle seçeneğini belirleyin.
- Şimdi mevcut seçenekler listesinden Donanım ve Cihazları seçin ve tıklayın.
- Şimdi önünüzde açılan yeni pencerenin İleri'yi seçin.
- Şimdi, Windows donanım sorunlarını aramaya başlayacak ve herhangi birini bulması durumunda bunları düzeltecektir. Bu işlem, tüm donanımınız kontrol edildiğinden biraz zaman alabilir. Sabırlı olun ve sürecin başarıyla tamamlanmasını sağlayın.
- Windows, sorunları gidermek için bilgisayarınızı yeniden başlatmanızı isteyebilir. İsteği geciktirme, çalışmalarınızı kaydetme ve Bu Düzeltmeyi Uygula düğmesine basma.
Çözüm 9: DisplayPort Bağlantısını veya Active DisplayPort Bağdaştırıcısını Kullanma
Bu çözüm öncelikle birden fazla ekran monitörünü kullanan insanlara yöneliktir. DVI + DVI + HDMI bağlantısı kullanıyorsanız, kurulumunuzda üçüncü monitörü kullanamayabilirsiniz. Bununla birlikte, HDMI bağlantısını bir DisplayPort ile değiştirirseniz, sorun çözülmüş gibi görünüyor. Özetlemek gerekirse yukarıdaki yapılandırmayı DVI + DVI + DP (DP = DisplayPort) ile değiştiriyoruz.
Diğer bazı durumlarda, aktif bir DisplayPort -> DVI adaptörü satın almanız gerekebilir. Aktif bir DisplayPort adaptörü hem tek mod hem de çift mod çıkışını dönüştürür, böylece bağlı video kaynağınız DP + + 'yu desteklemek zorunda değildir. Bağdaştırıcı, DisplayPort'tan, kaynak aygıt yerine VGA, DVI veya HDMI'ya dönüşüm gerçekleştirir. Aktif bağdaştırıcılar, çift modlu sinyaller vermeyen AMD Eyefinity gibi grafik kartlarıyla kullanım için idealdir.
Geçici çözümye geri dönersek, aşağıdaki yapılandırmayı kullanarak bağlanabilirsiniz:
HDMI (grafik kartı) -> DVI (Ekran)
DVI (grafik kartı) -> DVI (Ekran)
DP (grafik kartı) -> DVI (Ekran)
Elbette, yapılandırmanız yukarıda listelenenlerden farklı olabilir, ancak yine de kurulumunuzdaki üçüncü ekrana bağlanmak için bir adaptör almayı düşünebilirsiniz.
Not: Makale boyunca, mevcut farklı grafik donanımlarının tüm konfigürasyonları için örnekler vermeye çalıştık. Ancak, gösterme ya da açıklama amaçlı belirli bir şeyi kullandığımız bazı durumlar var. Her bir çözümde iletilen şeyle kendi grafik donanımınızla ilişki kurmalısınız.
PRO TIP: Sorun bilgisayarınız veya dizüstü bilgisayar / dizüstü bilgisayar ile yapılmışsa, depoları tarayabilen ve bozuk ve eksik dosyaları değiştirebilen Reimage Plus Yazılımı'nı kullanmayı denemeniz gerekir. Bu, çoğu durumda, sorunun sistem bozulmasından kaynaklandığı yerlerde çalışır. Reimage Plus'ı tıklayarak buraya tıklayarak indirebilirsiniz.