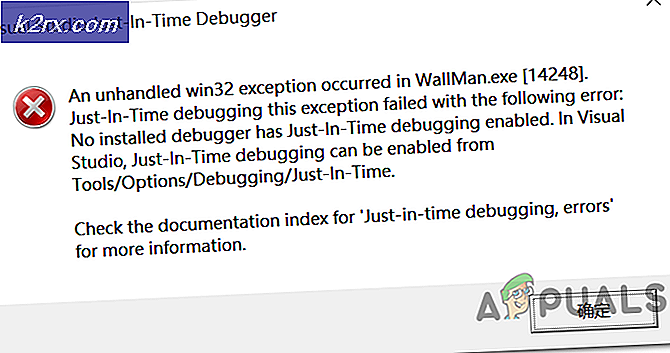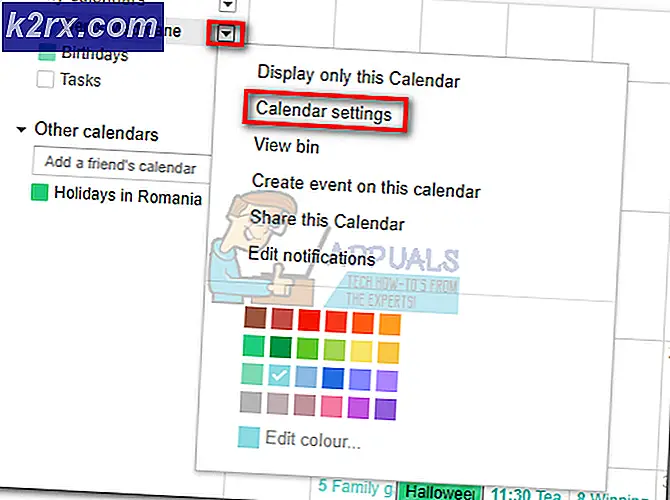Oracle VM VirtualBox'ta Sanal Makineyi Yapılandırma
Bu yazıda, sanal makine içinde mevcut olan ayarlarda size yol göstereceğiz. Bazı ayarlar ihtiyaçlarımıza göre değiştirilecek ve bazıları için ek bilgiler sağlayacağız. Haydi başlayalım.
- Oturum aç Windows 10
- Açık Oracle VM Sanal Kutusu
- Seç Oracle VM VirtualBox listesindeki sanal makine. Bizim durumumuzda, Windows 10 Pro'dur.
- Sağ tık sanal makinede ve ardından Kapat ve ardından tıklayın Kapat. Bazı ayarları değiştirmek için sanal makineyi kapatmamız gerekecek.
- Tıklayın Kapat sanal makinenin kapatıldığını onaylamak için. Sanal makine kapanana kadar birkaç saniye bekleyin.
- Sağ tık sanal makinede ve ardından Ayarlar…Sanal makineyi seçip klavyede iki tuşa (CTRL + S) basarak da ayarları açabilirsiniz.
- Tıklamak Genel Burada aşağıdakiler dahil farklı seçeneklerimiz var:
- Temel – VirtualBox'ta çalıştırdığınız sanal makinenin adını, türünü ve sürümünü değiştirin. Sanal makinenin adını şu şekilde değiştireceğiz: Windows 10.
- İleri - Oracle VM VirtualBox'ın anlık görüntü dosyalarını depoladığı konumu değiştirin. Ayrıca etkinleştirebilirsiniz Paylaşılan Pano ve Sürükle ve bırak Bunları ev sahibi ve misafir arasında etkinleştirebiliriz ve tam tersini veya üzerine tıklayarak her iki yönde de etkinleştirebiliriz. çift yönlü. Bizim durumumuzda, olacak çift yönlü.
- Açıklama - lütfen sanal makineniz için anlamlı bir açıklama ekleyin
- Disk Şifreleme – disk şifrelemeyi etkinleştirin. Bunu yapmak için lütfen disk şifreleme şifresini seçin ve bir şifre oluşturun. Bizim durumumuzda disk şifrelemeyi etkinleştirmeyeceğiz.
- Tıkla sistem. Burada aşağıdakiler de dahil olmak üzere farklı seçeneklerimiz var:
- Anakart – fiziksel belleği sanal makineye ayırın ve önyükleme sırasını değiştirin. Ayrıca yonga seti, işaretleme aygıtı atayabilir ve genişletilmiş özellikleri etkinleştirebilirsiniz. Bizim durumumuzda varsayılan ayarları koruyacağız, ancak fiziksel belleği 10 GB'a çıkaracağız.
- İşlemci – işlemci kaynaklarını sanal makineye tahsis edin ve iç içe sanallaştırmayı etkinleştirin. Bu sanal makine için 4 vCPU atayacağız.
- Hızlanma – Nebale paravirtualization arayüzü ve iç içe sayfalamayı etkinleştirin. Bizim durumumuzda, varsayılan ayarları koruyacağız.
- Tıklamak Görüntüle. Burada aşağıdakiler dahil farklı seçenekleri değiştirebiliriz:
- Ekran – sanal makine için video belleğini ve monitör sayısını değiştirin. Ayrıca, sanal makineye atanan grafik denetleyiciyi de değiştirebilirsiniz.
- uzak Görüntüle – sanal makineye uzaktan bağlanmak için uzaktan görüntülemeyi etkinleştirin
- Kayıt – sanal makine için kaydı etkinleştir
- Tıklamak Depolama. Burada mevcut depolama cihazını değiştirebilir veya sanal disk, sürücü veya ISO dosyası içeren yeni bir depolama cihazı ekleyebiliriz.
- Tıklamak Ses. Burada bu sanal makine için sesi etkinleştirebilir ve ses denetleyicisini ve ses sürücüsünü seçebiliriz.
- Tıklamak Ağ. Burada ağ bağdaştırıcısını etkinleştirebilir veya devre dışı bırakabilir ve sanal ağ bağlantısının türünü seçebiliriz.
- Tıklamak Seri bağlantı girişleri. Burada Seri Portları aktif edip sanal makineye atayabiliriz.
- Tıklamak USB bağlantı. Burada sürümü (1.1, 2.0 veya 3.0) seçip USB cihazını sanal makineye atayarak USB Controller'ı etkinleştirebiliriz.
- Tıklamak Paylaşılan Klasörler. Burada bir klasör oluşturup host ve misafir işletim sistemleri arasında paylaşabiliriz.
- Tıklamak Kullanıcı arayüzleri. Oracle VM Connection'da kullanıcı arabiriminin gösterilme şeklini değiştirin.
- Tıklayın TAMAM MI değiştirilen ayarları kaydetmek için
- Başlat pencerenin üst kısmındaki Başlat düğmesine tıklayarak sanal makine
- Sanal makinenin adı, ayrılan fiziksel bellek ve işlemci gibi sanal makinedeki bazı ayarları başarıyla değiştirdiniz.