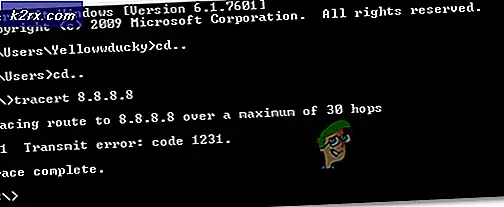Windows'ta 'Uygulamanızda İşlenmeyen Özel Durum Oluştu' Hatası Nasıl Düzeltilir?
“* Application_name * içinde işlenmeyen bir win32 istisnası oluştu' hatası genellikle, kullanıcı Visual Studio'da oluşturulmuş bir uygulamayı başlatmaya çalıştığında oluşur. Bu hatanın bildirilen çoğu örneği, Uplay, Internet Explorer ve başlangıçta eski Windows sürümleri için oluşturulmuş birkaç Eski oyunla ilişkilidir.
Not: Visual C++ ile ilgili bir Çalışma Zamanı Kitaplığını nasıl düzelteceğiniz aşağıda açıklanmıştır.
Nedenleri Windows'ta “Uygulamanızda İşlenmeyen Özel Durum Oluştu” Hatası mı?
Bu sorunun birkaç basit nedeni vardır ve senaryonuzu doğru nedeni belirlemeye dayalı olarak tanıyabiliyorsanız, sorun etkili bir şekilde çözülebilir. Aşağıdaki listeye göz atın:
1. Çözüm: Bekleyen her Windows Güncellemesini yükleyin
Sonuçlanacak en yaygın nedenlerden biri “İşlenmeyen bir win32 özel durumu oluştu' error, MSVCR90.DLL kullanılarak x64 platformu için oluşturulmuş ve sonunda strncpy işlevini çağıran bir uygulamadır.
Bu durumda, tetiklenen bir erişim ihlali Msvcr92.DLL file büyük olasılıkla uygulamanın strncpy işlevinde yanıt vermemesine neden olur. Aşırı bir kaynak arabelleği veya uygun olmayan bir son bayt, bu sorunun en olası nedenleridir.
Neyse ki, Microsoft bu sorunun zaten farkındadır ve bu sorun için otomatik olarak çözecek bir düzeltme yayınlamıştır. Bundan yararlanmak için tek yapmanız gereken işletim sistemi sürümünüzü mevcut en son sürüme güncellemek.
Not: Bu düzeltme, Windows'un otomatik olarak güncelleştirdiği bir Visual Studio 2008 revizyonu içinde gönderilmiştir, bu nedenle aşağıdaki adımlar evrenseldir ve işletim sistemi sürümünüz ne olursa olsun çalışması gerekir.
Visual Studio 2008 düzeltmesini yüklemek ve sorunu çözmek için Windows derlemenizi en son sürüme güncellemeyle ilgili hızlı bir kılavuz:
- Basın Windows tuşu + R açmak için bir Çalıştırmak iletişim kutusu. Ardından, yazın 'ms-ayarları:windowsupdate' ve bas Giriş Windows güncelleme sekmesini açmak için Ayarlar uygulama.
Not: Bu sorunla Windows 7 veya Windows 8.1'de karşılaşırsanız. kullan 'wuapp' yerine komut verin.
- Windows Update ekranına gelmeyi başardıktan sonra, üzerine tıklayarak başlayın. Güncellemeleri kontrol et. Ardından, her birinin kurulumunu tamamlamak için ekrandaki komutları takip etmeye başlayın. Windows güncelleme şu anda yüklenmeyi bekliyor.
Not: Yalnızca kritik olanları değil, her güncellemeyi yüklemenizin çok önemli olduğunu unutmayın. Düzeltme, Visual Studio'nun bir revizyonuna dahil edildiğinden, söz konusu güncellemeyi İsteğe bağlı altında bulabilirsiniz, bu nedenle hepsini yüklediğinizden emin olun.
- Mevcut tüm güncellemeleri yükleme şansınız olmadan önce yeniden başlatmanız istenirse, bunu yapın. Ancak, güncellemelerin geri kalanının kurulumunu tamamlamak için bir sonraki başlatma tamamlandıktan sonra aynı ekrana döndüğünüzden emin olun.
- Bekleyen her güncelleme yüklendikten sonra, bilgisayarınızı son bir kez yeniden başlatın ve ardından sorunun çözülüp çözülmediğini görmek için daha önce hata mesajına neden olan eylemi tekrarlayın.
Hâlâ “İşlenmeyen bir win32 özel durumu oluştu' hatası, aşağıdaki bir sonraki yönteme geçin.
2. Çözüm: Antivirüsünüzü Değiştirin
Ücretsiz antivirüs araçları oldukça yardımcı olabilir ve bilgisayarınızı korumak için işlerini yapabilirler ancak bazen bilgisayarınızdaki diğer şeylerle pek iyi anlaşamazlar. Açıkken bu soruna neden oluyorsa, virüsten koruma yazılımınızı değiştirmeyi düşünün!
- Başlat menüsüne tıklayın ve açın Kontrol Paneli onu arayarak. Alternatif olarak, Windows 10 kullanıyorsanız ayarları açmak için dişli simgesine tıklayabilirsiniz.
- Denetim Masası'nda şunu seçin: Farklı Görüntüle – Kategori sağ üst köşede ve tıklayın Programı kaldır Programlar bölümü altında.
- Ayarlar uygulamasını kullanıyorsanız, Uygulamalar PC'nizde yüklü tüm programların bir listesini hemen açmalısınız.
- Virüsten koruma aracınızı Denetim Masası veya Ayarlar'da bulun ve tıklayın. Kaldır.
- Kaldırma sihirbazı açılmalıdır, bu nedenle kaldırmak için talimatları izleyin.
- Kaldırıcı işlemi tamamladığında Bitir'e tıklayın ve hataların hala görünüp görünmeyeceğini görmek için bilgisayarınızı yeniden başlatın. seçtiğinizden emin olun daha iyi antivirüs seçeneği.
3. Çözüm: Başlatıcı Kayıt Defteri değerini silme (varsa)
" ile karşılaşıyorsanız,İşlenmeyen bir win32 özel durumu oluştu' Uplay.exe'yi veya Ubisoft'a ait farklı bir uygulamayı başlatmaya çalışırken oluşan hata, büyük olasılıkla Ubisoft Game Launcher'larındaki bir hatadan kaynaklanıyor.
Görünüşe göre bu, özellikle aynı anda hem Steam hem de Uplay yüklü olan kullanıcılar arasında Windows 10'da yaygın bir sorun gibi görünüyor.
Bu sorunu çözmek için uğraştığımız etkilenen birkaç kullanıcı, başlatıcıya ait dize kayıt defteri değerini bulmak için Kayıt Defteri Düzenleyicisi'ni kullanarak ve onu silerek düzeltmeyi başardı. Bu, sözde çakışmayı ortadan kaldırarak her iki uygulamanın da aynı makine altında düzgün çalışmasına izin verir.
Uplay başlatıcısıyla ilişkili Kayıt Defteri değerini silmeyle ilgili hızlı bir kılavuz:
- Basın Windows tuşu + R açmak için bir Çalıştırmak iletişim kutusu. Metin kutusunun içine şunu yazın "Regedit" ve bas Giriş açmak için Kayıt düzenleyici. tarafından istendiğinde UAC (Kullanıcı Hesabı Kontrolü) istemi, yazın Evet yönetici ayrıcalıkları vermek için.
- İçeri girdikten sonra Kayıt düzenleyici, aşağıdaki konuma gitmek için pencerenin sol tarafını kullanın:
Bilgisayar\HKEY_LOCAL_MACHINE\SOFTWARE\WOW6432Node\Ubisoft
Not:Orada manuel olarak gezinebilir veya konumu doğrudan üstteki gezinme çubuğuna yapıştırabilir ve düğmesine basabilirsiniz. Giriş anında oraya ulaşmak için.
- Doğru yere inmeyi başardıktan sonra, ekranın sağ bölümüne gidin, sağ tıklayın. Başlatıcı ve seç Silme ondan kurtulmak için.
Not: Anahtarı silebilirseniz, kayıt defteri anahtarlarının sahipliğini nasıl alacağınız aşağıda açıklanmıştır.
Not: Bunu sildikten sonra, başlatıcı, sorunu çözmesi gereken yeni verilerle yeni bir Başlatıcı dize değeri oluşturmaya zorlanacaktır.
- Anahtar silindikten sonra Kayıt Defteri Düzenleyicisi'ni kapatın ve bilgisayarınızı yeniden başlatın.
- Bir sonraki bilgisayar başlangıcında, daha önce "İşlenmeyen bir win32 özel durumu oluştu' hatası ve sorunun çözülüp çözülmediğine bakın.
Aynı sorunun devam etmesi durumunda, aşağıdaki bir sonraki olası düzeltmeye geçin.
4.Çözüm: Internet Explorer'ı sıfırlayın (varsa)
Bu sorunu yaratma potansiyeline sahip başka bir olası örnek, bir dizi bozuk Internet Explorer'dır (IE). ile karşılaşıyorsanız"iexplore.exe'de işlenmeyen bir win32 istisnası oluştu' hata şansı, başarısız bir komut dosyasından sonra görünmesidir.
Bu sorunu çözmek için, İnternet Seçenekleri menüsünden Internet Explorer ayarlarınızı sıfırlamalısınız. Bu işlemin, bu hatayla uğraşan birçok kullanıcı tarafından başarılı olduğu onaylandı.
Sorunu çözmek için Internet Explorer'ı sıfırlama hakkında hızlı bir kılavuz:İşlenmeyen bir win32 özel durumu oluştu' hata:
- Internet Explorer, Edge veya herhangi bir ilişkili örneğin kapalı olduğundan ve arka planda hiçbir işlemin çalışmadığından emin olun.
- Basın Windows tuşu + R açmak için bir Çalıştırmak iletişim kutusu. Metin kutusunun içine şunu yazın "İnetcpl.cpl" ve bas Giriş açmak için internet Seçenekleri Menü.
Not: tarafından istenirse UAC (Kullanıcı Hesabı Kontrolü), Tıklayın Evet yönetici ayrıcalıkları vermek için.
- İçeri girmeyi başardıktan sonra İnternet Özellikleri ekranını seçin ileri üstteki yatay menüden sekmesine tıklayın. Ardından, şuraya gidin: Internet Explorer'ı Sıfırla ayarlarve üzerine tıklayın Sıfırla buton.
- Onay ekranını gördüğünüzde, ilgili kutunun Kişisel ayarları sil işaretlenir, ardından Sıfırla buton.
- İşlem tamamlanana kadar bekleyin, ardından makinenizi yeniden başlatın ve sorunun bir sonraki bilgisayar başlangıcında çözülüp çözülmediğine bakın.
Aynı olması durumunda "iexplore.exe'de işlenmeyen bir win32 istisnası oluştu' hata hala oluşuyor, aşağıdaki bir sonraki yönteme geçin.
Çözüm 5: Komut Dosyası Hata Ayıklamayı ve ilişkili Kayıt Defteri Anahtarlarını (varsa) devre dışı bırakın
VS yüklü bir makinede Internet Explorer ile ilgili bir sorunla karşılaşıyorsanız, bu sorun, Komut Dosyası Hata Ayıklama etkinleştirildiğinde ve kayıt defteri girişleri bozuk veriler içerdiğinde de ortaya çıkabilir.
Bu sorunla karşılaşan etkilenen birkaç kullanıcı, Komut Dosyası Hata Ayıklamayı devre dışı bırakmak için İnternet Seçenekleri menüsüne eriştikten ve ardından Kayıt Defteri Düzenleyicisi'ni kullanarak ilişkili anahtarları sildikten sonra sorunun çözüldüğünü onayladı.
Bunu düzeltmek için bunu yapmak için hızlı bir kılavuz “İşlenmeyen bir win32 özel durumu oluştu içinde iexplorer.exe' hata:
- Basın Windows tuşu + R açmak için bir Çalıştırmak iletişim kutusu. Ardından, metin kutusunun içine ' yazıninetcpl.cpl've bas Giriş İnternet Seçenekleri menüsünü açmak için tarafından istenirse Kullanıcı Hesabı Denetimi (UAC), Tıklayın Evet yönetici ayrıcalıkları vermek için.
- Kendinizi içinde bulmayı başardığınızda İnternet Özellikleri ekranını seçmek için üstteki menüyü kullanın. ileri sekme.
- İçinde İnternet Özellikleri ekran, aşağı kaydırın Ayarlar menüsüne gidin ve ilgili kutuyu işaretleyin Komut dosyası hata ayıklamasını devre dışı bırak (Internet Explorer).
- Değişiklik uygulandığında, Uygulamak değişiklikleri kaydetmek için, ardından İnternet Özellikleri pencere.
- Basın Windows tuşu + R başka bir iletişim kutusu açmak için bir kez daha. Bu sefer yazın "Regedit" ve bas Giriş Kayıt Defteri Düzenleyicisi'ni açmak için. Yönetici erişimi vermeniz gerekecek, bu yüzden tıklayın Evet Kullanıcı Hesabı Denetimi penceresi tarafından istendiğinde.
- Kayıt Defteri Düzenleyicisi içinde, soldaki menüyü kullanarak aşağıdaki konuma gidin:
HKEY_LOCAL_MACHINE \ SOFTWARE \ Microsoft \ Windows NT \ CurrentVersion \ AeDebug (32 - Bit Makine) HKEY_LOCAL_MACHINE \ SOFTWARE \ Wow6432Node \ Microsoft \ Windows NT \ CurrentVersion \ AeDebug (64 - Bit Makine)
Not: Silmemiz gereken dosyanın konumu, kullandığınız Windows sürümüne bağlı olarak farklılık gösterir. 32 bit Windows sürümünüz varsa, ilk konumu kullanın, yoksa ikincisini kullanın.
- Doğru yere vardığınızda, sağ bölüme gidin, sağ tıklayın hata ayıklayıcı ve Seç Silme bağlam menüsünden.
- Bu anahtar silindiğinde, bu ikinci konuma gidin:
HKEY_LOCAL_MACHINE\SOFTWARE\Microsoft\.NETFramework\ (32 - Bit Makine) HKEY_LOCAL_MACHINE\SOFTWARE\Wow6432Node\Microsoft\.NETFramework (64 - Bit Makine)
Not: Kullanmakta olduğunuz Windows bit sürümünüzle ilişkili kayıt defteri anahtarına erişin.
- Doğru yere geldiğinizde, sağdaki bölüme geçin ve DbgManagedDebuggerüzerine sağ tıklayıp seçerek değer Silme bağlam menüsünden.
- Değeri silmeyi başardıktan sonra Kayıt Defteri Düzenleyicisi'ni kapatın ve bilgisayarınızı yeniden başlatın.
- Bir sonraki başlatma tamamlandığında, aynı sorunun devam edip etmediğini görün.
Durumunda "İşlenmeyen bir win32 istisnası oluştu' hata hala oluşuyor, aşağıdaki bir sonraki yönteme geçin.
6.Çözüm: NET Framework'ün En Son Sürümünü Kurun ve Onarın
Bilgisayarınızda NET Framework'ün kurulu olması hayati önem taşır ve birçok modern oyun ve program sizin onu kurmanıza bağlıdır. Onarmadan önce, bilgisayarınıza en son sürümü yüklemek için aşağıdaki adımları izleyin.
Microsoft .NET Framework'ün en son sürümünü indirmek için bu bağlantıya gidin ve kırmızı indirme düğmesine tıklayın. İndirme işlemi tamamlandıktan sonra indirdiğiniz dosyayı bulun ve çalıştırın. İnternete sürekli erişiminizin olması gerekeceğini unutmayın. Kuruluma devam etmek için ekrandaki talimatları izleyin.
- En son sürümü yükledikten sonra, bütünlüğünü kontrol etme zamanı. Klavyenizde, Windows Tuşu + R açmak için tuş kombinasyonu Çalıştırmak iletişim kutusu.
- Yazın kontrol.exe ve açmak için Tamam'a tıklayın.
- Tıkla Programı kaldır seçeneği ve tıklayın Windows özelliklerini açma veya kapatma. Bulduğunuzdan emin olun. .NET Framework 4.x.x girin ve etkinleştirildiğinden emin olun. 'x.x', işletim sisteminiz için mevcut olan en son sürümü belirtir.
- .NET Framework 4.x.x'in yanındaki onay kutusu etkinleştirilmemişse, kutuyu tıklatarak etkinleştirin. kapatmak için Tamam'ı tıklayın. Windows Özelliği penceresini açın ve bilgisayarı yeniden başlatın.
- .Net Framework 4.x.x zaten etkinleştirilmişse, kutuyu temizleyip bilgisayarı yeniden başlatarak .Net Framework'ü onarabilirsiniz. Bilgisayar yeniden başlatıldıktan sonra .Net Framework'ü yeniden etkinleştirin ve bilgisayarı yeniden başlatın.
7. Çözüm: Temiz Önyükleme Gerçekleştirin
Microsoft .NET Framework paketinin düzgün çalışmasını etkileyebilecek çeşitli başka programlar ve hizmetler vardır. Çoğu durumda, neden yüklediğiniz virüsten koruma yazılımıdır ve hatanın devam edip etmediğini görmek için devre dışı bırakmayı deneyebilirsiniz. Ancak, yüklemeye hiçbir şeyin engel olmayacağından emin olmak için, Microsoft'a ait olmayan tüm programların ve hizmetlerin başlatılmasını devre dışı bırakacak bir temiz önyükleme gerçekleştirmenizi öneririz. Bu şekilde, hangi programın bu hataya neden olduğunu kolayca çıkarabilirsiniz!
- Kullan Windows + R klavyenizdeki tuş kombinasyonu. İçinde Çalıştırmak iletişim kutusu türü MSCONFIG ve Tamam'ı tıklayın.
- Önyükleme sekmesine tıklayın ve Güvenli Önyükleme seçeneğinin işaretini kaldırın (işaretliyse).
- Aynı penceredeki Genel sekmesi altında, seçmek için tıklayın. seçici başlatma seçeneğini seçin ve ardından temizlemek için tıklayın. Başlangıç öğelerini yükle işaretli olmadığından emin olmak için onay kutusunu işaretleyin.
- Altında Hizmetler sekmesini seçmek için tıklayın Bütün Microsoft Servisleri'ni gizle onay kutusunu işaretleyin ve ardından Hepsini etkisiz hale getir.
- Başlangıç sekmesinde, Görev Yöneticisini Aç. Başlangıç sekmesi altındaki Görev Yöneticisi penceresinde, etkinleştirilen her başlangıç öğesine sağ tıklayın ve devre dışı bırak.
- Bundan sonra, en sıkıcı işlemlerden bazılarını gerçekleştirmeniz gerekecek ve bu Başlangıç öğelerini tek tek etkinleştirme ve bilgisayarınızı yeniden başlatın. Bundan sonra, sorunun tekrar görünüp görünmediğini kontrol etmeniz gerekir. Adım 4'te devre dışı bıraktığınız Hizmetler için bile aynı işlemi tekrarlamanız gerekecektir.
- Sorunlu başlangıç öğesini veya hizmeti bulduğunuzda, sorunu çözmek için harekete geçebilirsiniz. Bu bir programsa, yapabilirsiniz yeniden o veya tamir etmek Bir hizmet ise, devre dışı bırakabilirsiniz, vb.
Çözüm 8: Bellek Sızıntılarını Taramak için SFC'yi kullanın
Microsoft .NET Framework bozulmasının hatalı sistem dosyalarıyla ilgili olduğu bildirildi. Bu sorunların kökleri sistem dosyalarının derinliklerindedir ve bunları çözmenin tek yolu Sistem Dosyası Denetleyicisi'ni (SFC) çalıştırmaktır. Sistem dosyalarınızı hatalara ve olası onarımlara karşı tarar veya değiştirir. Bunu yapmak için aşağıdaki adımları izleyin!
- Aramak "Komut istemi” Başlat menüsüne sağ yazarak veya hemen yanındaki arama düğmesine basarak. Arama sonucu olarak çıkacak ilk girişi sağ tıklayın ve “Yönetici olarak çalıştır” içerik menüsü girişini seçin.
- Ek olarak, Windows Logo Tuşu + R tuş kombinasyonunu da kullanabilirsiniz. Çalıştır iletişim kutusu. Yazın "cmd” görüntülenen iletişim kutusunda ve Ctrl + Üst Karakter + Enter yönetici Komut İstemi için tuş kombinasyonu.
- Pencereye aşağıdaki komutları yazın ve her birini yazdıktan sonra Enter tuşuna bastığınızdan emin olun. bekle "Operasyon başarıyla tamamlandı" yöntemin işe yaradığını bilmek için mesaj veya benzeri bir şey.
sfc / scannow
- Bilgisayarınızı yeniden başlatmayı deneyin ve Uygulamanızda İşlenmeyen Özel Durum Oluştu hatası bilgisayarınızda görünmeye devam ediyor.
9. Çözüm: Temiz Kurulum Gerçekleştirme
Aşağıda sunulan yöntemlerden hiçbiri sorunu çözmenize yardımcı olmadıysa, büyük olasılıkla geleneksel olarak çözülemeyen bir tür Windows tutarsızlığıyla uğraşıyorsunuzdur.
Bu senaryo uygulanabilirse, Windows kurulumunuzla ilişkili her bileşeni sıfırlayarak sorunu çözebilmelisiniz. Bu yoldan gitmek istiyorsanız, iki yolunuz var. Her şey, takip etmek istediğiniz prosedüre bağlıdır:
- Onarım kurulumu (yerinde onarım) - Bu prosedür, her işletim sistemi bileşenini yenilemeniz gerektiğinde en iyi yaklaşımdır, ancak bazı kullanıcılar bunu kendi zevklerine göre biraz fazla sıkıcı bulabilir. Bu düzeltmeyi uygulamak için uyumlu bir kurulum medyasına ihtiyacınız olacağını unutmayın, ancak en büyük avantaj, tüm kişisel verilerinizin (oyunlar, uygulamalar ve kişisel medya dahil) bilgisayarınızı yedeklemeseniz bile korunacak olmasıdır. .
- Temiz kurulum – En basit çözümü arıyorsanız, gidilecek yol budur. Bunu uygulamak için bir yükleme medyasına ihtiyacınız olmayacak (hepsi Windows GUI aracılığıyla yapılır). Ancak verilerinizi önceden yedeklemediğiniz sürece, toplam veri kaybına hazırlıklı olun.