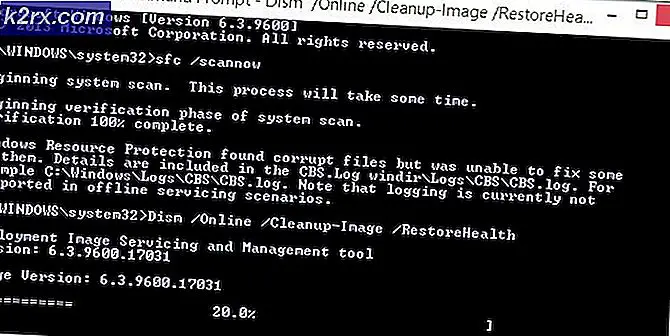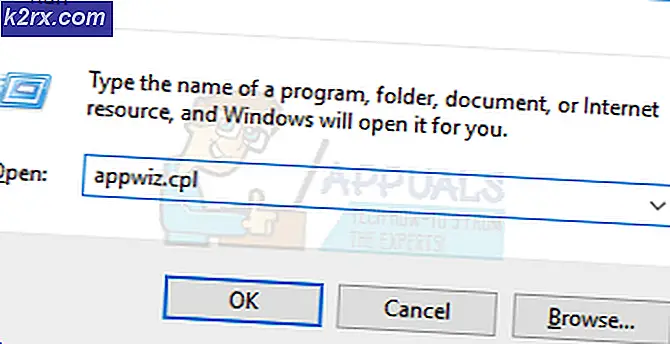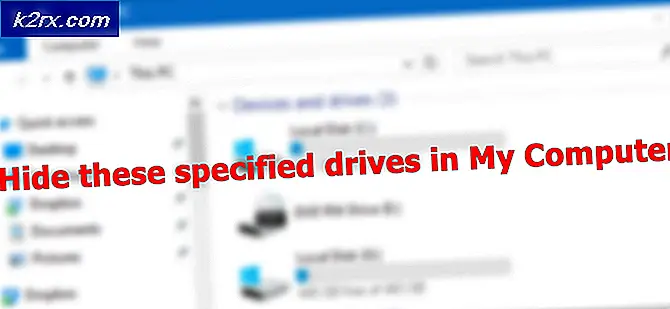DÜZELTME: SİSTEMİ İPLİK İSTİSNAMESİ KULLANILMADI
SİSTEMİ İPLİK İSTİSMİ DEĞİLDİR, Blue Screen of Death'da (BSOD) görünen bir hatadır. Özellikle Windows 8, 8.1 ve 10 kullanıcıları tarafından bildirilmiştir. Bazı kullanıcılar bu hatayı almadan önce 10 ila 15 saniye alırken, bazıları pencereleri başladıktan hemen sonra bu hatayı aldıklarını bildirdiler ve ardından sistem yeniden başlatıldı. herhangi bir bilgisayarı kullanmaları imkansız bir döngü.
Bu hata temel olarak bir sürücü arızası nedeniyle oluşur. Güncel olmayan, bozuk veya uyumsuz bir sürücü, sisteminizi bu mavi ekrana getirebilir. Güncel olmayan sürücüler ve hız aşırtma yazılımları veya son zamanlarda hız aşırtılmış bir tweak da bu BSOD'ye neden olduğu bilinmektedir. Yeni yüklenen bir program veya sürücü bu soruna neden olursa; Daha sonra ilk yaklaşım, yalnızca uyumlu olmadıklarından, güncellemeleri takip etmelerinden ve sürücüye bir yama ya da güncellemenin serbest bırakılmasından sonra yeniden yükleme girişiminde bulunmaları nedeniyle bunları kaldırmak olmalıdır.
Güvenli modda önyükleme yaparak bunu yapabilirsiniz. (aşağıya bakınız)
Yöntem 1: Ekran Sürücülerini Denetle
Ekran sürücüleri, bu hatanın oluşmasının en yaygın nedenlerinden biridir. Onları kaldıracağız ve ardından ekran sürücülerinin en son sürümünü yeniden yükleyeceğiz. Birkaç dakika için Windows'da oturum açabiliyorsanız, Adım 2'ye geçin. Ancak Windows'a giriş yapamıyorsanız, Adım 1 ile başlayın.
Adım 1: Güvenli Moduna Önyükleme
Güvenli modda, Windows çalıştırmak için gerekli olmayan sürücüleriniz ve hizmetleriniz devre dışı bırakılır. Windows 8 / 8.1 ve 10'u güvenli kipte açmak için, sisteminizi açın ve güç düğmesine basarak kapatmaya zorlayın, tekrar açın ve sistem onarım modunda çalışmaya başlayana kadar adımları tekrarlayın. (bunu 4 ila 5 defa tekrarlamanız gerekebilir). Amaç, bir şekilde tamir etmenizi ve gelişmiş modda ilerlemenizi sağlamaktır.
Sorun giderme> Gelişmiş seçenekler> Komut İstemi'ne tıklayın . Siyah bir komut istemi penceresi görünecektir. Şimdi aşağıdaki komutu yazınız ve Enter tuşuna basınız .
BCDEDIT / SET {DEFAULT} BOOTMENUPOLİK BÜYÜKLÜK
Şimdi Exit yazın ve Enter'a basın. Devam et'i tıklayın.
Şimdi sisteminizi yeniden başlatın ve Windows logosu görünmeden önce F8'e (bazılarında Shift + F8 ) dokunmaya devam edin. Gelişmiş Önyükleme Seçenekleri menüsü görünecektir. İçinde Ağ ile Güvenli Mod vurgulamak ve Enter tuşuna basın. Şimdi giriş yapın. Şimdi Windows'u Güvenli Modda çalıştırıyor olacaksınız.
Herhangi bir sebepten ötürü kurtarma seçeneklerini göremezseniz, Windows işletim sisteminizin bir yükleme medyasını edinebilirsiniz; bu da bir DVD veya Media Creation aracı aracılığıyla bir önyüklenebilir USB yapabilir. İnternet erişimi olan bir 8 GB USB ve bir bilgisayara ihtiyacınız olacak.
Windows 10 Önyüklenebilir USB Kurulum ortamı oluşturmak için, bu bağlantıdaki kılavuzumuzu izleyin.
Windows 8.1 Önyüklenebilir USB Yükleme ortamı oluşturmak için bu bağlantıya gidin. Aşağı kaydırın ve Şimdi Aracı İndir'e tıklayın. Aracı çalıştırın ve ekrandaki talimatları izleyin.
DVD'yi girin veya USB'yi hedef bilgisayara takın. Açma menüsüne erişmek için gücü açın ve F2'ye dokunmaya devam edin. Önyükleme menüsüne girme tuşu sisteminizin modeline göre değişebilir. Normalde, Dell için F12, HP için F9 . Sisteminizin üreticisinin web sitenizi sizin için kontrol etmeniz gerekebilir.
Önyükleme menüsüne eriştikten sonra, bir DVD taktıysanız CD / DVD'yi vurgulayın ve seçin veya bir USB taktığınızda USB sürücüsünü seçin.
Medyadan önyükleme yapmak için herhangi bir tuşa basmanız istenirse bunu yapın. Saat dilimi, klavye düzeni tercihi ve dil sizin için uygunsa İleri'yi tıklayın.
Şimdi sol alt köşede, Bilgisayarınızı onarın'a tıklayın.
Şimdi komut istemi açmak ve güvenli moduna geçmek için yukarıdaki verilen yöntemi izleyin.
Adım 2: Ekran Sürücülerini Kaldırma
Windows tuşunu basılı tutun ve R'ye basın. Çalıştır iletişim kutusuna devmgmt.msc yazın ve Enter tuşuna basın.
PRO TIP: Sorun bilgisayarınız veya dizüstü bilgisayar / dizüstü bilgisayar ile yapılmışsa, depoları tarayabilen ve bozuk ve eksik dosyaları değiştirebilen Reimage Plus Yazılımı'nı kullanmayı denemeniz gerekir. Bu, çoğu durumda, sorunun sistem bozulmasından kaynaklandığı yerlerde çalışır. Reimage Plus'ı tıklayarak buraya tıklayarak indirebilirsiniz.Cihaz yöneticisi penceresi görünecektir. İçinde, genişletmek için Ekran bağdaştırıcılarını çift tıklatın . Altında grafik kartınız kurulu olacak. (Tamamlanmadan önce ekran sürücünüzün tam adını yazın) tamamlandığında, Sağ tıklayın ve Kaldır'ı seçin .
Ardından, bu aygıtın sürücü yazılımını sil'i ve Tamam'ı tıklatın . Sisteminizi normal olarak yeniden başlatın . Yeniden başlatıldıktan sonra, video sürücüleri otomatik olarak yüklenecektir. Değilse veya aynı sorunu tekrar yaşıyorsanız, sürücülerin güncelleştirilmiş sürümünü manuel olarak yüklemeniz gerekecektir. Nasıl olduğunu görmek için 3. adımı izleyin.
Adım 3: Sürücüleri Yükleme / Güncelleme
Grafik kartınız için güncellenmiş bir sürücü sürümü almak için grafik kartı üreticinizin web sitesini ziyaret edin. Kartın modeline göre arama yapın ve işletim sisteminizle ve sistem tipinizle (x64 veya x86) uyumlu uygun sürücüleri indirin. İkisini de tanımak için Windows tuşunu basılı tutun ve R tuşuna basın, msinfo32 yazın ve Enter tuşuna basın.
Sistem bilgisi penceresinde, sağ panelde OS tipi ve Sistem tipi not alın. İndirilen dosyalar muhtemelen bir yürütülebilir dosya olacaktır. Sadece çalıştırın ve ekrandaki talimatları izleyin.
Harici bir grafik kartınız yoksa, anakartınıza entegre edilmiş bir ekran bağdaştırıcınız olur. Dahili grafik adaptörünüz için güncellenmiş sürücüleri almak için anakartınızın üreticilerinin web sitesini (sisteminizi açtığınızda logosunun sıçradığı) ziyaret edin. İşletim sistemi ve sistem tipine ek olarak, Sistem Bilgileri penceresinde de belirtilen sistem modelinize de ihtiyacınız olacaktır. İndirilen dosya da yürütülebilir bir dosya olacaktır. Sadece çalıştırın ve ekrandaki talimatları izleyin.
Yöntem 2: hatalı sürücü yeniden adlandırın.
SYSTEM THREAD EXCEPTION KULLANILMAMIŞTIRILIRSINIZ, bir aygıta atikmdag.sys, nvlddmkm.sys, vb. Gibi bir dosya ismini görebilirsiniz, sonra suçlu sürücüyü windows'un bulamadığı bir şeye yeniden adlandırabiliriz. Sürücü dosyasının yeni bir kopyasını alır.
İlk çözümde gösterilen adımlarla komut istemine girin.
Siyah pencerede, aşağıdaki komutları yazın ve her birinden sonra Enter tuşuna basın.
c:
dir
Dir komutunun sonuçları Windows adında bir klasör gösterirse, o zaman hedef sürücüdür. Değilse, d: yazın ve Enter'a basın.
Şimdi aşağıdaki komutları yazınız ve her satırdan sonra Enter tuşuna basınız .
cd windows \ system32 \ drivers
ren drivername.sys Instagram Hesabındaki Resim ve Videoları drivername.old
Yukarıdaki komutta, drivername hata sürücüsünün adıdır, örneğin atikmdag.sys.
Sisteminizi yeniden başlatın. Sildiğimiz sürücü otomatik olarak yüklenecek. Değilse, normal modda oturum açın, Windows tuşunu basılı tutun ve R'ye basın. Devmgmt.msc yazın ve Enter tuşuna basın.
Kaldırılan cihaz sürücüsü sarı bir ünlem işareti olacaktır . Sağ tıklayın ve Sürücü Yazılımını Güncelle öğesine tıklayın.
Güncellenmiş Sürücü Yazılımı için otomatik ara'yı tıklayın. Windows, sürücüyü çevrimiçi arayacak ve bulduğunda yükleyecek.
PRO TIP: Sorun bilgisayarınız veya dizüstü bilgisayar / dizüstü bilgisayar ile yapılmışsa, depoları tarayabilen ve bozuk ve eksik dosyaları değiştirebilen Reimage Plus Yazılımı'nı kullanmayı denemeniz gerekir. Bu, çoğu durumda, sorunun sistem bozulmasından kaynaklandığı yerlerde çalışır. Reimage Plus'ı tıklayarak buraya tıklayarak indirebilirsiniz.