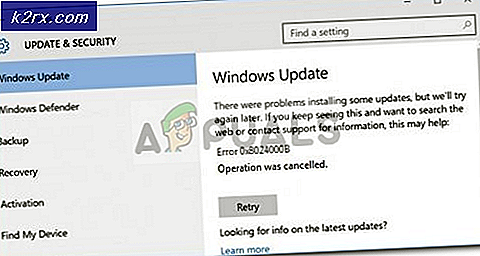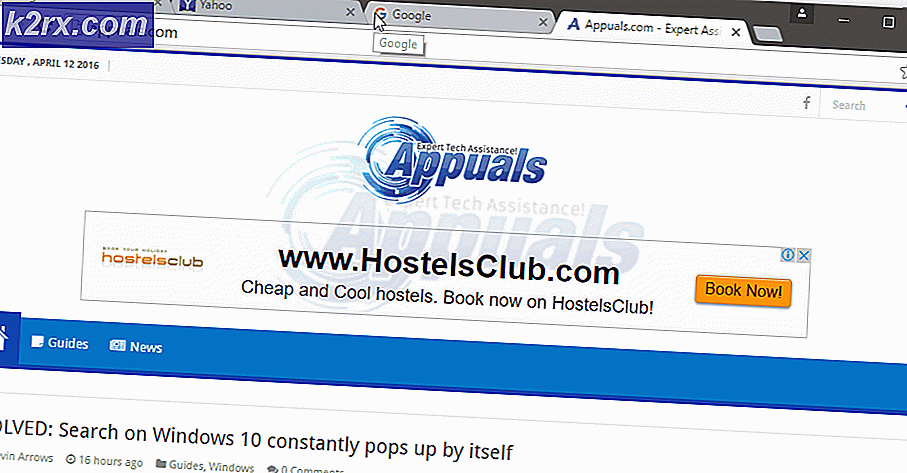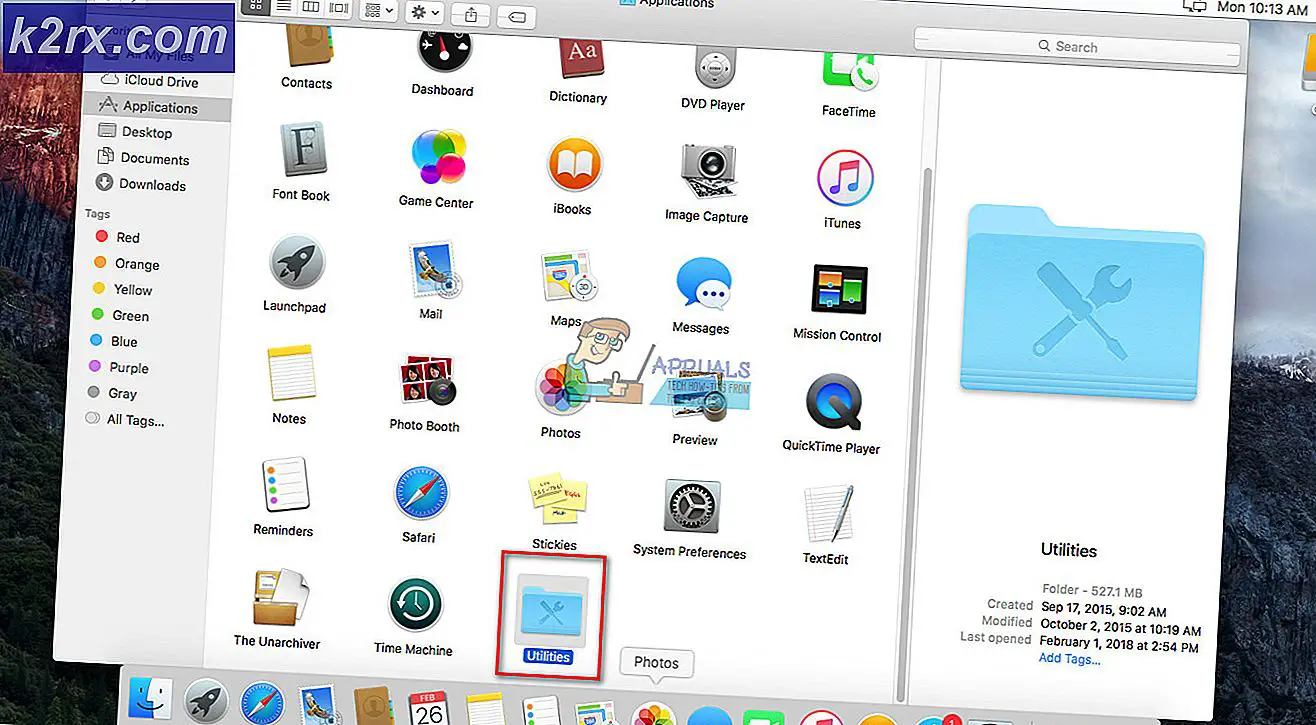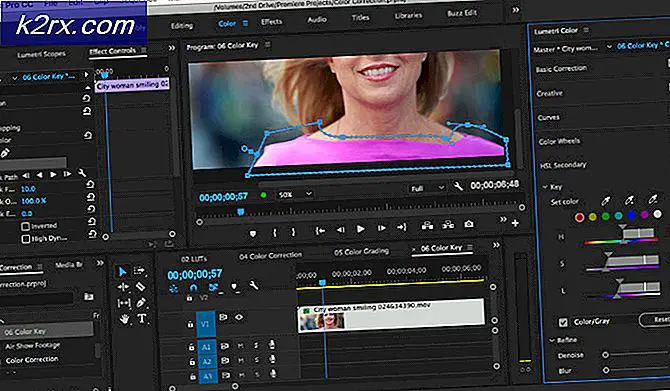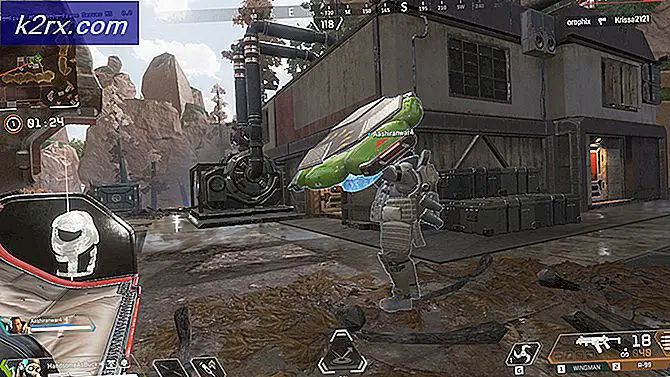Onar: Lütfen harici depolama ortamını takın ve Tamam'a basın
Muhtemelen bildiğiniz gibi, Windows işletim sisteminizi güncellemek veya yeniden yüklemek, özellikle de buna benzer hatalarla karşılaştığınızda uzun bir süreç olabilir. Bu özel hata, genellikle, Windows 10'u yüklemek için harici bir depolama aygıtı kullanıyorsa, kullanıcılar Windows kopyasını yeniden yüklemeye çalışırken ortaya çıkar.
Hata mesajı diyor Lütfen harici depolama ortamını takın ve Tamam'a basın, kullanıcılar harici depolama cihazlarını bağladıktan sonra bile görünmez. Bazen bu hatanın sebebi, kullanıcıların yeterli depolama alanına sahip olmaları değil, bazen de belirli bir sebepten dolayı ortaya çıkmalarıdır.
Windows 10'u yüklemeden önce yerine getirilmesi gereken bazı önkoşullar var, bu yüzden bu hatayı neden ve ne şekilde çözebileceğimizi görelim.
Çözüm 1: Virüsten Korumanızı Devre Dışı Bırakın veya Kaldırma ve Tüm Çevresel Aygıtları Çıkarma
Muhtemelen bildiğiniz gibi, Windows Kur antivirüs ve güvenlik programlarının büyük bir hayranı değildir ve çevrimiçi bulabileceğiniz her rehber, Windows yapınızı güncellemeye başlamadan önce her zaman antivirüsünüzü devre dışı bırakmanızı söyleyecektir.
- Antivirüsünüzü devre dışı bırakın.
- Her antivirüs için süreç farklıdır. Ancak, Windows 10 kullanıcısıysanız, Windows Defender'ı da devre dışı bırakmanız gerekir.
- Görev çubuğunuzdaki kalkan simgesine sağ tıklayın ve Aç'a tıklayın.
- Windows Defender Güvenlik Merkezi açıldığında, ana düğmenin altındaki kalkan simgesine tıklayın, Virüs ve tehdit koruması ayarlarını açın ve Gerçek zamanlı koruma ve Bulut tabanlı korumayı kapatın.
- Tarayıcı simgesine (sondan ikinci) gidin ve Uygulamaları ve dosyaları kontrol et seçeneğini kapatın.
Windows Güvenlik Duvarı bazı bağlantı sorunlarına da neden olabilir, çünkü bilgisayarınız tarafından tanınmayan bağlantıları otomatik olarak engeller ve Windows Kur ile ilgili bazı bağlantıları halen engelliyor olabilir.
- Masaüstünüzün sol alt bölümünde bulunan Başlat düğmesine bastıktan sonra, Denetim Masası'nı açın.
- Görünümünü küçük simgeler olarak değiştirin ve Windows Güvenlik Duvarı seçeneğini bulun.
- Üzerine tıklayın ve pencerenin sol tarafındaki menüde bulunan Windows Güvenlik Duvarı Aç veya Kapat seçeneğini seçin.
- Özel ve Genel ağ ayarlarının yanındaki Windows Güvenlik Duvarını Kapat (önerilmez) seçeneğinin yanındaki radyo düğmesini tıklayın.
Ancak, bazen bunu bir adım daha ileri götürmeli ve antivirüsünüzü tamamen kaldırmalısınız çünkü birçok kullanıcı, AVG veya ESET Smart Security gibi virüsten koruma programlarını kaldırmanın sorunu çözebildiğini ve Windows 10 yükleme işleminin sorunsuz bir şekilde devam ettiğini bildirmiştir.
- Ekranın sol alt bölümünde bulunan Başlat menüsüne tıklayın ve Başlat menüsünde Güç düğmesinin üstündeki dişli çark simgesini tıklayarak Ayarlar'ı seçin.
- Ayarlar uygulamasındaki Uygulamalar bölümünü tıklayın ve listenin yüklediğiniz tüm programlarla yüklenmesini bekleyin.
- Yüklü uygulamalar listesinden antivirüsünüzü seçin ve ardından Kaldır düğmesini tıklayın.
- Kaldırma işlemini tamamlamak için ekranda görüntülenen talimatlara yanıt verin.
Çevresel Aygıtların ve Depolama Ortamının Bağlantısının Kesilmesi
Bu hata mesajıyla karşılaştığınızda, muhtemelen harici bir HDD, SSD, USB flash sürücü / flash sürücü veya bir SD kart gibi bazı çevre birimlerinin bağlı olması gerekir. Sadece tüm harici depolama sürücüsünü USB bağlantı noktasından çıkarın ve çıkarın. İşletim sistemini yüklemek için kurulum dosyalarını içeren USB sürücüsü kullanıyorsanız, sadece önyüklenebilir USB sürücüsünü yeniden bağlayın ve yeniden başlayın.
Bunu daha açık hale getirmek için, diğer aygıtlar bilgisayarınızla uyumsuzluk sorunlarına neden olabileceğinden, yalnızca yükleme işleminiz için gerekli olan aygıtı bırakın.
Not : Birçok kullanıcı raporlanmıştır Lütfen harici depolama ortamını yerleştirin ve Windows 10'u bir SSD'ye yüklemeye çalışırken OK tuşuna basın. Kullanıcılara göre, bu sorunu düzeltmek için diğer tüm sabit sürücüleri çıkarmanız ve yalnızca SSD sürücünüzü bağlı bırakmanız gerekir.
Alternatif olarak, SSD'nizden BIOS dışındaki tüm diğer sabit sürücüleri devre dışı bırakmayı deneyebilirsiniz. Diğer tüm sürücüleri devre dışı bıraktıktan veya bağlantısını kestikten sonra SSD, yükleyici tarafından tanınmalıdır. Artık yapmanız gereken tek şey SSD'nizdeki tüm bölümleri silmektir ve Windows 10'un sorunsuz bir şekilde yüklenmesi gerekir.
Çözüm 2: SD Kartınız için bir USB Portu kullanın
Windows'un yeni sürümünü PC veya dizüstü bilgisayarınıza yüklemek için bir SD kart kullanıyorsanız, SD kartını bilgisayarınıza taktıktan sonra bile görünen bu hatayla karşılaşmış olabilirsiniz. kurulum işleminden çıkılarak sonlandırılmalıdır.
Ancak, SD kartınızı bilgisayarınızdaki bir USB bağlantı noktası üzerinden bağlamak için bir USB adaptörü kullanabilirsiniz ve kullanıcılar bu yöntemi uygulayarak sorunlarını çözdüğünü belirtmişlerdir. Kendiniz deneyin ve işe yarayıp yaramadığını kontrol edin!
- Bağdaştırıcının USB bölümünü, bilgisayarınızda bulunan açık bir USB bağlantı noktasına takın. Kullandığınız bağlantı noktasının çalışır durumda olduğundan ve bağlantı kesilmesi sorunu olmadığından emin olun, çünkü küçük bir bağlantı kesilmesi bile kurulumu sonlandırabilir.
- SD kartını metal olukların aşağı bakacak şekilde hizalayın. SD kartı, çevrimiçi sipariş verebileceğiniz veya bir donanım mağazasında satın alabileceğiniz adaptöre takın.
- Açılan mesaj görüntülendiğinde, karttaki dosyalara erişmek için masaüstünüzdeki USB Çıkarılabilir Diski seçeneğine tıklayın. Bu şekilde, kartın başarıyla bağlandığını bildiğinizden, bu yöntemi kullanarak kurulumu yeniden denediğinizden emin olun.
Kullanıcılar ayrıca, Windows 10 için yedek olarak veya depolama aygıtı olarak kullandığınız harici depolama aygıtının bir USB depolama aygıtı olması gerektiğini ve bilgisayarınızın bir USB bağlantı noktasına bağlı olması gerektiğini bildirmiştir.
Çözüm 3: BIOS Güncelleme
Bir bilgisayarın Temel Giriş Çıkış Sistemi (BIOS) bir anakart üzerinde gömülü bir yazılımdır. PC'nizin yüklediği ilk yazılımdır, böylece açtığınız andan itibaren CD sürücüleri, fareler ve klavyeler gibi şeyler kullanabilirsiniz.
BIOS güncellemesi, Windows Kurulumu ile ilgili belirli sorunlarla ilgilenmenize yardımcı olabilir ve kullanıcılar, BIOS'u güncellemenin bu belirli hata mesajını görmeden takip etmelerini sağladığını bildirmiştir.
- Başlat menüsündeki Arama çubuğuna msinfo yazarak bilgisayarınıza yüklediğiniz BIOS'un güncel sürümünü öğrenin.
- İşlemci modelinizin hemen altındaki BIOS sürümünü bulun ve bir metin dosyasına veya bir kağıda kopyalayın veya yeniden yazın.
- Bilgisayarınızın tüm bileşenleri tek tek satın alarak önceden oluşturulmuş veya monte edilmiş olup olmadığını öğrenin. Bu önemlidir, çünkü diğer cihazlarınız için geçerli olmayacaksa, bilgisayarınızın bir bileşeni için yapılmış olan BIOS'u kullanmak istemezsiniz ve BIOS'u yanlış bir şekilde yazarak büyük hatalara ve sistem sorunlarına yol açar.
- Güncelleme için bilgisayarınızı hazırlayın. Dizüstü bilgisayarınızı güncelliyorsanız, pilinin tamamen şarj edilmiş olduğundan emin olun ve tam olarak fişe takın. Bir bilgisayarı güncelliyorsanız, bilgisayarınızın elektrik kesintisi nedeniyle güncelleme sırasında kapanmadığından emin olmak için Kesintisiz Güç Kaynağı (UPS) kullanmanız önerilir.
- Lenovo BIOS Güncellemesi, Ağ Geçidi BIOS Güncellemesi, HP BIOS Güncellemesi, Dell BIOS Güncellemesi ve MSI BIOS Güncellemesi gibi çeşitli masaüstü ve dizüstü bilgisayar üreticileri için hazırladığımız talimatları izleyin.
PRO TIP: Sorun bilgisayarınız veya dizüstü bilgisayar / dizüstü bilgisayar ile yapılmışsa, depoları tarayabilen ve bozuk ve eksik dosyaları değiştirebilen Reimage Plus Yazılımı'nı kullanmayı denemeniz gerekir. Bu, çoğu durumda, sorunun sistem bozulmasından kaynaklandığı yerlerde çalışır. Reimage Plus'ı tıklayarak buraya tıklayarak indirebilirsiniz.