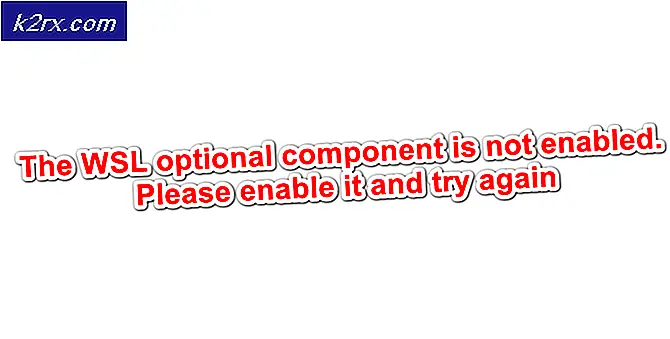Nasıl Yapılır: Şifre MacOS'ta Bir Klasörü Korur
Mac'te (macOS ve OS X) bir klasörü kilitlemek istiyorsanız, şifrelenmiş bir görüntü oluşturarak ve ardından klasörü sanal sürücü olarak yükleyebilirsiniz. Bu şifrelenmiş görüntü dosyasını her açtığınızda, macOS (veya OS X), görüntüyü monte etmek için bir parola yazmanızı ister. Ayrıca dosyaları ve klasörleri değişikliklerden ve silme işlemlerinden koruyabilirsiniz. İşte bunu nasıl yapacağız.
Şifre korumalı bir resim oluştur
Not: Mac'teki klasörleri kilitlemek için kullanılan bu yöntem, macOS ve OS X üzerinde çalışır (OS X 10.6 Snow Leopard'a geri).
- Disk Programını Başlat
- Uygulamalar klasörüne gidin (Mac menü çubuğunda Git'e tıklayın ve Uygulamalar'ı seçin veya Komut + Shift + A'ya basın).
- Utilities klasörünü açın .
- Disk Utility'ye çift tıklayın .
- Uygulamalar klasörüne gidin (Mac menü çubuğunda Git'e tıklayın ve Uygulamalar'ı seçin veya Komut + Shift + A'ya basın).
- Disk Utility'den Dosya'ya tıklayın , Yeni Görüntü'yü seçin ve Resimden Klasöre tıklayın .
- Kilitlemek istediğiniz klasörü seçin ve Aç'ı (veya Görüntü) tıklayın.
- Şimdi, görüntü dosyanızı adlandırın ve kaydetmek için konumu seçin .
- Şifreleme alanında, 128 bit veya 256 bit şifreleme seçin .
- İstendiğinde, tercih ettiğiniz şifreyi yazın ve onaylamak için Seç'e tıklayın.
- Görüntü Biçimi alanında, dosya türünü seçin . (Düzenlenebilir bir dosya oluşturmak istiyorsanız veya düzenlenemez başka bir format seçmek istiyorsanız, okuma / yazma'yı seçin.)
- Ayarlamaları tamamladıktan sonra Kaydet'i tıklayın .
- Şimdi seçtiğiniz dosya konumunda şifre korumalı bir .dmg dosyası oluşturulacak.
Korumalı .dmg dosyanıza erişmek için, onu Finder'a yerleştirmek için çift tıklayın. Şimdi belirlediğiniz şifreyi yazın. .dmg dosyası monte edildikten sonra, içeriğine normal bir klasör olarak erişebilirsiniz. Herhangi bir klasörde olduğu gibi parola korumalı görüntüye dosya ekleyebilirsiniz. İşiniz bittiğinde, çıkartın (sağ tıklayın ve Çıkart'ı seçin).
PRO TIP: Sorun bilgisayarınız veya dizüstü bilgisayar / dizüstü bilgisayar ile yapılmışsa, depoları tarayabilen ve bozuk ve eksik dosyaları değiştirebilen Reimage Plus Yazılımı'nı kullanmayı denemeniz gerekir. Bu, çoğu durumda, sorunun sistem bozulmasından kaynaklandığı yerlerde çalışır. Reimage Plus'ı tıklayarak buraya tıklayarak indirebilirsiniz.Artık, içeriğinizi şifreyle korunan resminizde güvenli hale getirdiğinizde, eski klasörü silebilirsiniz. Ancak .dmg dosyasını SİLMEYİNİZ.
Bu dosya için korumayı artırmak için, onu değiştirmesini ve silmesini önleyebilirsiniz.
Değişiklik ve Silme Dosyaları Önlemek
Not: Bu yöntemin dosya veya klasörün içeriğini kilitlemediğini unutmayın. Sadece kilitli klasörün silinmesini engeller. Bunu yalnızca önceki yöntemi kullanarak yapabilirsiniz.
- Finder'dan silinmesini önlemek istediğiniz dosya veya klasörü seçin .
- Finder (Bulucu) menüsünde File (Dosya) üzerine tıklayın ve Info ( Bilgi Al) seçeneğini seçin (veya Command + i düğmesine basın).
- Genel bölümünde Kilitli kutuyu işaretleyin . Bu, dosyayı siler (silmeyi veya değiştirmeyi engeller).
- Tamamlandığında pencereyi kapatın .
- Şimdi, korumalı dosyayı silmeye çalışırsanız, öğenin kilitlendiğini bildiren bir pencere size bildirir.
PRO TIP: Sorun bilgisayarınız veya dizüstü bilgisayar / dizüstü bilgisayar ile yapılmışsa, depoları tarayabilen ve bozuk ve eksik dosyaları değiştirebilen Reimage Plus Yazılımı'nı kullanmayı denemeniz gerekir. Bu, çoğu durumda, sorunun sistem bozulmasından kaynaklandığı yerlerde çalışır. Reimage Plus'ı tıklayarak buraya tıklayarak indirebilirsiniz.