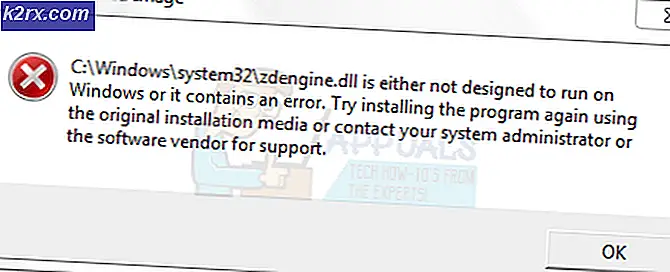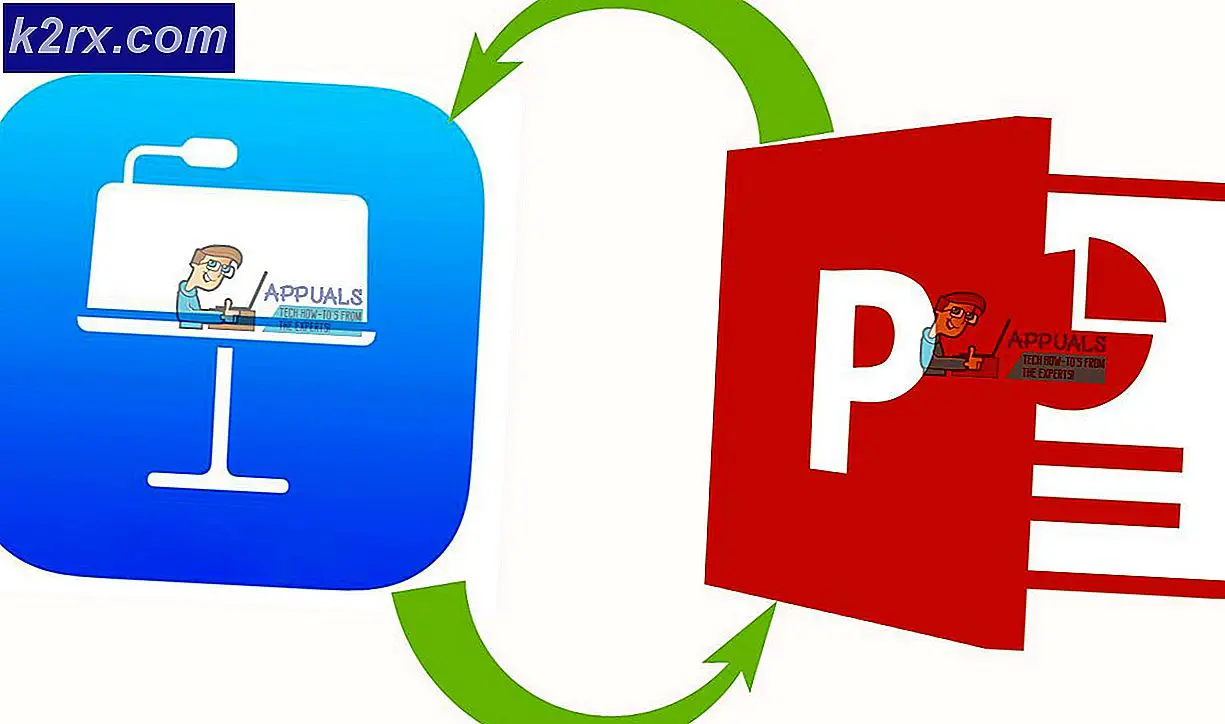Bir Sayfaya Birden Fazla Slayt Nasıl Yazdırılır
Microsoft Powerpoint, gerçekten harika ve profesyonel sunumlar yapmak için kullanılabilir. Şimdi sunumu sunmanız gerektiğinde, izleyicinin görüntülemesi için dizüstü bilgisayarı veya bilgisayarı ekrana bağlayabileceğiniz için bu bir sorun olmamalıdır. Ancak 50'den fazla slayt sunumunun çıktılarına ihtiyaç duyduğunuz bir yerde, yazdırma seçeneklerinizi yeniden düşünmek ve bir sayfada mümkün olduğunca çok sayıda slayt ayarlamak isteyebilirsiniz. Bir sayfaya tek bir slayt yazdıramazsınız. Bence bu hiç profesyonelce değil. Sadece baskı maliyetini artırmakla kalmayacak
ama aynı zamanda bu kitap benzeri sunumları izleyicilere dağıtmanızı da çok kaotik hale getirecek. Bunun yerine, daha iyi bir seçenek, çıktıların sayfa numaralarının azalması için bir sayfaya mümkün olduğunca çok slayt yazdırmaktır.
Tek Bir Sayfada Birden Fazla Slaydı Yazdırma İçin Ayarlama
- Yazdırmak istediğiniz mevcut bir sunuyu açın veya yeni bir sunum yapın. Slaytları yazdırmak üzere bir sayfada nasıl ayarlayabileceğinizi göstermek için rastgele bir sunum oluşturdum.
- Aşağıdaki resimde gösterildiği gibi üst araç çubuğundaki dosya sekmesini bulun.
Burada, Yazdır için sekmeyi bulacaksınız.
- Baskıda imleci tıkladığınızda, ekranınız şimdi böyle görünecektir.
Tüm yazdırma seçeneklerini bulacaksınız. Tüm slaytları veya yalnızca seçili olanları yazdırmak isteyip istemediğinizi, kaç tane çıktı oluşturmak istediğiniz. Ve burada bahsettiğimiz ana seçenek, "Tam sayfa slaytlar" seçeneğidir. Bu seçenek altında, program size aralarından seçim yapabileceğiniz çeşitli seçenekler sunar. Bu, bir A4 kağıda veya bu konuda herhangi bir boyutta kağıda yazdırırken bir sayfada birden fazla slaytı ayarlayabileceğiniz yerdir.
Diğer yazdırma seçenekleri arasında harmanlanmış yer alır, ister sunum setlerinin ilk seferde tüm ilk sayfaları yazdırmasını isteyin, ister önce tam sunum setlerini yazdırın. Ve son olarak, çıktının renkli, siyah ve gri tonlamalı veya siyah beyaz olmasını istediğiniz rengi seçin.
- Bir sayfada görmek istediğiniz slaytların sayısına odaklanarak, "Tam Sayfa Slaytlar" ın önündeki aşağı bakan oku tıklayın.
Bu, önünüzde slaytlarınız için çeşitli sayfa düzeni seçenekleri sunan genişletilmiş bir kutu açacaktır. Yalnızca slaytlarla veya slaydın elektronik kopyası üzerine yaptığınız notlarla birlikte yazdırmayı seçebilirsiniz. İzleyicinin slaytları nasıl görmesini istediğinize bağlı olarak çıktılar için bir yatay görünüm veya dikey bir görünüm de seçebilirsiniz. Bir sayfada bir slaytınız olabilir, ki bu benim önerdiğim gibi değildir veya bir sayfada 9 slayda kadar sahip olabilirsiniz.
Artık yazdırılan bir sayfada kaç slayt görmek istediğinizi seçerken, birkaç şeyi aklınızda tutmanız gerekir. Metin basıldığında yeterince okunabilir mi? Slayt, herhangi birinin okuyamayacağı kadar küçük mü? Sayfa, bir sayfada bu kadar çok slayt varken çok dağınık görünüyorsa? Sunumu mümkün olan en iyi şekilde sunmanın önemli olduğu kadar, izleyiciyi söyleyeceklerinize daha fazla dahil etmek için sunumu mümkün olan en iyi şekilde yazdırmanızın da son derece takdire şayan olduğunu her zaman unutmayın. Sunumunuzun kötü bir baskısı ve slaytlarınızın kötü bir temsili izleyiciyi rahatsız eder ve izleyici üzerinde kötü bir etki bırakır. Her şeyi kontrol altında tutmak ve slaytların ve metnin içeriğine bağlı olarak akıllıca seçim yapın. Okunabilir ve kesin olmasını sağlayın.