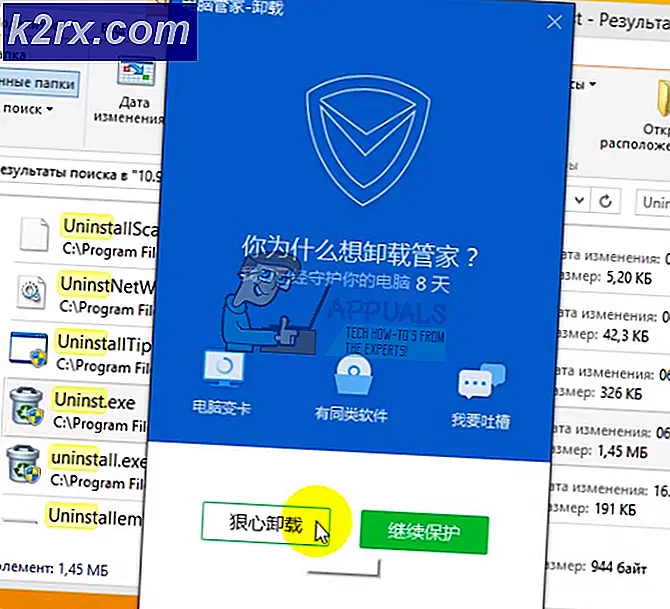Akıllı Olmayan Bir Televizyonda Netflix'e Nasıl Erişilir
Akıllı olmayan bir televizyonunuz var mı? Netflix deneyiminin tadını çıkarmak ister misiniz? Endişelenmenize gerek yok çünkü size bunu başarmanın en iyi ve en kolay yolunu sunmak için buradayız. Daha sonra izleyebilmeniz için bir film veya dizi indirmeniz gereken günler geride kaldı. Günümüzde bu rahatsızlık, Netflix gibi yayın hizmetleri sayesinde ortadan kaldırıldı.
Mevcut yaşam çağında, Netflix, diğer harika programların yanı sıra TV şovları, filmler ve TV dizileri de dahil olmak üzere harika çevrimiçi içerik sunduğu için günün konuşmasıdır. Akıllı bir TV ile, akıllı TV'deki yerleşik özelliklerin mevcudiyeti nedeniyle Netflix yayın hizmetine kolayca erişebilirsiniz. Bununla birlikte, Smart TV'niz yoksa, akıllı TV kullanıcıları gibi Netflix ile birinci sınıf deneyimin de tadını çıkarabilirsiniz.
Akıllı olmayan televizyonunuzda Netflix'e kolayca erişmenin birkaç yolu vardır. Bu, Apple TV, Google Chromecast, Roku medyasını kullanma veya dizüstü bilgisayarınızı veya akıllı telefonunuzu kullanma gibi seçenekleri içerebilir. Arzularınızı tatmin etmek için size zahmetsiz yöntemler sağladığımız için, sayfanın aşağısına bir tur attığınızdan emin olun.
Akıllı Telefon Kullanma
Bunun nasıl mümkün olabileceğini merak ediyor olabilirsiniz, ancak bu 123 kadar kolaydır. Akıllı telefonunuzu Netflix medyasına erişmek için kolayca kullanabileceğiniz için, yapmanız gereken tek şey telefonu TV'nize yansıtmaktır. Bu, telefonu TV'ye bağlayarak telefonunuzda TV'de gezinmenize olanak sağlar.
Öncelikle bağlantıyı sağlamak için mikro USB - HDMI kablosuna ihtiyacınız olacak. Bu kablo kolayca elde edilebilir ve ekonomiktir, bu nedenle cüzdanınızın derinliklerine inmenize gerek kalmaz. USB - HDMI kablosunu aldıktan sonra, telefonunuzu TV'ye bağlamak için aşağıdaki adımları uyguladığınızdan emin olun.
- Fiş HDMI sonu HDMI bağlantı noktası TV'nizde.
- Bağlan diğer ucu senin Akıllı telefon.
- İkisini kabloyu kullanarak bağladıktan sonra TV'nizde gezinin Ayarlar ve seçin HDMI kanal bu, seçtiğinize karşılık gelir.
- Tamamlandıktan sonra, artık telefonunuza TV üzerinden girebilir ve Netflix'e erişim kolaylıkla.
Bir Dizüstü Bilgisayar veya Kişisel Bilgisayar Kullanma
Netflix'e dizüstü bilgisayarınızdan veya bilgisayarınızdan erişmek harika olduğu kadar, şovları ve filmleri de yüksek kaliteli daha büyük bir ekranda izlemeniz gerekebilir. Netflix'i TV ekranınızdan izlemek, dizüstü bilgisayarınızdan veya masaüstü bilgisayarınızdan yayın yapmakla karşılaştırıldığında size farklı bir daha iyi görüntüleme sağlayacaktır.
Bu nedenle, bağlantıyı etkinleştirmek için bir HDMI kablosuna ihtiyacınız olacaktır. HDMI kablosu da kolayca elde edilebilir ve paranızın çok büyük bir kısmına mal olmaz. Şimdi, TV ekranınızı kullanarak Netflix'e erişmek için aşağıda özetlenen adımları izlemeniz gerekecek.
- Ekle bir son HDMI kablosunun HDMI bağlantı noktası senin üzerinde televizyon.
- Fiş diğer ucu HDMI bağlantı noktası senin dizüstü bilgisayar veya bilgisayar.
- Seçin HDMI kanalı seninle ilişkili dizüstü bilgisayar veya bilgisayar.
- Kanalı bulduğunuzda, şimdi ziyaret edin Netflix web sitesi ve seçtiğiniz şovları ve videoları yayınlayın.
Google Chromecast'i kullanma
Google Chromecast, akıllı olmayan TV'nizde Netflix'e kolayca erişmenizi sağlayacak bir akış medya oynatıcısıdır. Ayrıca telefonunuz, tabletiniz veya dizüstü bilgisayarınız aracılığıyla bir ekrandan diğerine içerik yayınlamanıza da olanak tanır. Google Chromecast de ucuzdur ve onu piyasada kolayca bulabilirsiniz. Bu nedenle, onu hazır bulundurmanız gerekecektir.
Google Chromecast'i kurmak için, Chromecast uygulamasını Android telefonunuza veya iPhone'unuza indirmeniz gerekecektir. Uygulama, Google Play Store ve App Store'da da mevcuttur. İndirildikten sonra, şimdi başlatabilir ve kurmak için ekrandaki talimatları takip edebilirsiniz. Bu, başka bir kurulum arasında bir kod aracılığıyla TV'yi telefonunuzla eşleştirmeyi içerecektir.
Ardından, Google Chromecast'i TV'nizin HDMI bağlantı noktasına takmanız ve ardından TV'nin çıkışını HDMI olarak değiştirmeniz gerekecektir. Bu yapıldıktan sonra, artık telefonunuzda Netflix hesabınızda oturum açıp açabilirsiniz ve ardından aşağıda verilen adımları takip edebilirsiniz:
- Telefonunuzda yayın düğmesi -de sağ üst ekranın köşesi.
- Sağlanan listeden, özel Chromecast cihazı. Bu, telefonunuzun içeriğini TV'de gösterecektir.
- Son olarak, seç video türü Oynatmak ve ardından oynatmayı Netflix uygulamasıyla kontrol etmek istiyorsanız.
Not: Başarılı bir şekilde çalışması için TV'nizin ve Google Chromecast cihazınızın aynı Wi-Fi ağına bağlı olduğundan emin olun.
Apple TV'yi kullanma
Apple TV ile Netflix'i akıllı olmayan televizyonunuzda izlemek çok keyifli olacak. Bunu başarmak için önce Apple TV'nin App Store'undan Netflix uygulamasını indirmeniz gerekecek. Ardından Netflix hesabınızda oturum açacaksınız (eğer sahip değilseniz, mümkün olan en kısa sürede kolayca bir hesap oluşturabilirsiniz). Ardından, şimdi aşağıda verilen adımları izleyerek devam edebilirsiniz:
- Bağlayın Apple TV bir güç kaynağı. Düzgün çalışması için güç bir gerekliliktir.
- Kullanma HDMI kablosu, Bağlan Apple TV senin için akıllı olmayan TV. TV'nize bağlı olduğunuz HDMI bağlantı noktasını not edin.
- Değiştirmek televizyon için Apple TV girişi. Bu, Apple TV kurulum ekranını TV'nizde görüntülemenize olanak sağlar.
- Son olarak, artık Netflix uygulaması ve istediğiniz zaman medyadan akışa başlayın.
Amazon Fire Stick'i Kullanma
Bu, Amazon tarafından sunulan ve Netflix şovlarını ve filmlerini izlemenizi sağlayacak bir akış medyasıdır. Tıpkı diğer akış cihazları gibi, Fire TV Stick hazır ve ucuzdur. Deneyimin tadını çıkarmak için aşağıdaki adımları dikkatlice uyguladığınızdan emin olun:
- Her şeyden önce ihtiyacınız olacak bağlanmak Firestick için HDMI bağlantı noktası TV'nizde açın ve elektrik prizine bağlayarak açın.
- Ardından, ayarlamanız gerekecek Ateş Çubuğu onu bir Kablosuz ağ.
- oturum aç senin için Amazon hesabı doğru oturum açma bilgilerinizi girerek. Hesap, cihazınızda uygulamaları kolayca satın almanıza ve indirmenize olanak tanır.
- Üzerinde Fire Stick ana ekranı, tıklamak Arama.
- Arama çubuğuna yazın Netflix ve Enter'a basın.
- Seçiniz Netflix seçenekten ve Tıklayın açık Ücretsiz veya İndir. Bu, Netflix uygulamasını Fire Stick cihazınıza indirir.
- İndirdikten sonra Netflix uygulaması tıklayarak Açık.
- Sonra, yapmanız gerekecek oturum aç senin için Netflix hesabı hesapla ilişkili doğru kullanıcı adınızı ve şifrenizi girerek. Daha sonra Netflix içeriklerini TV'nizde izlemenin keyfini çıkarabilirsiniz.
Roku'yu kullanma
Listemizdeki son medya oynatıcı Roku medyasıdır. Bu, Netflix simgesi ana ekranında yer aldığından, Netflix'e gitmenin en kolay yolunu sunar. Akış Kanalları seçeneklerini de seçebilir ve ana ekranda görünmüyorsa Netflix simgesini bulabilirsiniz. Roku akış ortamınız olduğunda, önce onu HDMI kablosu kullanarak TV'ye ve bir güç kaynağına bağlayacaksınız.
Ardından, Roku ekranınızda Netflix uygulamasını bulduktan sonra, uygulamayı başlatmanız ve doğru kimlik bilgilerinizi kullanarak Netflix Hesabınızda oturum açmanız gerekecektir. Daha sonra artık seçtiğiniz Netflix videolarını arayabilir ve TV'nizde oynatabilirsiniz.
Oyun Konsolu Kullanma
Video oyun konsolları, videoları Netflix üzerinden yayınlama yeteneği gibi ek özellikler sağlayarak bunlardan en iyi sonucu verir. Oyun konsolları arasında PlayStation 3 & 4, Xbox One & Xbox 360 ve diğerlerinin yanı sıra Nintendo WII & WIIU bulunur. Konsolların her biri, Netflix videolarını TV'nizde izlemeyi nasıl başarabileceğinize dair farklı adımlara sahiptir.
PlayStation 3 ve 4 için:
Aşağıdaki adımlar Netflix videolarına erişmenizi sağlayacaktır:
- Git Ana ekran tarafından presleme PS düğmesi PlayStation Controller'ınızın ortasında.
- Tıklamak TV ve Video.
- Seçiniz Netflix ve uygulama oyun konsolunuza indirilecektir.
- Sonraki, şimdi yapabilirsiniz oturum aç senin için Netflix hesabı ve Netflix videolarına erişin.
Xbox One ve Xbox 360 için:
Giriş ekranından Xbox Mağazası'na gidin ve aşağıda verilen adımları izleyin:
- Tıklamak Uygulamalar.
- Seçiniz Netflix ve üzerine dokunun Yüklemek.
- Açık indirme işlemi tamamlandıktan sonra uygulama üzerine tıklayarak Başlatmak.
- oturum aç senin için Netflix hesabı doğru kimlik bilgilerini kullanarak ve ne izleyeceğinizi aramaya devam edin.
Nintendo WII & WIIU için:
Aşağıda özetlenen adımları izlediğinizden emin olun:
- Seçin Wii Dükkanı üzerinde ana ekran.
- Üzerine dokunun Başlat ve seçin Alışverişe başla.
- Tıklamak Wii Kanalları ve seçin Netflix.
- Üzerine dokunun Ücretsiz seçenek veya İndir ve sonra seç Wii Sistem Belleği indirme konumu ekranında.
- Tıklamak Evet başarılı indirme bildirimini onaylamak ve beklemek için.
- Ana ekrana geri dönün ve Netflix simgesi oturum aç senin için hesap ve içerik akışına devam edin.